パソコン未経験だけど事務職に転職したい!
とお考えのみなさんこんにちは😊
大人にやさしいパソコン教室 パソレ イシタカナホです
今はパソコンできないけど、事務職に転職したい!
と意欲に燃える方も
それなりの方も大歓迎!!
ゆるゆる、だけどしっかり学べるパソコン講座をやってます!!
「パソコン触ったことない」と言っていた方が、
前回のブログを読んで、

パソコンのファイルってこうやって収納されてるんだなー
と、一歩前進していただけてたらうれしいです😊
前回のレッスン、パソコンのファイル整理がお済みでない方はこちら↓から
今回はパソコンで文章を入力する練習をしていきましょう
このブログを読めば、こんなことがわかるようになります
①記号の入力の仕方
・句読点・丸かっこ・かぎかっこ・長音記号
②パソコン入力の仕方
・改行・挿入・削除・コピー・切り取り
初めてパソコンを使う方向けのレッスン内容になっています
このブログでレッスンの効果を得るためには、以下の条件を満たしている必要があります
1.家にパソコンがある
2.パソコンを使うことを家族が了承している→勝手に使うとプライバシーの侵害でもめます
3.オフィスソフト(エクセル・ワード)が入っている
あなたのペースで大丈夫です!
では、レッスンをはじめていきましょう!!
動画はこちら↓
パソコン入力の練習
前回、文字の打ち方を練習しました
が、日本語で文章を打つ時には句読点やかぎかっこは絶対必要です
ということで、まずは記号の出し方を練習したいと思います
パソコンの入力練習|記号の入力の仕方
パソコンの入力練習|キーボードのキーの見方
ひとつのキーに、2~4個文字や記号が書かれています
1つのキーで押し方によって、入力できる文字や記号が変わります
下の図を見ながら、解説を読んでみてください
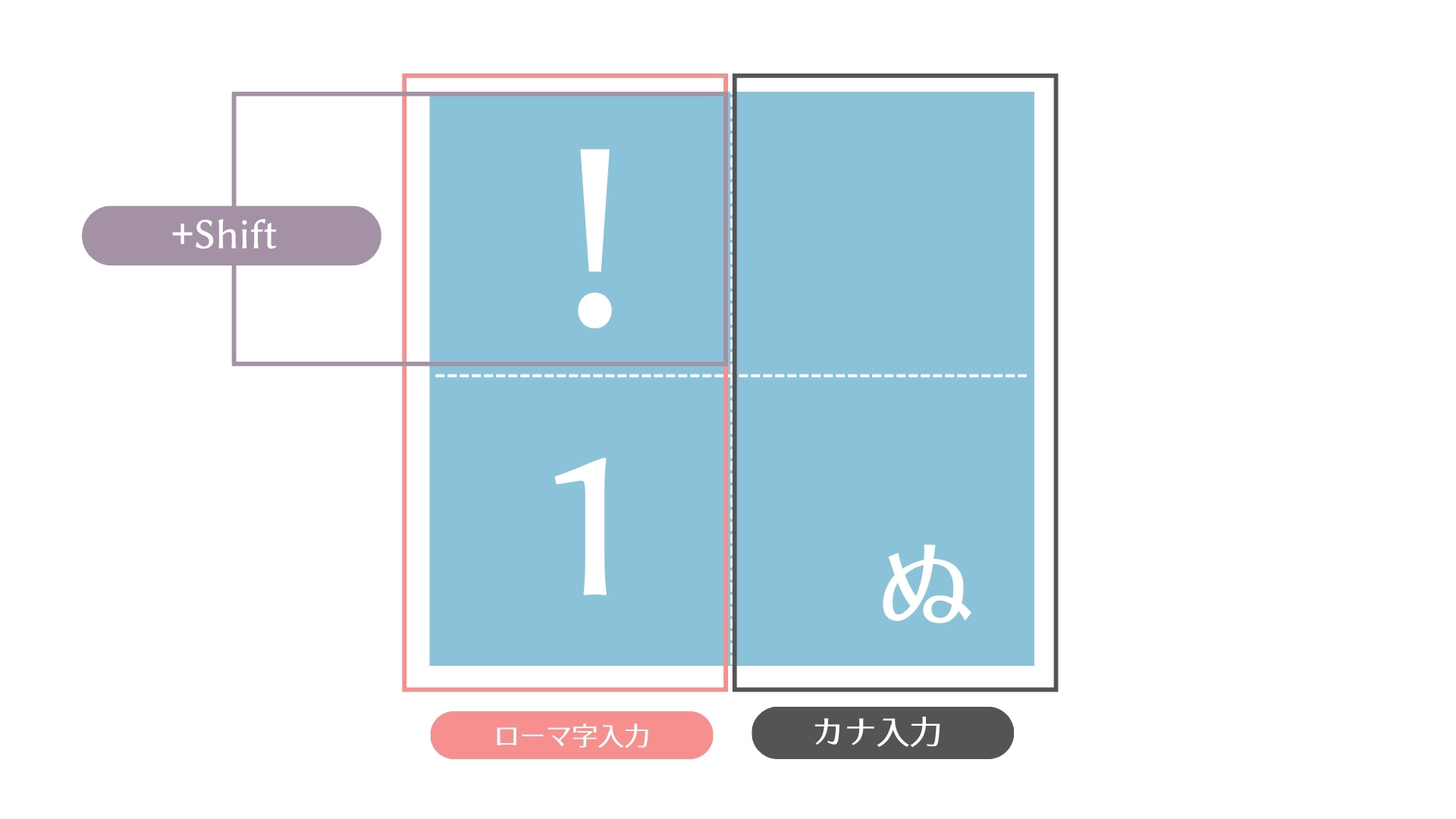
基本的には左半分が<ローマ字入力>用、右半分が<カナ入力>用として使われます
この講座では<ローマ字入力>を推奨しているので、基本的には左半分だけをみてください
キーボードの上にある記号を入力したい場合は、<Shiftキー>を押しながらキーを押します
但し、かぎかっこなどの記号で<ローマ字入力>でも右側を使用する例外があります
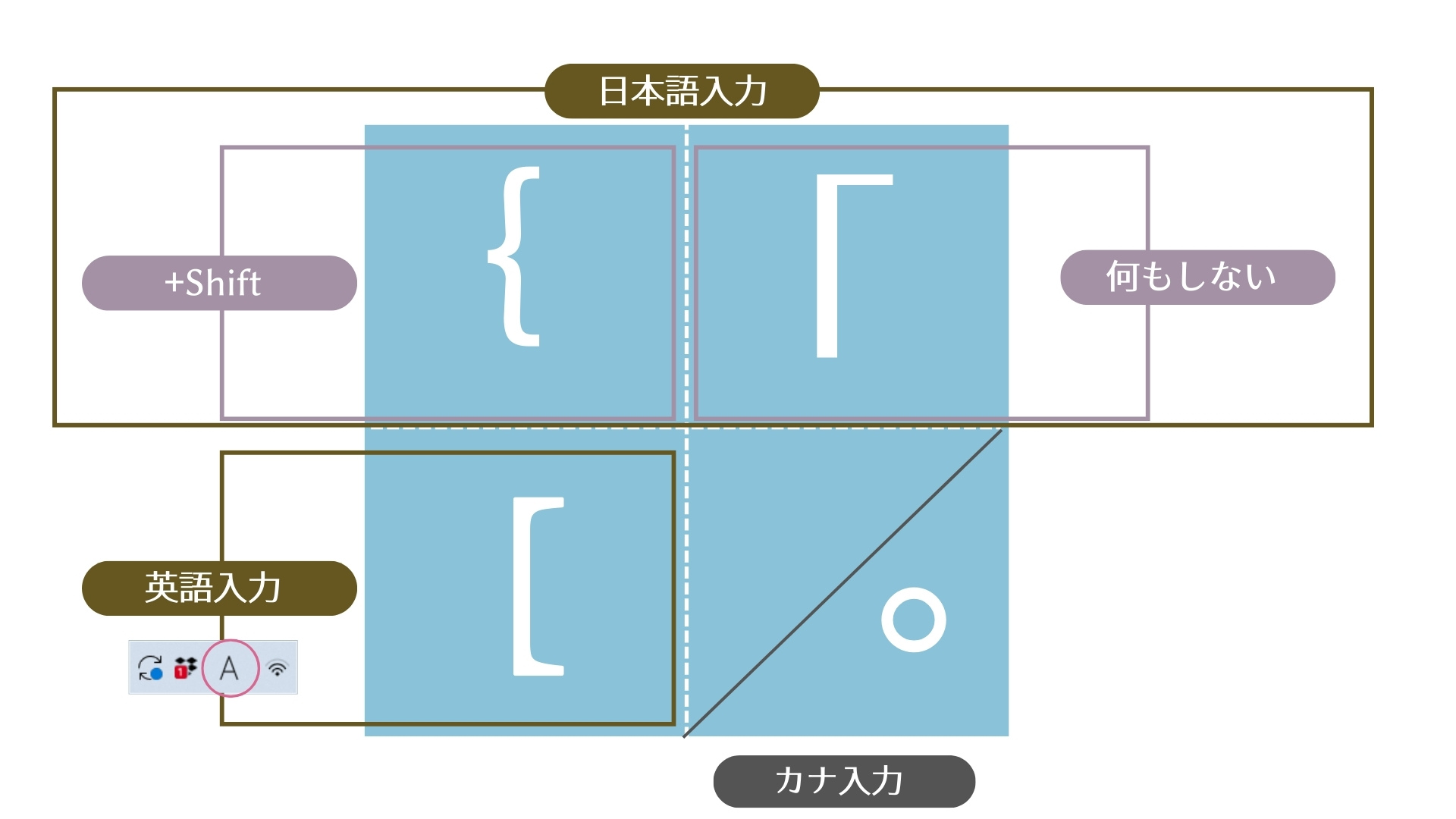
例外は、まずは今日練習する
カギかっこ「」と句読点、。だけ覚えておけば大丈夫です
実際に文章を入力するようになると、しょっちゅう使うのですぐにわかるようになります!
キーを押して思った記号が出なかったら、<Shiftキー>を押しながらやってみればたいてい出ます(笑)
それでも出ない時に、このルールを確認してみてください
パソコン入力の練習|記号の入力練習
まずは、メモ帳を起動しましょう
メモ帳はタスクバーになければ、スタートボタンから検索して探します
アプリの起動がわからない場合は、↓こちらで復習してください!
では、このキーボードで位置を確認しながら、実際に入力してみましょう!
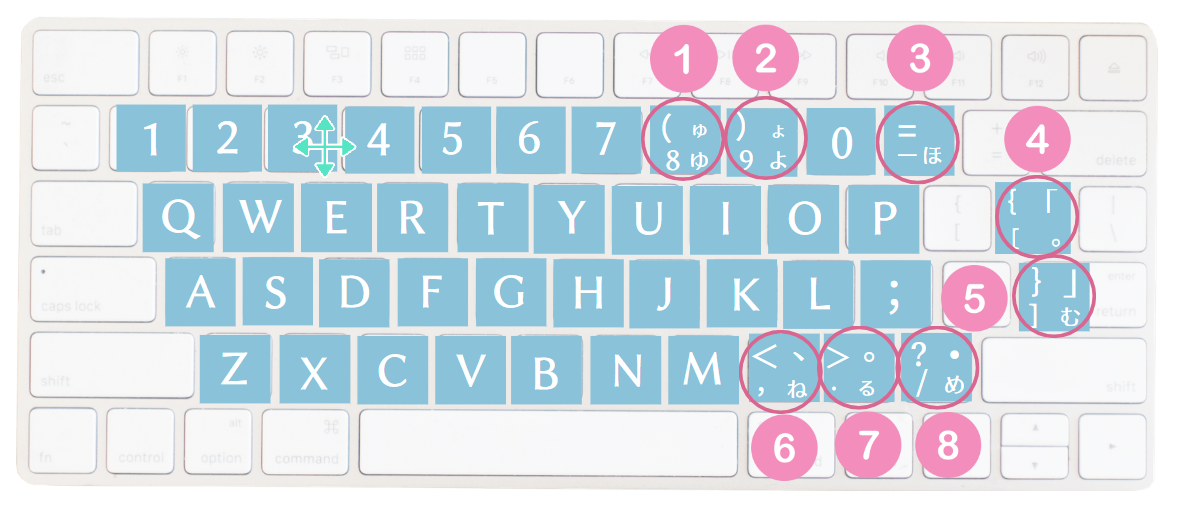
●丸かっこ
①②は、↑のキーボードの番号に対応していますのでその番号のキーを押してください

<日本語入力モード>にします
<Shiftキー>を押しながら、①のキーを押します
<Shiftキー>を押しながら、②のキーを押します
●長音記号
③は、↑のキーボードの番号に対応していますのでその番号のキーを押してください

何もせずに③のキーを押します
●かぎかっこ
④⑤は、↑のキーボードの番号に対応していますのでその番号のキーを押してください

何もせずに④のキーを押します
何もせずに⑤のキーを押します
●句読点、中黒
⑥⑦は、↑のキーボードの番号に対応していますのでその番号のキーを押してください
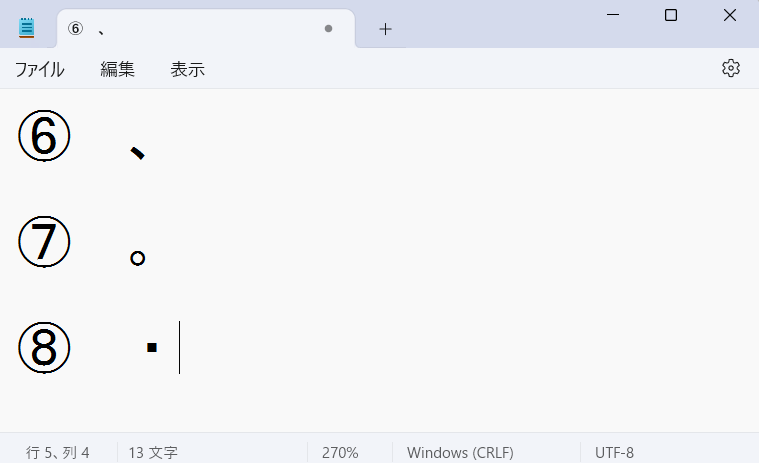
何もせずに⑥のキーを押します
何もせずに⑦のキーを押します
何もせずに⑧のキーを押します
1回やってみたことと、見ただけのことでは記憶の残り方がちがいます!
ぜひ、めんどくさがらずにやってみてくださいね
パソコン入力の練習|文章の編集の仕方
文章の編集の仕方を解説します
パソコンは、紙に書くのと違ってコピーが使えます!
なんといってもこれが便利です!!
早速やってみましょう!!の前に
レッスンで使用するファイル↓をダウンロードして、ファイルを開いてください
ダウンロードの手順はこちら↓です
1.↑の青い文字の部分か黒いダウンロードボタンを押します
2.<ダウンロードフォルダ>に↑と同じ名前のファイルが保存されています
※ダウンロードフォルダにない場合は、自動保存の場所が変更されていると思います
一度、ご家族にご確認ください
3.ファイルを開きます→<編集を有効にする>をクリックしてください
こんな文章が書かれたWordファイルが開きましたか?
タッチタイピングはとにかくこつこつ練習することが大切です毎日少しだけでも練習する
ようにしましょう最初は大変ですがそこをのりこえれば数日お休みしたって忘れなくなり
ますいつも応援しています一緒にがんばりましょう😊
まずは、この文章を読んでどう思いましたか?
読みにくいですよね?
句読点もなく、ずらずらーっと書かれています
これを、こちら↓の<完成形>と同じように編集してみましょう
タッチタイピングは、とにかくこつこつ練習することが大切です。
毎日、少しだけでも練習するようにしましょう。
最初は大変ですがそこを乗り越えれば、数日お休みしたって忘れなくなります。
いつも応援しています、一緒にがんばりましょう😊
パソコン入力の練習|文章の編集手順
カーソル

今、文章の一番前でピコピコしているたて棒のことを<カーソル>と呼びます
カーソルを起点にして、文字を入力、編集していきます

カーソルは、<矢印キー>または移動したい場所にポインターを合わせて<クリック>して移動します
改行

カーソルを改行したい位置に移動し、
<Enterキー>を押します
例ではすと毎の間にカーソルを移動します

改行されました
挿入する

挿入したい位置にカーソルを移動し、文字や記号をそのまま入力します
例では、読点<、>をはととの間に挿入します

挿入されました
これだけの操作ができれば、完成形と同じに編集できます
ぜひ、やってみてください!
同じファイルを使って、削除とコピーの仕方も操作してみましょう
削除

削除の仕方は2種類あります
カーソルを起点に、前を消すなら<Delキー>後ろを消す<Backspaceキー>を押します
例の場合は、とにかくを消すなら
<Backspaceキー>、こつこつを消すなら
<Delキー>です
コピー

こつこつの部分をドラッグします
例のようにこつこつがグレーになっていたらOKです
※こでクリックしたまま右にマウスをすべらせて2つ目のつで指を離します

ドラッグしたこつこつの上にポインターを合わせて、<右クリック>します
メニューから、<コピー>を選択(クリック)します

こつこつを挿入したい位置に<カーソル>を移動して、<右クリック>します
例では、2行目の練習の前に挿入します
メニューから、<貼り付けボタン>を選択(クリック)します

結果は、1行目のこつこつが<コピー>されて、2行目の練習の前に<貼り付け>られました
切り取り

コピーの時と同じように、コピーしたい部分をドラッグします
右クリックでメニューを表示し、<切り取り>を選択(クリック)します

貼り付ける操作はコピーと同じです
結果を確認すると、1行目のこつこつは切り取られてなくなり、2行目だけに<貼り付け>られています
基本的なパソコンで文章を編集する方法が理解できたと思います
あとは、実際に文章をたくさん打つことで意識せずにできるようになります!
まとめ
未経験から事務職デビューするためのパソコン講座4回目、パソコンの入力について解説しました
①記号の入力の仕方
・キーに複数の文字、記号が書かれている場合→左半分:ローマ字入力用 右半分:カナ入力用
※例外あり
・日本語モードの時(上半分)に左側にかかれている記号は、<Shiftキー>を同時に押す
②文章の編集の仕方
・文字の間でピコピコしているたて棒を<カーソル>と呼ぶ
・<カーソル>はマウスで<クリック>するか、<矢印キー>で移動する
・全ての操作は<カーソル>を起点に考える
・文字等を文章の間に挿入する場合は、<カーソル>を移動してそのまま入力する
・削除は<カーソル>より後ろは<Backspaceキー>、前は<Delキー>を押す
・コピーしたい箇所をドラッグし、右クリックで<コピー>を選択する
・元の場所に残さない場合は、<切り取り>を選択する
・挿入したい場所にカーソルを移動し、右クリックで<貼り付け>を選択する
実際に手を動かして、操作してみてくださいね
次回のレッスンも一緒にがんばりましょう!!
無料体験レッスン実施中!
短期間でパソコンが使えるようになりたい!
という方には、「マンツーマン短期集中レッスン」をご用意しています
まずは、無料体験レッスンにお申込みください





