パソコン未経験で事務職に挑戦しようかな、とお考えのみなさんこんにちは😊
大人にやさしいパソコン教室 パソレ イシタカナホです
今回は、エクセルで表を作成する練習をします
表作成って基本的な操作だけおさえておけばOKなので、そんなに難しくありません
究極、枠線を引いてデータを入れるだけで「表」のできあがりです!
でも、そうゆう訳にもいかないんですよね(笑)
なので、今回は基本的なエクセルの表の作り方を解説していきます
事務職デビュー準備講座をすべて修了すれば
あなたもオフィスで困らないパソコンスキルが身に付きます!
一緒にがんばりましょー(^O^)/
このブログを読めば、こんなことがわかるようになります
①エクセルの表作成の仕方
②オートフィルを使ったデータ入力の仕方
③データの合計の計算の仕方
では早速、レッスンをはじめていきましょう!
動画はこちら↓
練習用ファイルはこちら↓
エクセル表作成の練習
エクセルの表作成を練習することで、いろんな操作を身につけることができます
「このボタンを押すと、こんなことができます」
と言葉だけで説明されても、正直ピンときませんよね?
それに、機能だけを覚えようとしても実際にどこでどのようにつかうのかイメージしにくいし
このレッスンでは、今まで解説した機能を使いながらエクセルの表を作成する練習をします
完成形はこちら↓です
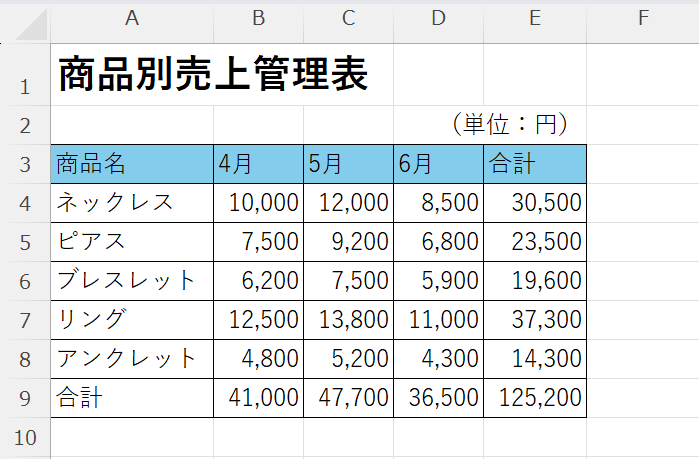
丁寧に解説していくので、エクセルを開いて順番にゆっくりやってみてくださいね!
エクセルの表を作成する
見出しを入力する
①A1セルに「商品名」と入力します
②B1セルに「4月」と入力します
アクティブセルを横に移動する時は<Tabキー>で移動します
<Enterキー>は基本的には、下に移動します
③B1セルの右下のハンドル<十>をセルD1までドラッグして、5月と6月の見出しをオートフィルで自動入力します
④セルE1に「合計」と入力します
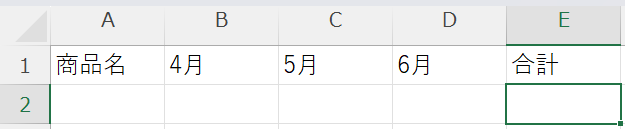
商品名を入力する
①A2セルからA6セルに、アクセサリーの商品名を入力します
- A2: ネックレス
- A3: ピアス
- A4: ブレスレット
- A5: リング
- A6: アンクレット
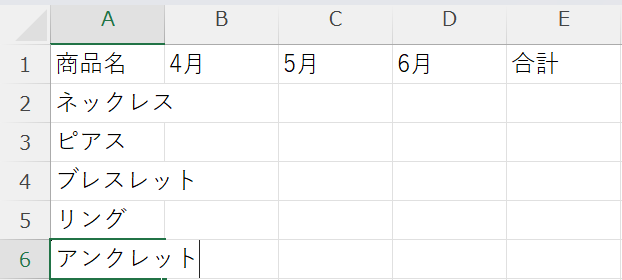
②A7セルに「合計」と入力します
売上金額を入力する
各商品の4月、5月、6月の売上金額をセルに入力します
以下の数値を入力してみましょう
- ネックレス: 4月 = 10,000 5月 = 12,000 6月 = 8,500
- ピアス: 4月 = 7,500 5月 = 9,200 6月 = 6,800
- ブレスレット:4月 = 6,200 5月 = 7,500 6月 = 5,900
- リング: 4月 = 12,500 5月 = 13,800 6月 = 11,000
- アンクレット:4月 = 4,800 5月 = 5,200 6月 = 4,300
①データを入力したいセルを全て選択します
今回の場合はB2セルからD6セルを選択します
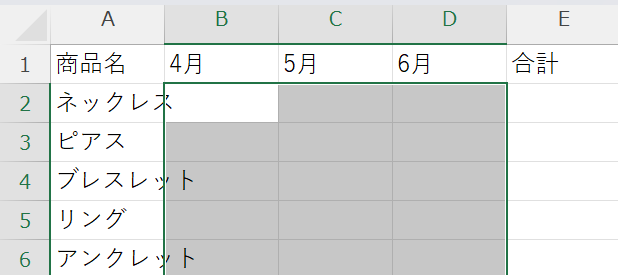
入力範囲を選択しておくことで、入力範囲内でアクティブセルを移動させることができます
選択しておかないと4月データを入力した後、5月データを入力するためにC2セルを選択しなおさないといけません
あらかじめ入力範囲を選択しておくと、自動でアクティブセルがC2セルに移動してくれます
②4月データ⇒5月データ⇒6月データの順に入力していきます
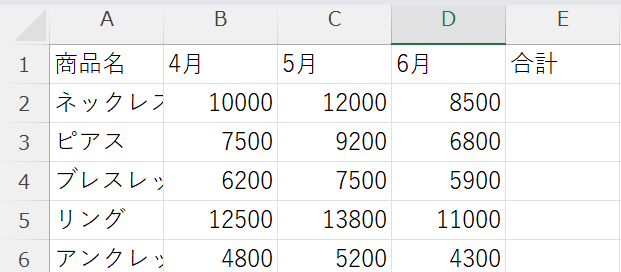
月別合計を計算する
①B7セルを選択し、<ホーム>タブの<Σ>オートサムボタンをクリックして4月の合計売上を計算します
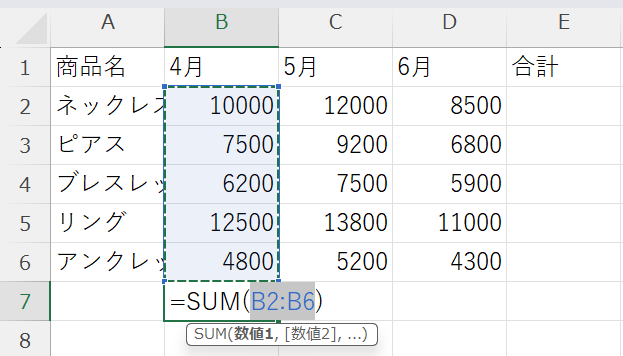
②B7セルの右下のハンドルをD7セルまでドラッグし、オートフィルで5月と6月合計に計算式をコピーします

商品別の合計を計算する
①E2セルを選択し、<ホーム>タブの<Σ>オートサムボタンをクリックしてネックレスの合計売上を計算します
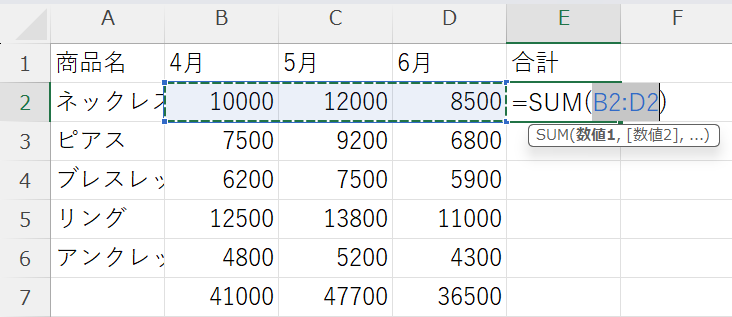
②E2セルの右下のハンドルをE7セルまでドラッグし、オートフィルで計算式をコピーします
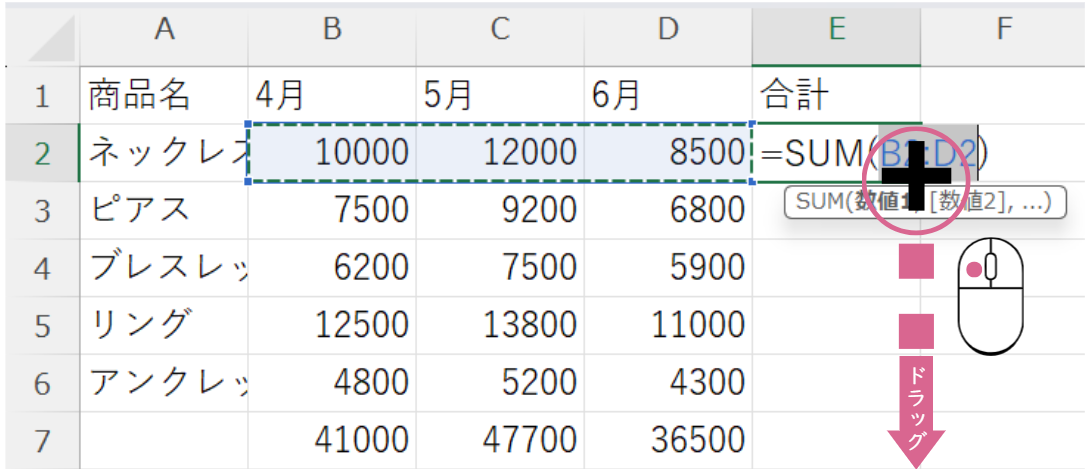
月別と商品別の合計を一度に出す方法
月別合計と商品別合計を別々に計算する方法をご紹介しました
が、今回のような表の場合、月別、商品別の合計を一度に計算することができます
①B2セルからE7セルの範囲を選択します
これは各商品の売上金額と月別、商品別合計のエリアです
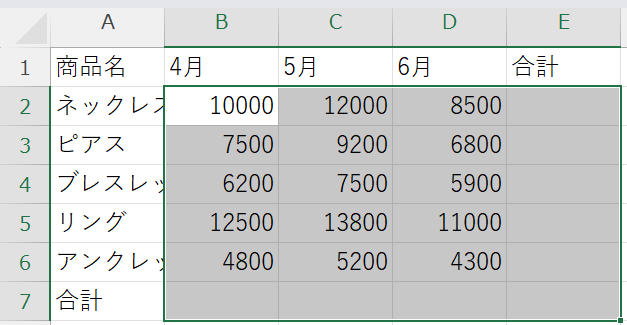
②<ホーム>タブの<Σ>オートサムボタンをクリックします
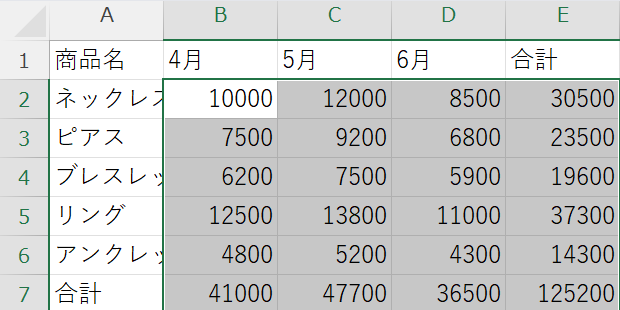
↑のように、一度に月別、商品別の合計の計算式が入力されます
一番下の行と一番右の列に合計を表示する表を作表する時に、とても便利なので覚えておいてください!
表示形式を設定する
数字がこのままだと読みにくいので、カンマで桁数を区切って表示します
①B2セルからB7セルを選択します
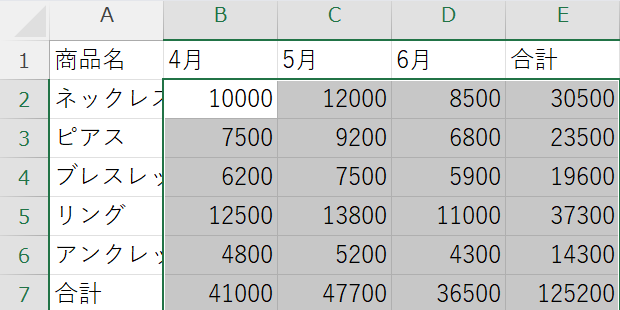
②<ホーム>タブの<桁区切りスタイル>をクリックします
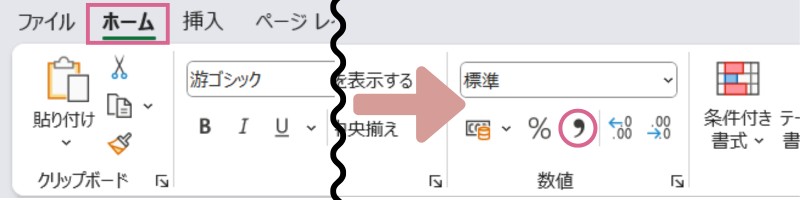
見出し行に網掛けを設定
見出しがわかりやすいように、背景色を設定します
①A1セルからE1セルを選択します
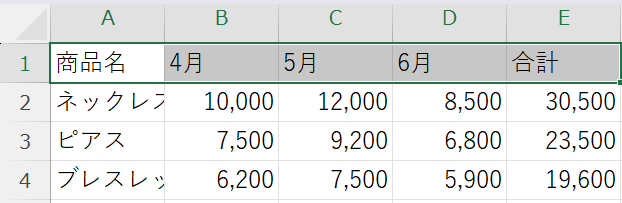
②<ホーム>タブの<塗りつぶしの色>で好きな色をクリックします

色の出し方がわかりません・・・
という方は、こちら↓のレッスンを確認してください
表に罫線を引く
①A1セルからE7セル(表全体)を選択します
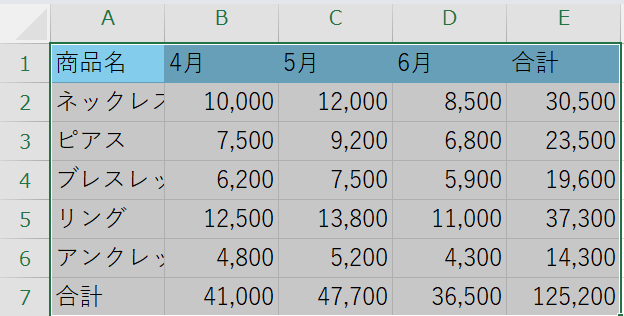
②<ホーム>タブの<罫線>で<格子>をクリックします
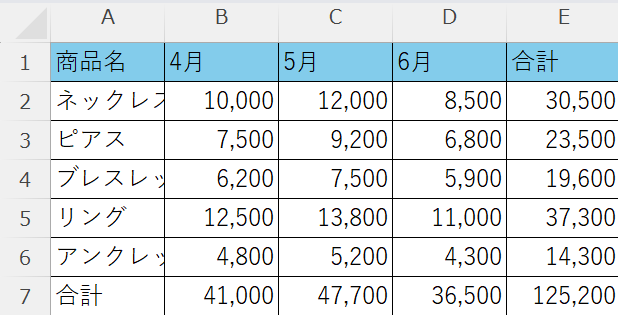
列の幅を調整する
①A列からE列を選択します
列全体を選択する場合は、列番号をクリックします
↓の場合は、列番号<A>をクリックして<E>までドラッグします
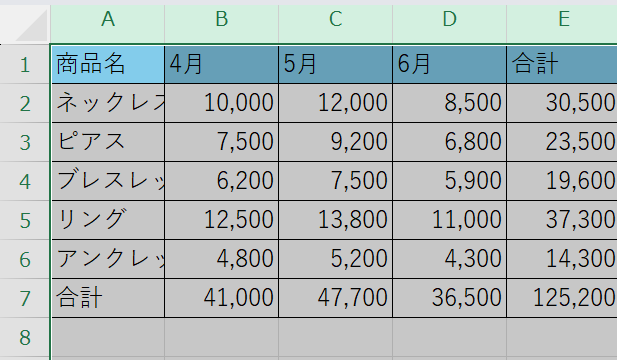
②A列とB列の間にポインタを移動します(選択されている範囲内ならどの列の間でもOKです)
ポインタがこの形↓になったところで、ダブルクリックします

列の幅が自動調整されます
ダブルクリックではなく、ドラッグすると自分で幅の広さを調整することができます
※全ての列が同じ幅に調整できます
表以外の部分を整える
行を挿入する
表が完成したら、1行目に表のタイトルと2行目の表の欄外にデータの単位を入力します
タイトルと単位を入力するために、行を追加します
①挿入したい行数分、行を選択します
行全体を選択する場合は、行番号をクリックします
↓の場合は、2行追加するので<1>行目をクリックして<2>行目までドラッグします
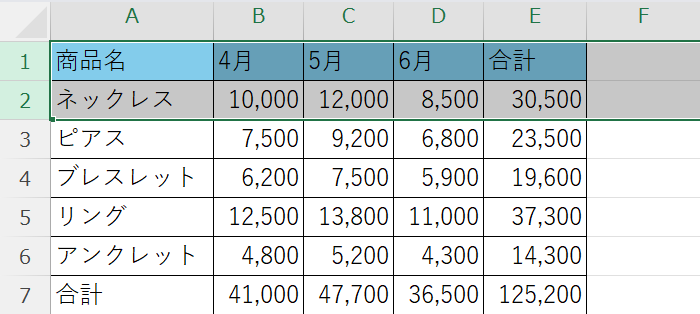
②右クリックして、<ショートカットメニュー>から<挿入>をクリックします

③表の上に2行新しい行が追加されます
タイトルを入力する
①A1セルを選択し「商品別売上管理表」と入力します
②<ホームタブ>の<フォントサイズ>を18、<太字>を設定します
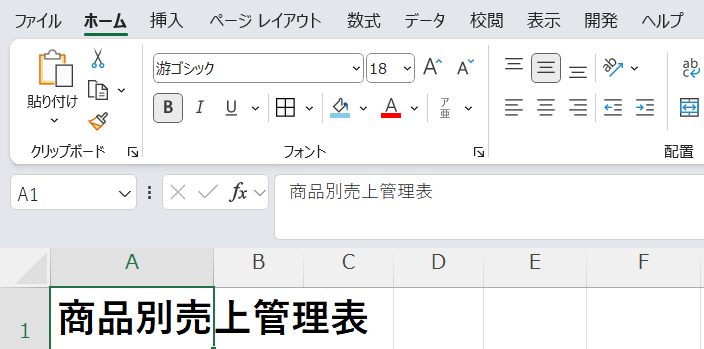
単位を入力する
①E2セルを選択し、「(単位:円)」と入力します
②E2セルで<ホームタブ>の<右揃え>ボタンをクリックします

これで表が完成しましたー!!
作成した表と完成形を見比べて、だいたい同じであればOKです!
これを完成形を見ただけで作れるようになるまで何回も練習してください
新しい表をいくつも作った方が練習になるんじゃないか、と思うかも知れません
が、新しいことを覚えることが苦手なオーバー40には、それが苦痛の種になります!
成功体験の繰り返しが、パソコンレッスンを継続するための秘訣です
反射神経で作れるくらい(笑)、練習してみてくださいね!
まとめ
パソコン未経験からはじめる事務職デビュー準備講座
⑪エクセルの表作成の練習のレッスンが完了しました
①エクセルの表作成の手順
→①見出しを入力する
②項目名(商品名)を入力する
③データを入力する
④合計を計算する
⑤見た目を整える(表示形式、網掛け、罫線、列幅調整)
⑥タイトルや表の単位を追加する
②オートフィルを使ったデータ入力の仕方
→4月、5月など規則性のある連続データはオートフィルを使ってデータを入力する
③データの合計の計算の仕方
→・行、列ともに最初のセルをオートサムボタンで計算し、オートフィルで計算式をコピーする
・最終行と最終列がそれぞれ合計項目の場合は、対象範囲を選択してからオートサムボタンを押すと一度に合計を計算することができる
無料体験レッスン実施中!
パソコンを使ってお仕事をしたことないけど、事務職に転職したい!
そう思っているなら、一日も早くはじめた方が良いと思います😊
年齢が上がるごとに、転職のハードルもどんどん上がっていきます
なんといっても、今日が一番若いんです!!
まずは、無料体験レッスンにお申込みください!




