こんにちは😊
おとなにやさしいパソコン教室 パソレ です
ところで
WordPressのバックアップ、取ってますか?
セキュリティ対策としても、バックアップはとってください
ってお話しました。

セキュリティ対策とかなんもしてない
という方は、こちらから↓
ということで、今回はWordpressのバックアップについてお話します
セキュリティ対策としてだけじゃなく、
Wordpressもある意味、機械ですから、
悪い人にやられなくても、壊れることもあります
その前に準備しておきましょう!
ってことなんですが、
実は、なんかあっても
「バックアップさえあれば、なんとかなる」
ってことなんです😊
そう思えば、Wordpressを触るのも怖くなくなりせんか?
このブログを読めば、こんなことがわかるようになります
1.なぜバックアップをとらないといけないのか
2. WordPressのバックアップっていつ取ればいいの?
3.私がWordpressのバックアップをとるのに使っているプラグイン
では、早速お話していきます!
wordpress バックアップ|Wordpressのバックアップについて

WordPressでホームぺージを運営していく上でしないといけないこと
・セキュリティ対策
・データ分析 などなどいろいろあります
バックアップはセキュリティ対策の一環としてお話しました
が、Wordpress初心者さんはバックアップを取ることへの意識がやや低めに感じます

バックアップって、やっぱり取っておいた方がいいんですか
って感じで、ふんわり聞かれることがよくあります
「いやいや絶対取ってー!!」
って、すかさずお願いしてます(笑)
なぜバックアップが重要なのか?
WordPressのバックアップは、サイトのデータを保護するための最後の防衛線です
以下のようなリスクからサイトを守るために、定期的なバックアップは欠かせません
・ハッキングやマルウェア感染:サイトが攻撃を受けた時、バックアップから迅速に復元できます
・人為的ミス:誤ってデータを削除してしまった場合も、バックアップがあれば安心です
・システムの不具合:プラグインやテーマのアップデートが原因でサイトが崩れることがあります
バックアップがあれば元の状態に戻せます
WordPressでのバックアップを取るタイミング

WordPressのバックアップ、いつとればいいのでしょうか?
①Wordpressの更新やテーマ、プラグインの更新をする前
②新しいプラグインを導入する前
③月に1回決めた日
私の場合は、こんなタイミングでバックアップを取っています
①Wordpress自体やテーマ、プラグインの更新は不具合が発生する可能性があります
なので、その作業をする前にバックアップをとっておくとすぐに戻せるので安心です
②新しいプラグインを導入する前にも、念のためバックアップをとります
プラグインは、すでに入っているプラグインと相性がわるくて不具合が発生することもあります
その場合、新しく入れたプラグインを削除するだけで解決することがほとんどです
が、念のためにバックアップをとってから作業しています
③何の作業もしなかった場合は、毎月月初にバックアップを取るようにしています
何か作業する前には、バックアップをとっておいた方が安心です
といいながら、
今のところ、バックアップから復元しないといけないような大きなトラブルは発生したことがありません
安心しすぎもだめですが、怖がり過ぎる必要もありません😊
おすすめのバックアッププラグイン
おすすめというか、私がバックアップに使っているプラグイン
All-in-One WP Migrationをご紹介します
ご注意!!
プラグインは、利用している環境によって不具合を起こす可能性があります
何か不具合があった場合は、使用を停止し、削除しましょう
怖がらせたままだと嫌なので付け加えておくと
いろんなプラグインを使ってみたことがありますが
1回も不具合があったことはありません😊
但し更新日が古いものや、利用者が少ないプラグインをインストールしないようにしています
そこに気を付ければ、あまり怖がらなくても大丈夫だと思います
All-in-One WP Migrationについて
本来は、サイトのお引越しに使われるプラグインです
私も最初はサイトのお引越しが簡単にできるプラグインとして導入しました
これでバックアップが取れるので、そのまま使っています
ほかにも有名なバックアップ系プラグインがあるので、使い方を調べてみました
でも、私はこれが一番簡単なんじゃないかなと思います!
調べてみたプラグインはこちら
・BackWPup
・UpdraftPlus
他のプラグインも気になる方は、一度調べてみてください😊
All-in-One WP Migrationとは?
All In One WP Migrationは設定が簡単!
なおかつ、バックアップもインポート(復元)も簡単!!
ということで、とってもおすすめのバックアップ用プラグインです
しかし、マイナスポイントもあります
インポート(復元)できるデータサイズに制限があります
ただ、運用してからしばらくはその容量をこえることはないと思います
復元したい時に「容量オーバーでインポートできない」
となったときは、有料版を購入するなどの対応が必要です
All-in-One WP Migrationのインストール
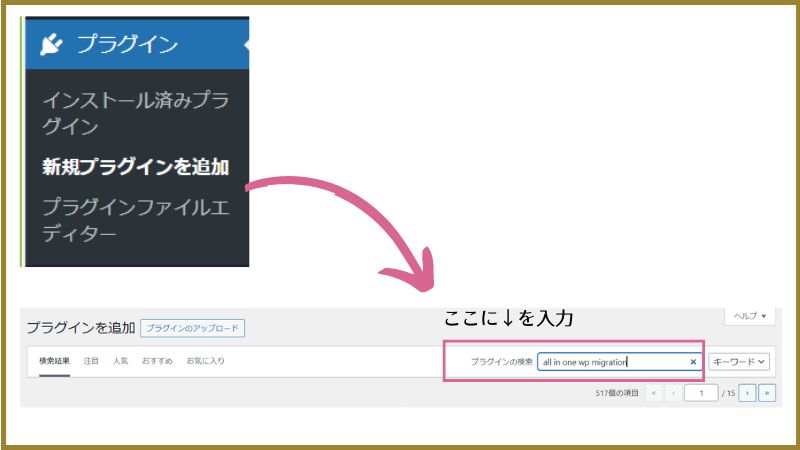
ダッシュボード>プラグイン>新規追加をクリックし、検索窓に
<All in One WP Migration>と入力します
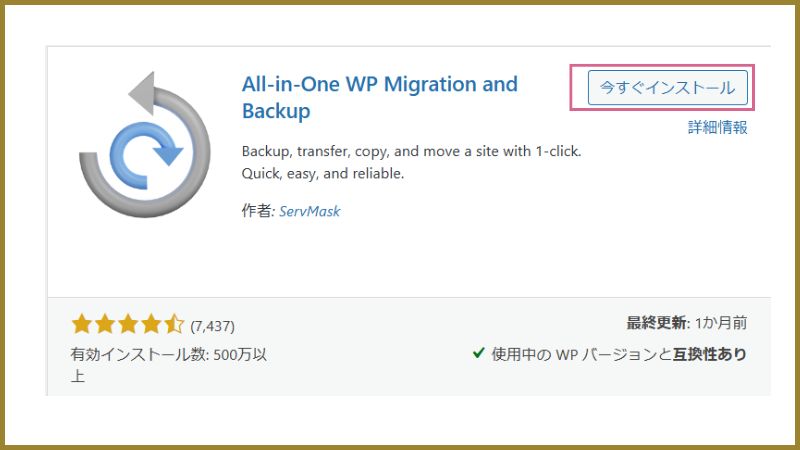
<今すぐインストール>をクリックします
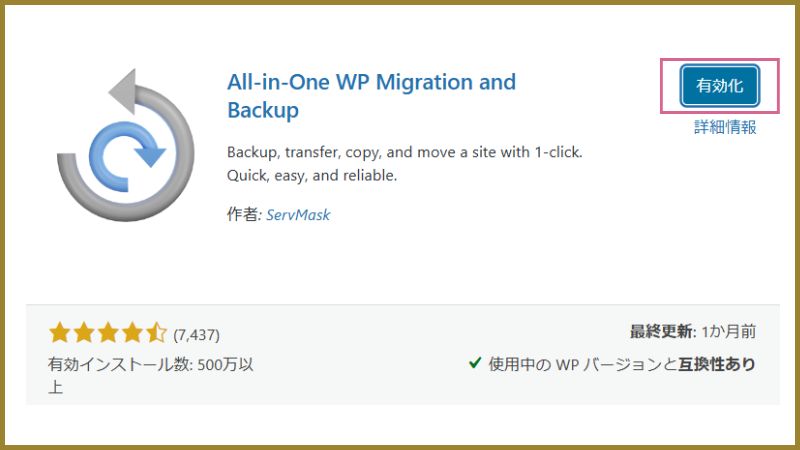
<有効化>をクリックします
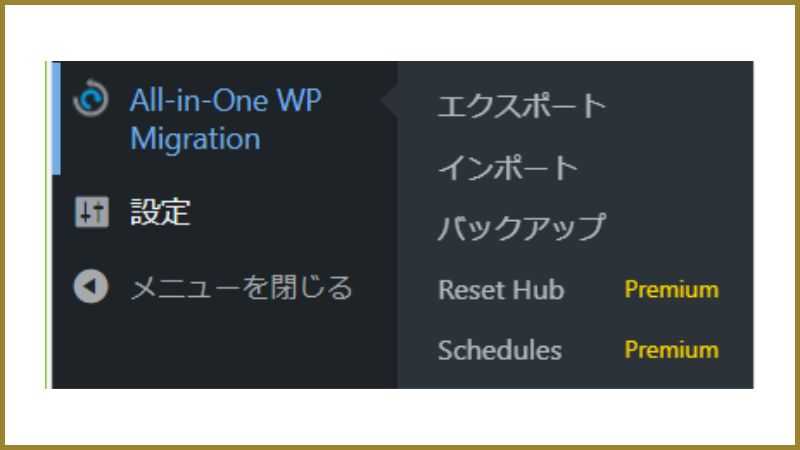
有効化が完了したら、ダッシュボードにメニューが表示されます
これだけです!!
All-in-One WP Migrationでバックアップを取る方法
めちゃくちゃ簡単です
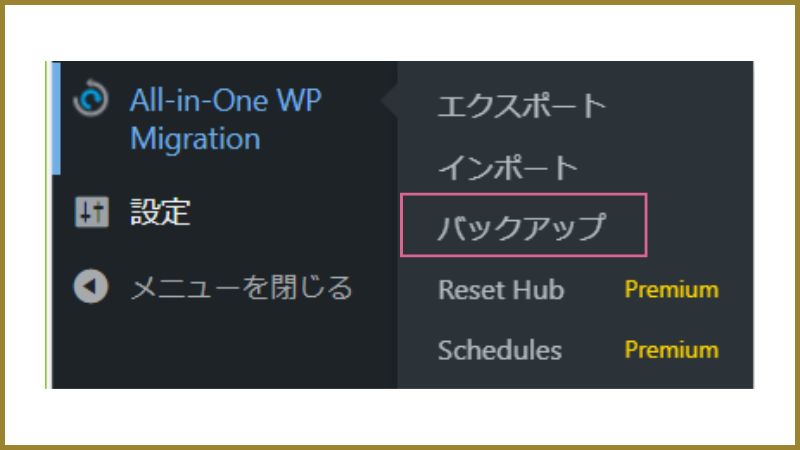
ダッシュボード>All-in-One WP Migration>バックアップ
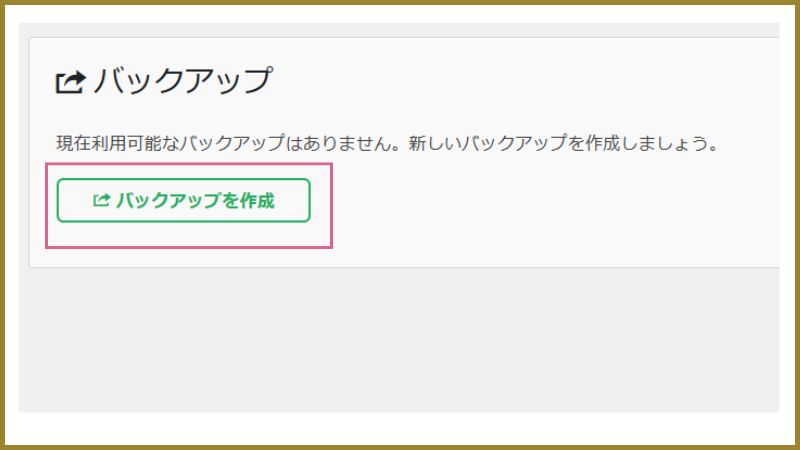
<バックアップを作成>をクリックします
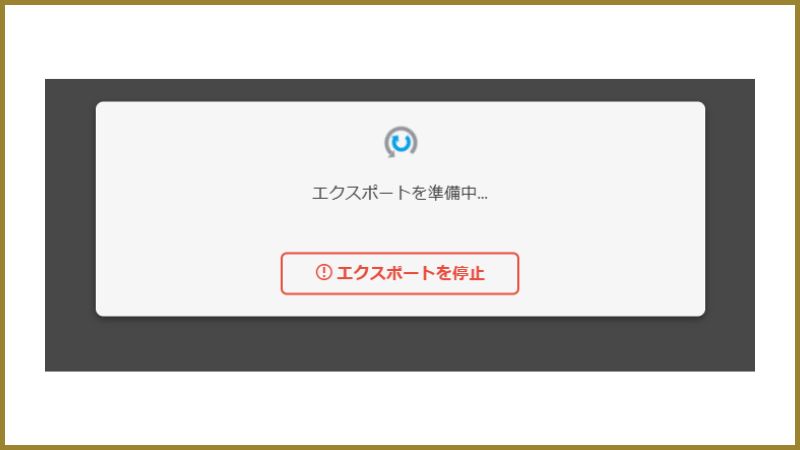
待ちます
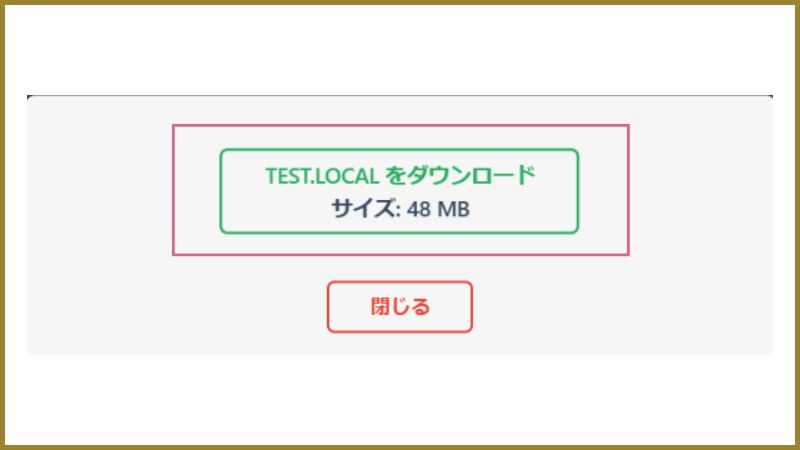
<サイト名をダウンロード>をクリックすると、ダウンロードがはじまります
ダウンロードが完了したら<閉じる>をクリックします
ダウンロードしたデータは、パソコンのダウンロードフォルダに保存されます
フォルダを作成して、まとめて保存しておくようにしましょう
私は、3ヶ月分くらい保存するようにしています

ワードプレス上にも、バックアップデータが保存されます
万が一、ダウンロードしたデータを消してしまってもWordpress上のデータから再度作成できます
但し、残しておくとサーバーの負担になりますので定期的に削除してください

矢印部分をクリックしてメニューを表示し、
削除をクリックします
私は2か月分くらい残して削除するようにしています
All-in-One WP Migrationでバックアップデータをインポートする方法
インポートは、データを復元したい時につかいます

ダッシュボード>All-in-One WP Migration>インポート
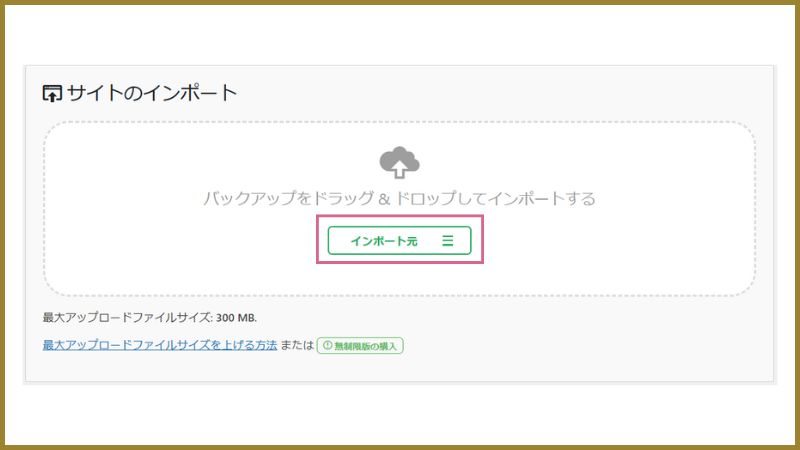
<インポート>をクリックします
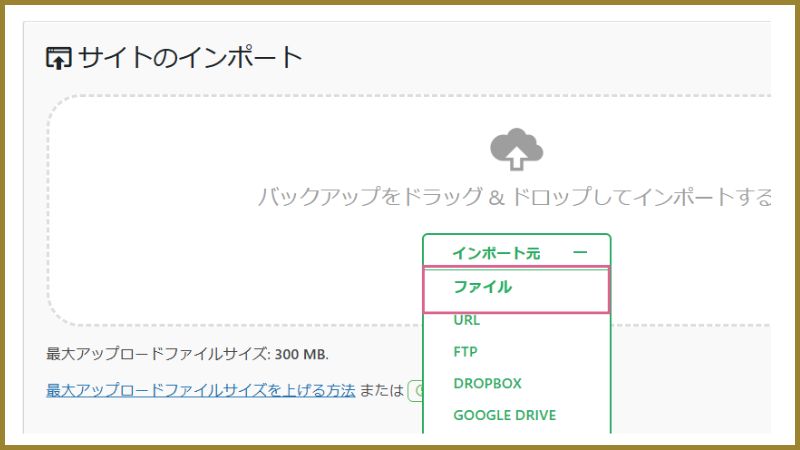
メニューから<ファイル>をクリックします
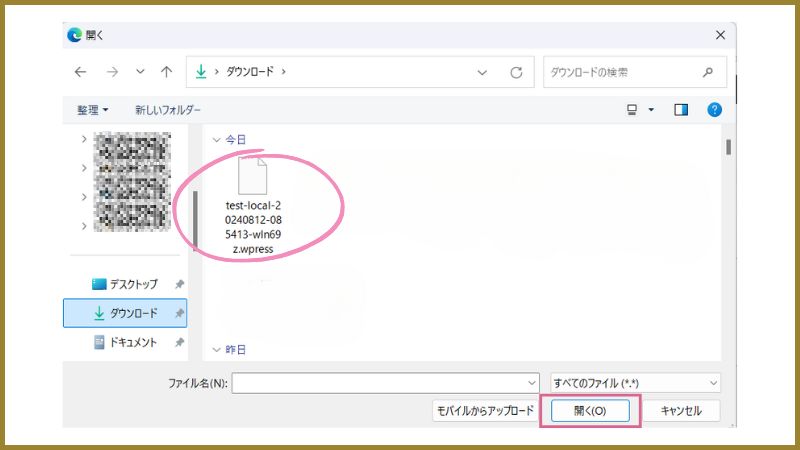
バックアップファイルを選択し、<開く>をクリックします
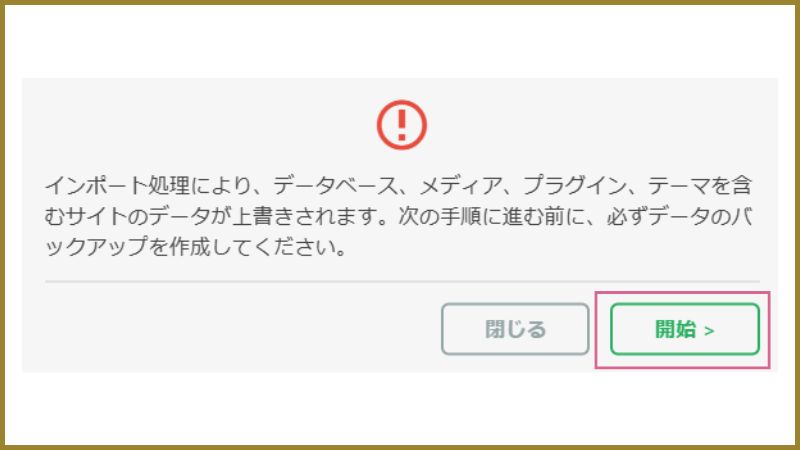
<開始>をクリックします
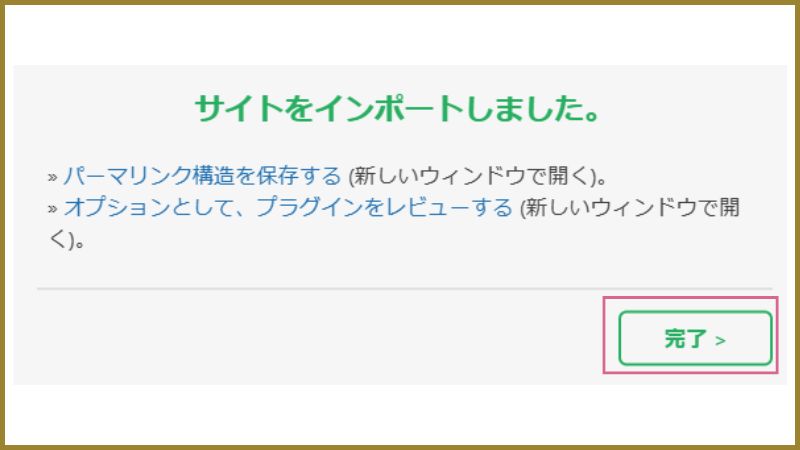
<完了>をクリックします
このバックアップの内容に全てが上書きされます!
バックアップを取ったあとに更新した内容は消えてしまいます
復元する時は、慎重に確認してからおこなってください
それから、インポートのデータサイズには上限がありますのでそちらも注意が必要です

バックアップデータの容量が、最大アップロードファイルサイズを超える場合は対応が必要です
WordPressのバックアップの取り方のまとめ
今回のブログでは、以下の3点についてお話しました
1.なぜバックアップが重要なのか?
2. WordPressでバックアップを取るタイミング
3.おすすめのバックアッププラグイン
やはり、備えあれば憂いなし
すぐに復元できると思えば、いろんなことが怖くなくなります
初心者さんこそ、バックアップをしっかりとりましょう!!
無料相談受付中です!
バックアップの取り方は解決したけど、
他にもWordpressでお困りのことはないですか?
どんなささいなことでも、大丈夫です!
ぜひ、パソレの無料相談におこしください!
簡単なアンケートにお答えいただければ、
マーケティングに役立つ、
ペルソナ設定シートを無料で差し上げます!
ペルソナ設定がまだの方は、ぜひお試しください!
すでにペルソナ設定がお済みの方は、
AIであなたのペルソナの存在確率などを分析した結果をお渡しします
この機会にぜひ、ペルソナ設定を見なおしてみてください!




