こんにちは😊
大人にやさしいパソコン教室 パソレ イシタカナホです
WordPress初心者のみなさん
Googleアナリティクスの導入の仕方も使い方もわからない
とお悩みではありませんか?

そもそも、Googleアナリティクス4って何ですか?
ですよねー
Googoleアナリティクス4って何なん?ってことから
わかりやすくお話していきます!
このブログを読めば、こんなことがわかるようになります
①Googleアナリティクス4(GA4)とは?
②Googleアナリティクス4(GA4)の導入手順
③Googleアナリティクス4(GA4)の基本的な使い方
※ご注意!!
導入手順については、Wordpressテーマ<Cocoon>での設定方法になります
テーマが異なる場合はWordPress部分の設定方法が異なります
必ずご自身の使用されているテーマの設定手順をご確認ください
ちなみに、
超初心者さん向けですので、
本格的にデータを分析したい!という方にも向きません<(_ _)>
では、順番にお話ししていきます!
google アナリティクス 使い方|googleアナリティクス4の使い方
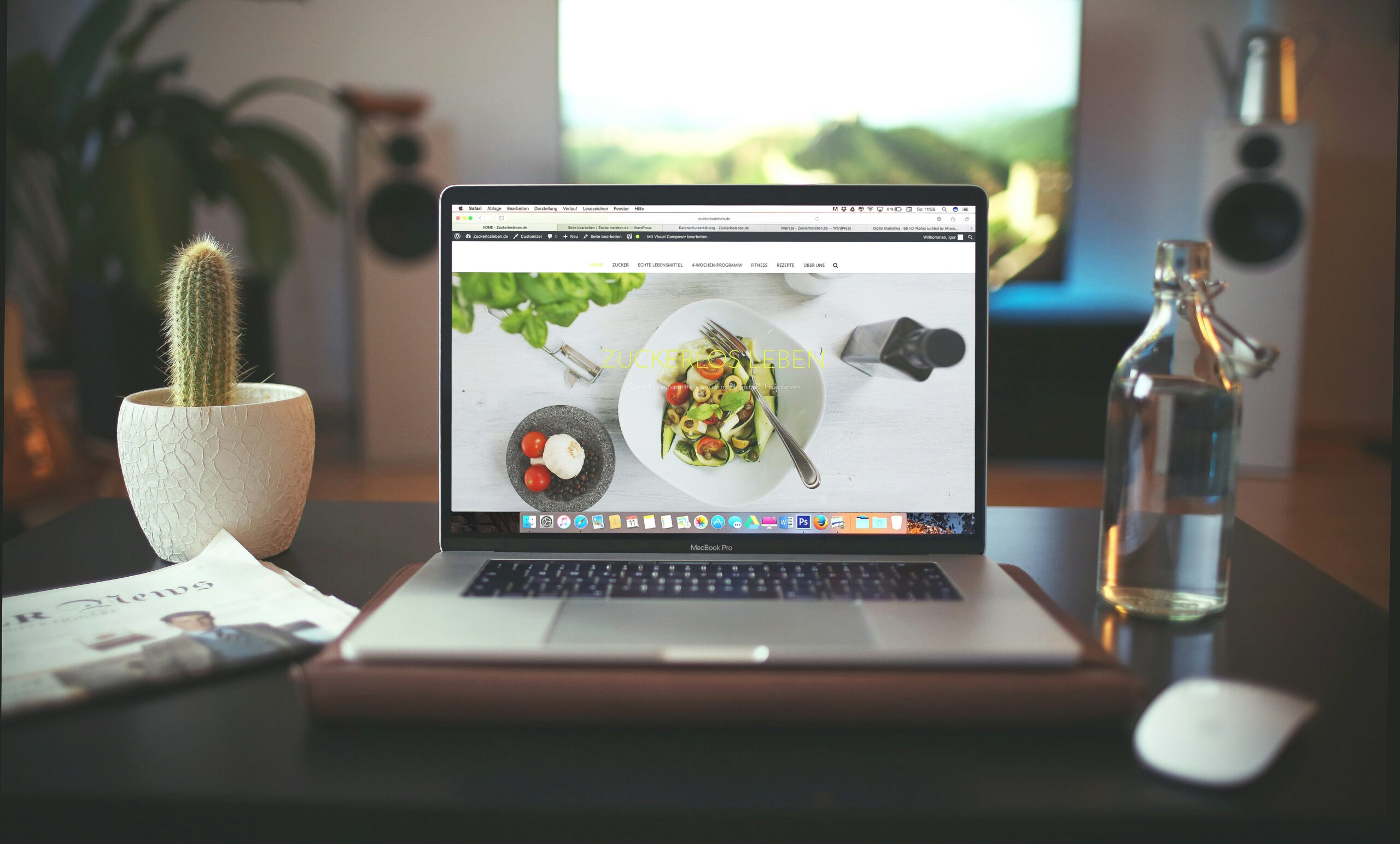
Googleアナリティクスとは?
ホームぺージの運営では、
・どれだけの人が訪問してくれているのか
・どのページやブログ記事が人気なのか
ということを把握することはとても大切です
Googleアナリティクスは、これらの情報を取得し
サイトの改善に役立てるための無料で使えるツールです
本気でデータを分析して、それを活用して・・・と考えると
なんかむずかしそうで、無理かもってなりますよね
正直、私もそこまでやってません(笑)
このブログではWordpress初心者さんでも気軽にはじめられて
できそうなことだけお伝えしていきます😊
Googleアナリティクス4(GA4)とは?
このブログでGoogleアナリティクス4(GA4)とわざわざ書いているのは、
Googleアナリティクスの従来の指標だった
ユニバーサルアナリティクス(UA)と区別するためです
Googleアナリティクスのことをもっと知りたい!
と思って検索すると、UAの情報がまだまだ出てきます
この指標はすでに廃止されているので、
Googleアナリティクスについて何か調べたい時は
Googleアナリティクス4(GA4)の内容かどうかを確認してください
Googleアナリティクス4(GA4)は、
Googleが提供する最新のウェブ分析ツールです
Googleアナリティクス4(GA4)の導入手順
Googleアナリティクス4のプロパティを作成する
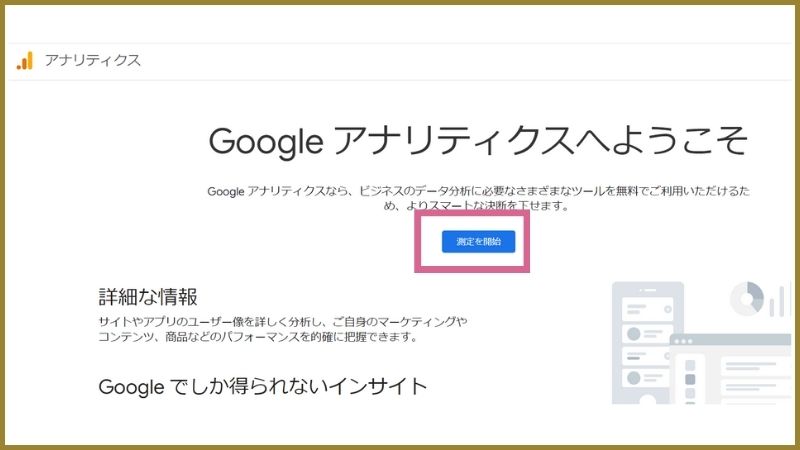
Googleアナリティクスの公式サイトにアクセスし、<測定を開始>をクリックします
https://analytics.google.com/
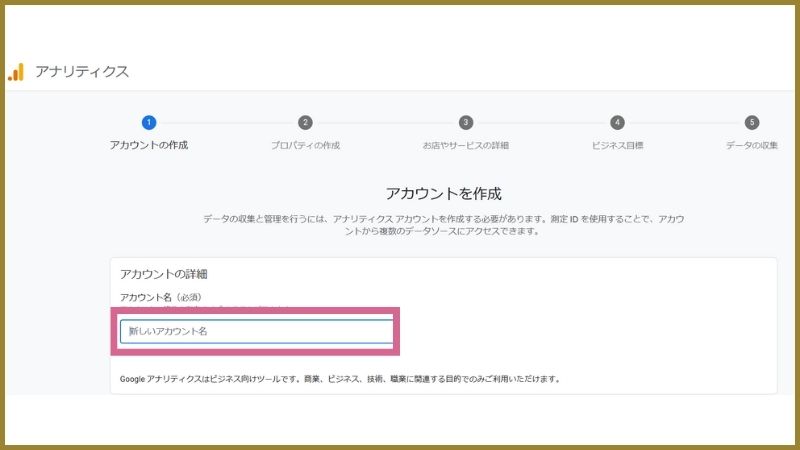
アカウント名を入力します
屋号とかお仕事の名前で大丈夫です
入力したら<次へ>ボタンをクリックします
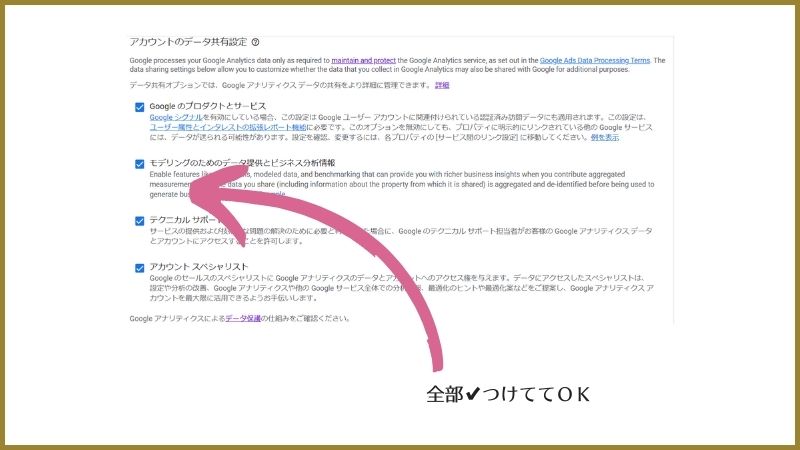
【アカウントのデータ共有設定】
全部✔をつけたままでOKです
内容を読んで共有したくない項目があれば✔を外しておいてください
<次へ>ボタンをクリックします
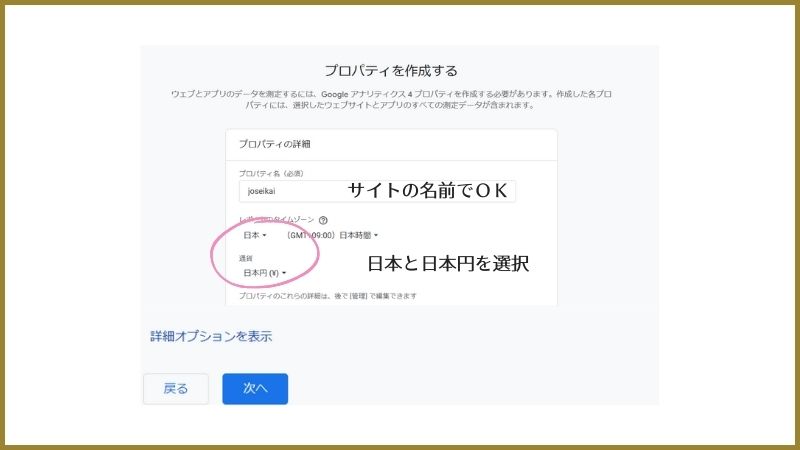
【プロパティを作成する】
・プロパティ名(WEBサイトの名前)
・タイムゾーン:日本
・通貨:日本円を設定し、<次へ>をクリックします
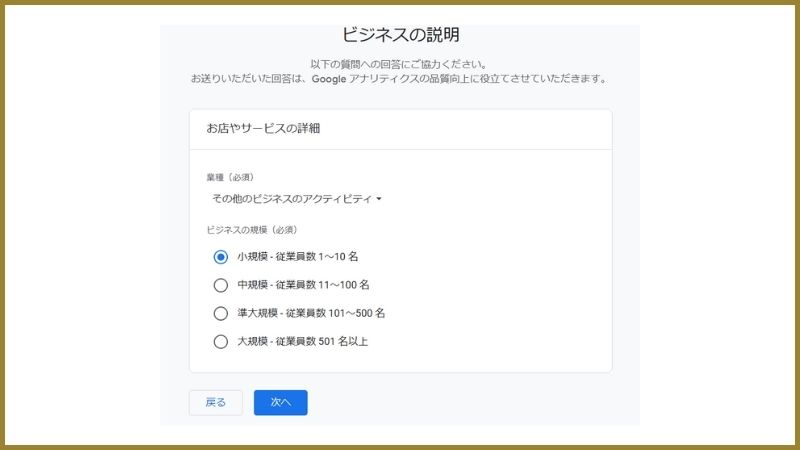
【ビジネスの説明】
ご自身のビジネスに合うものを選び、<次へ>クリックします
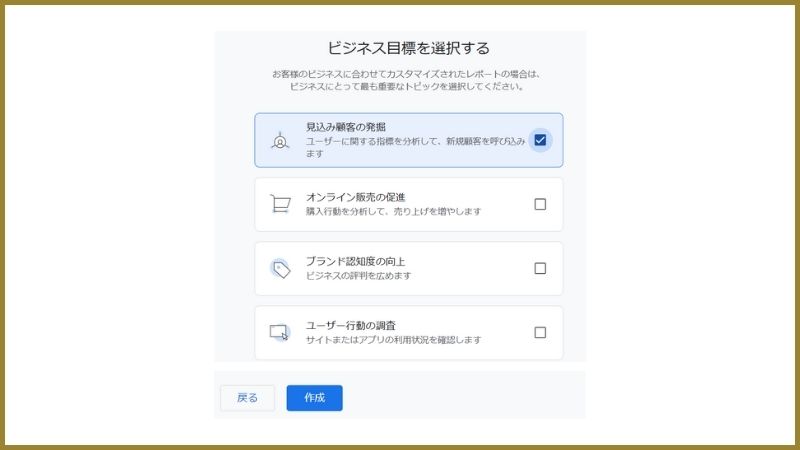
【ビジネスの目標を選択する】
ご自身のビジネスに合うものを選択し、<作成>をクリックしてください
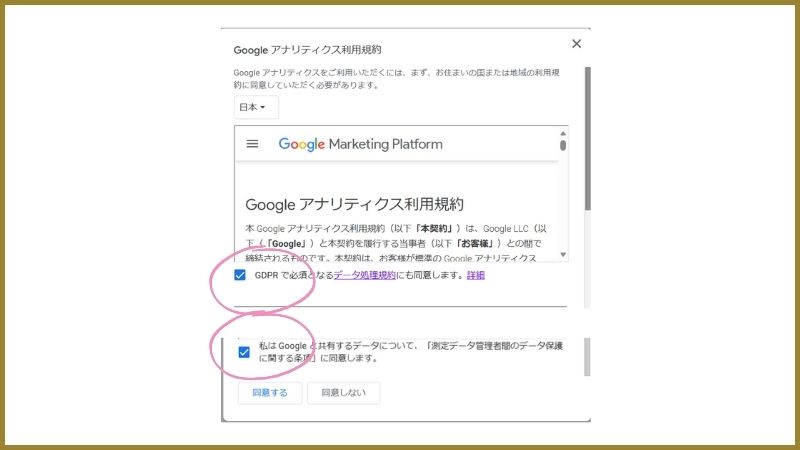
【Googleアナリティクス利用規約】
2か所✔をつけて<同意する>をクリックします
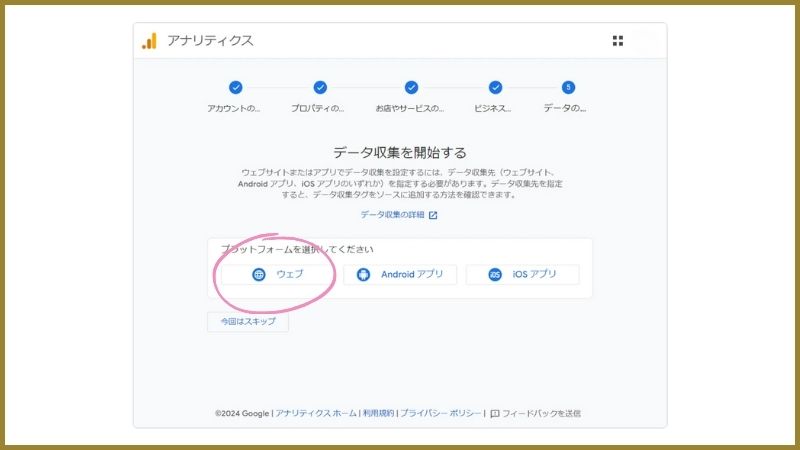
【データ収集を開始する】
ウェブを選択します
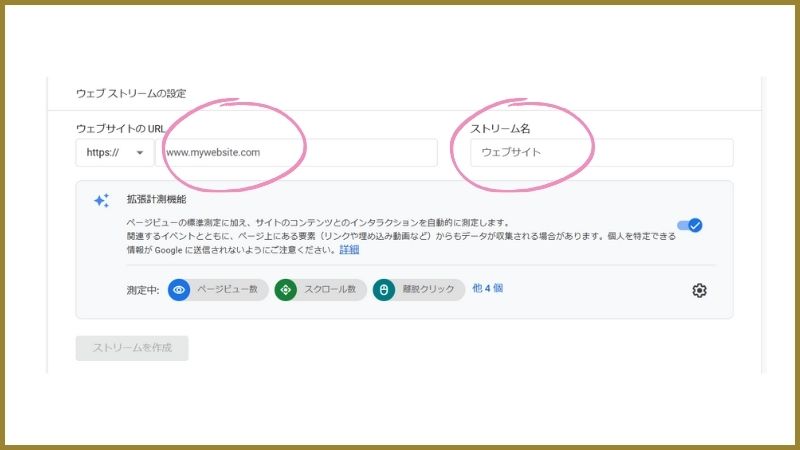
【ウェブストリームの設定】
・WEBサイトのURL
・ストリーム名:WEBサイトの名前を入力し、<ストリームを作成>をクリックします
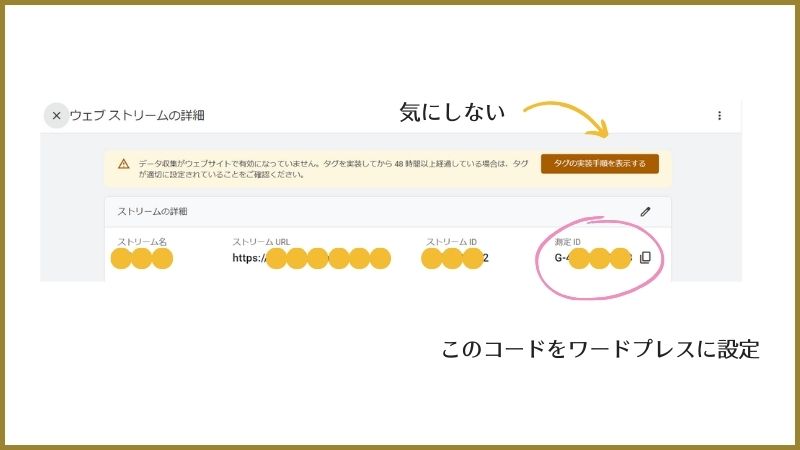
【ウェブストリームの詳細】
測定IDをワードプレスに設定します
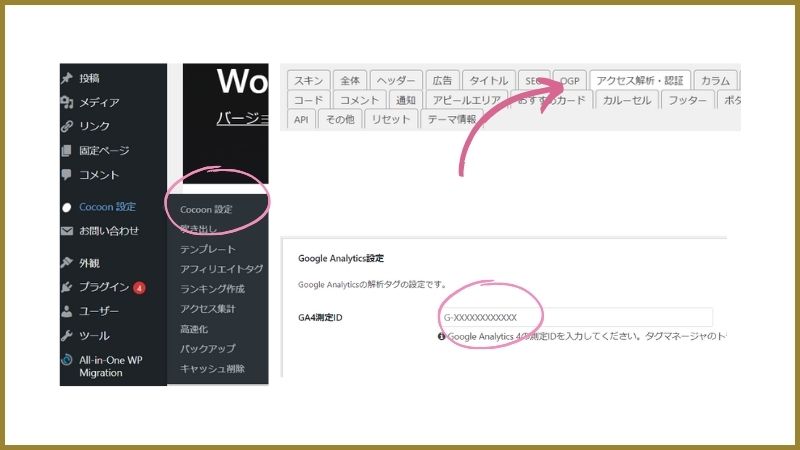
ワードプレスを開きます
ダッシュボード>Cocoon設定>アクセス解析・認証>Googole Analytics設定に測定IDを入力したら、<変更をまとめて保存>をクリックします
サーチコンソールを連携する
前回お話したサーチコンソールと連携することができます
Googleアナリティクス4は、ホームぺージに来訪してからのデータを計測するので
どうやってホームぺージに来てくれたのかは、わかりません
それを知っているのは、サーチコンソールです
ということで、サーチコンソールと連携しておくと
Googleアナリティクス4の画面で
どうやってホームぺージに来てくれたのか
どんなキーワードで検索されたのかなどを確認できるようになります
連携はすぐできるので、ついでにやってしまいましょう!
サーチコンソールについては、こちら↓で解説していますのでぜひお読みください!
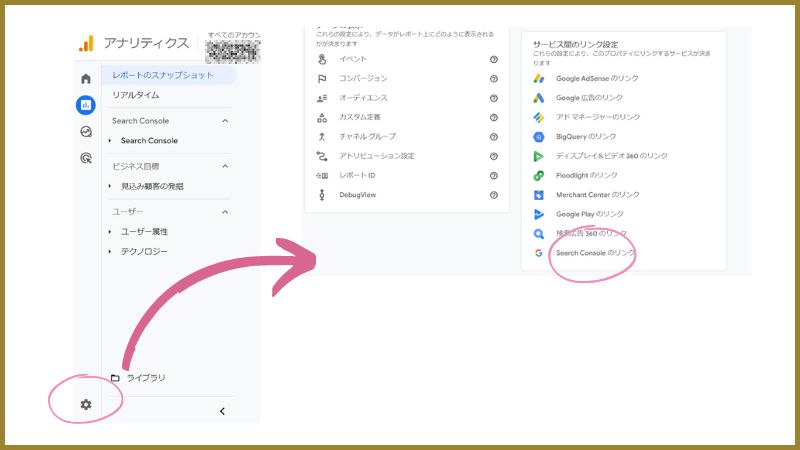
<管理>をクリックし、右側に表示される【サービス間のリンク設定】><Search Consoleのリンク>をクリックします
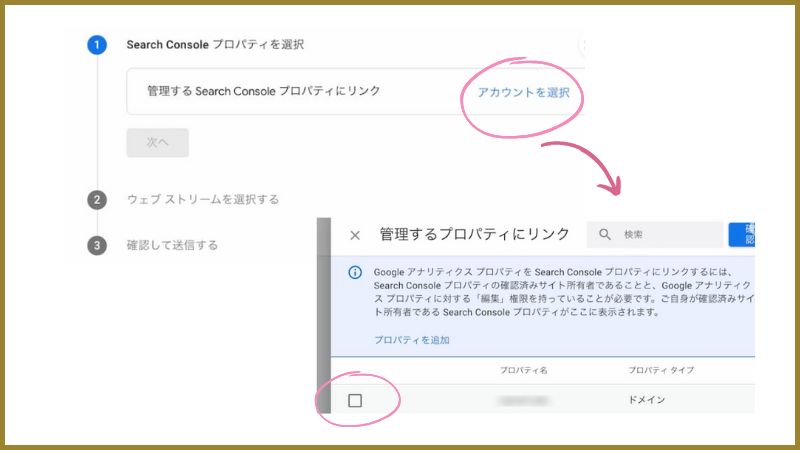
アカウントを選択をクリックし、表示された一覧から、連携するプロパティに✔をいれ<確認>をクリックします
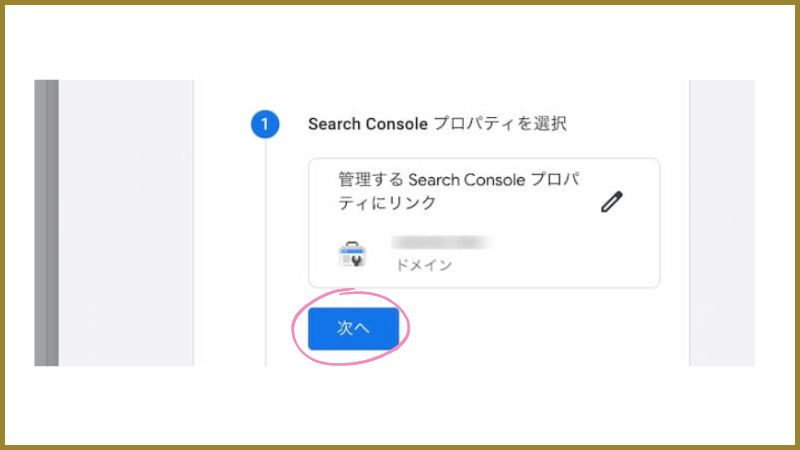
【Search Consoleプロパティを選択】
内容を確認して、<次へ>をクリックします
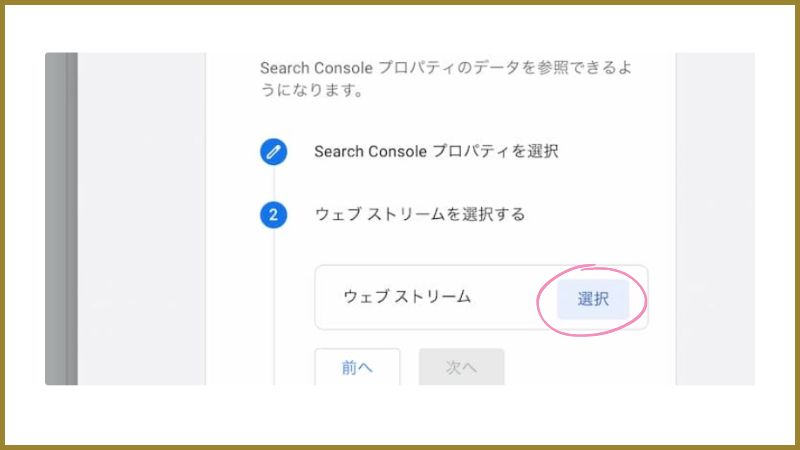
【ウェブストリームを選択する】
<確認>をクリックします
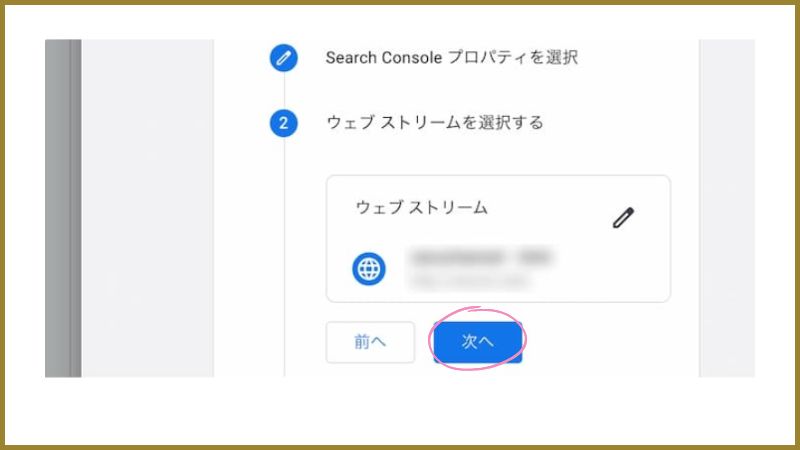
【ウェブストリームを選択する】
ウェブストリームを選択し、<次へ>をクリックします
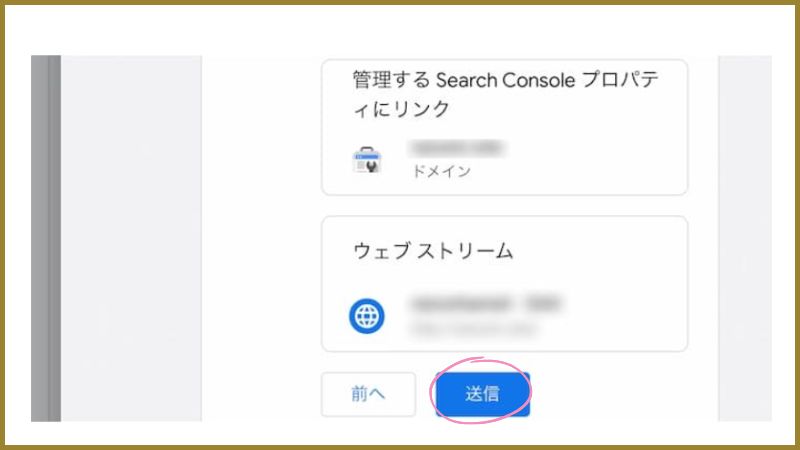
Search Consoleとウェブストリームが合っていれば、<送信>をクリックします
リンク作成済みになったら、連携完了です
Googleアナリティクス4(GA4)の基本的な使い方
Googleアナリティクス4の画面を開くと、いろんな数字が表示されています
全部見るのは大変ですし、時間もかかります
アクセス数がある程度増えるまでは
次の指標を確認するくらいで良いと思います
ユーザー数
指定した期間内にホームぺージに訪問したユーザーの総数が表示されます
Googleアナリティクスでは、基本的にブラウザごとのcookieに紐づいて計算されています
って、意味わかりませんよね
例えば、こんな感じです
Aさんが、8/1にパソコンで訪問、8/2にスマホで訪問、8/3にスマホで訪問しました
Bさんは、8/1にスマホで訪問しました
この場合、ユーザー数は3になります
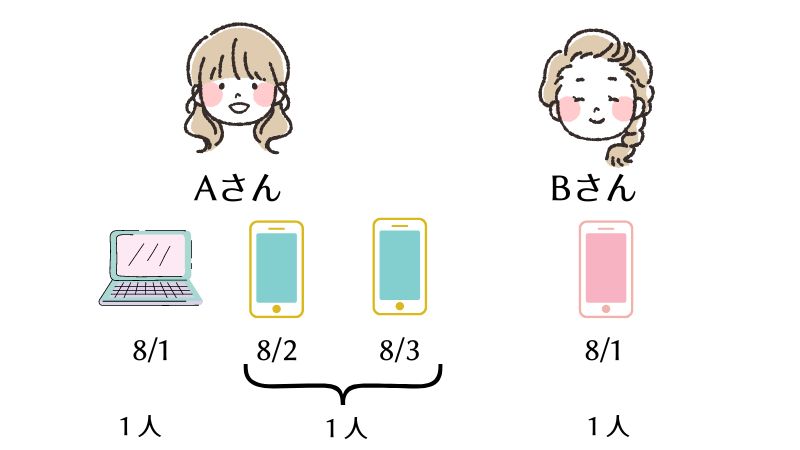
実際にAさんはひとりしかいないけど
パソコンでもスマホでもみたら別の人とカウントされます
なので、実際のユーザー数よりは多くカウントされている可能性が高いということになります
初心者さん的には、だいたいこれくらいのユーザーが見てくれているんだな
で、大丈夫です
やっぱり目標数値がないと、がんばれなくないですか?
まずは、あんまり細かいことは考えずに
「ユーザー1000人目指すぞー」
とかっていう使い方もありかなと思います
アクセス数
Googleアナリティクス4では、表示回数とセッション数でアクセス数を確認できます
・表示回数
→ユーザーがページを表示した回数
・セッション数
→ホームぺージ全体の訪問回数
これでも、よくわかりませんよね(笑)
例えば、1人のユーザーさんが1回のホームぺージ訪問で3ページ閲覧した場合
表示回数 = 3
セッション数 = 1となります
こちらもざっくりで大丈夫です
平均エンゲージメント時間
ユーザーがホームぺージで
ぺージを読んだり、クリック、スクロールなどの行動した時間の平均時間が表示されます
これから、このホームページへの興味の有無や関心度がわかります
アクセス数やユーザーが多くても、平均エンゲージメント時間が短い場合
ホームぺージの内容がユーザーのニーズと合致していないということが考えられます
ターゲットが必要としている内容になっているのかどうか
見直す必要があるかもしれません
まとめ
初心者さん向けに、Googleアナリティクスの使い方をお話しました
まずはあまり難しく考えずにはじめてみてください!
①Googleアナリティクス4(GA4)とは?
②Googleアナリティクス4(GA4)の導入手順
③Googleアナリティクス4(GA4)の基本的な使い方
ワードプレス無料体験レッスン実施中!
✔ 「自動集客」という言葉が気になる
✔ 自分のWEBサイト、できることなら自分で作ってみたい
✔ ワードプレスに興味がある
どれか一つでも当てはまったら
パソレのワードプレス無料体験レッスンにお申込みください!
無料体験レッスンにお越しいただいた方に
Chatgpt(AI)で分析し、作成する
「ペルソナ設定シート」を差し上げます
お待ちしています!!




