大人にやさしいパソコン教室 パソレ イシタカナホです
✔ワードプレスって、パソコンが苦手でもできるの?
✔ワードプレスがいいらしいって聞くけど、本当に集客できるの?
✔ワードプレスって、本当に簡単なの?
とお悩みの女性経営者さんに、これからワードプレスの操作をご紹介していきます
今回のレッスンは、「ブログ(投稿ページ)を書く手順」についてお話します
動画も一緒にご覧ください
ワードプレス ブログ|ブログ(投稿ページ)を書く手順

ワードプレス ブログ|ワードプレスでブログ(投稿ページ)を書く前に
ワードプレスでブログ(投稿ページ)を書く前に、カテゴリーを設定する必要があります
この作業は、書いたブログを整理する箱を前もって作っておく作業だと思ってください
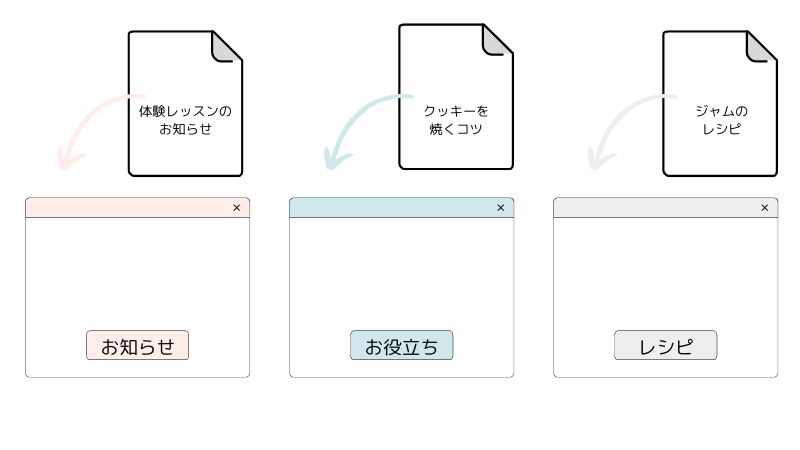
まずは自分がこれからどんな記事を書いていくかなーと想像します
で、割とざっくり目にカテゴリを作っておきましょう
最初から細かくわけようとすると、どこに入れたらいいか悩んでしまう
なんてことになったりします
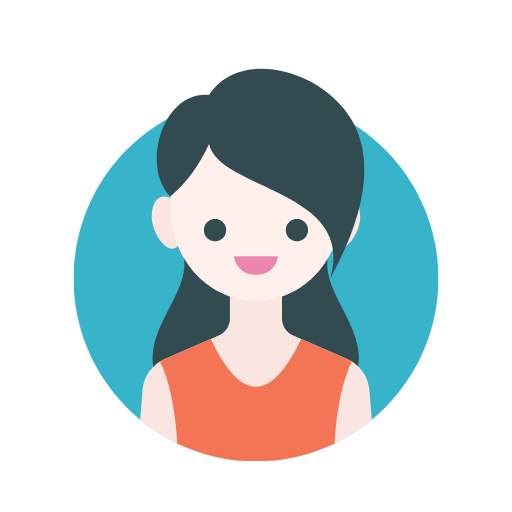
別にカテゴリーなんて作らなくてもいいんじゃない?
分けるのめんどくさそうだし
あ、パーマリンクでカテゴリを設定している場合は、カテゴリーを必ず作らないといけないです
それ以外の人のメリットは?
訪問者が「レシピのブログだけ読みたい」ってなった時に
カテゴリーでブログ記事を検索できるので探しやすくなります
すぐに探せると、ブログを読んでもらえる確率が高くなります!!
手順は簡単なので、カテゴリーをサクッと作ってしまいましょう
カテゴリーの作り方の手順
ダッシュボード>投稿>カテゴリー
①カテゴリー名②スラッグ(英語名)③<新規カテゴリーを追加>をクリック
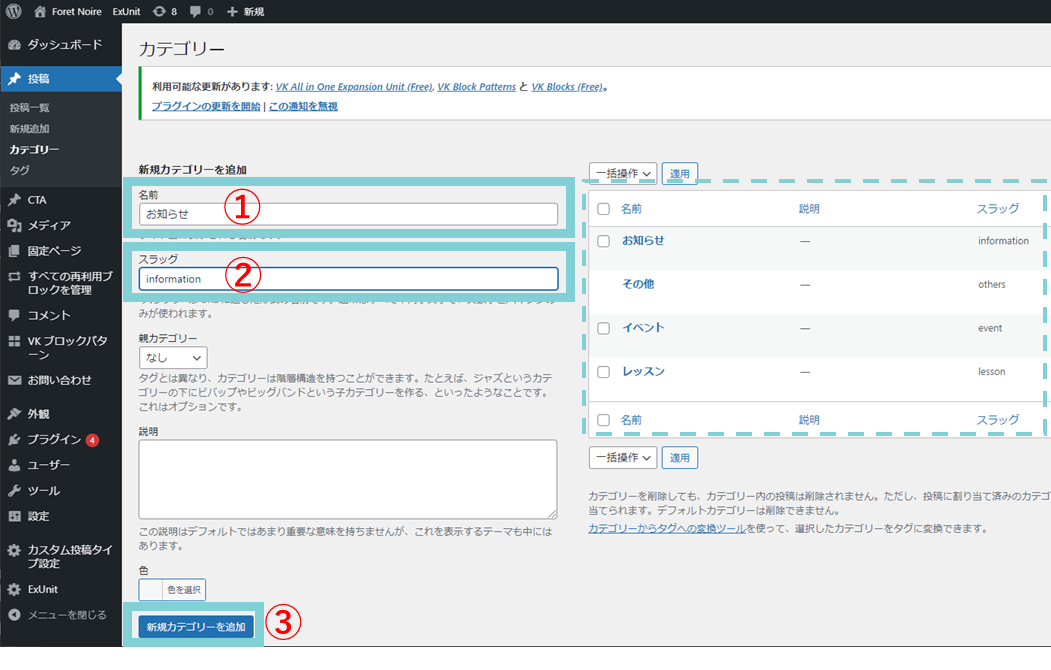
手順はたったのこれだけです
では、ブログを書いていきましょう
ワードプレス ブログ|ブログ(投稿ページ)の編集の手順
ブログ(投稿ページ)の編集の手順
ダッシュボード>投稿>新規投稿を追加
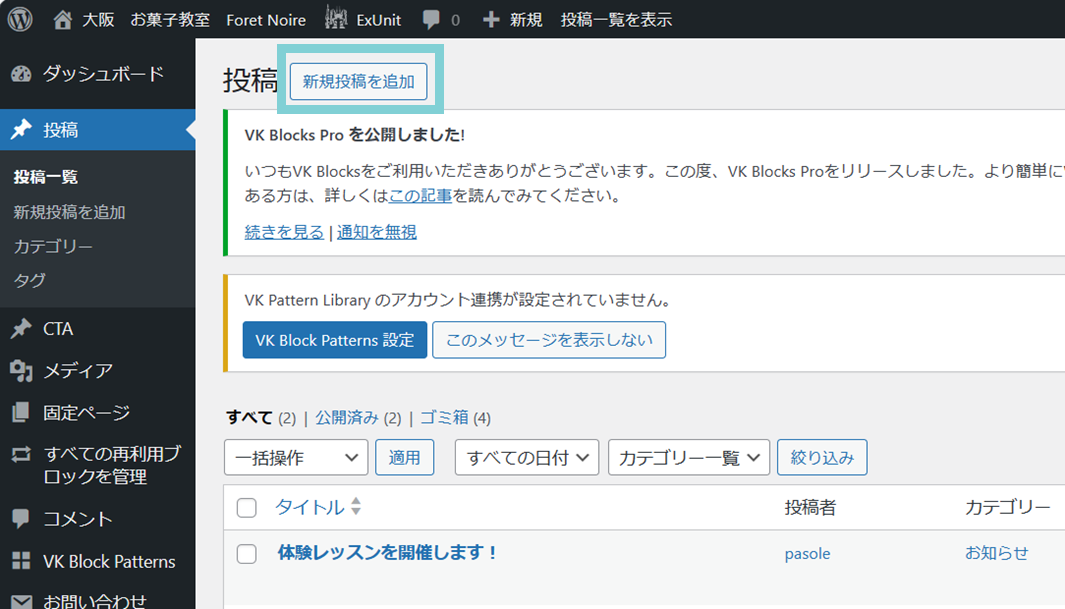
①タイトル、本文を入力②下書き保存③URL(パーマリンク)の編集
④カテゴリーの選択⑤アイキャッチ画像を設定⑥公開
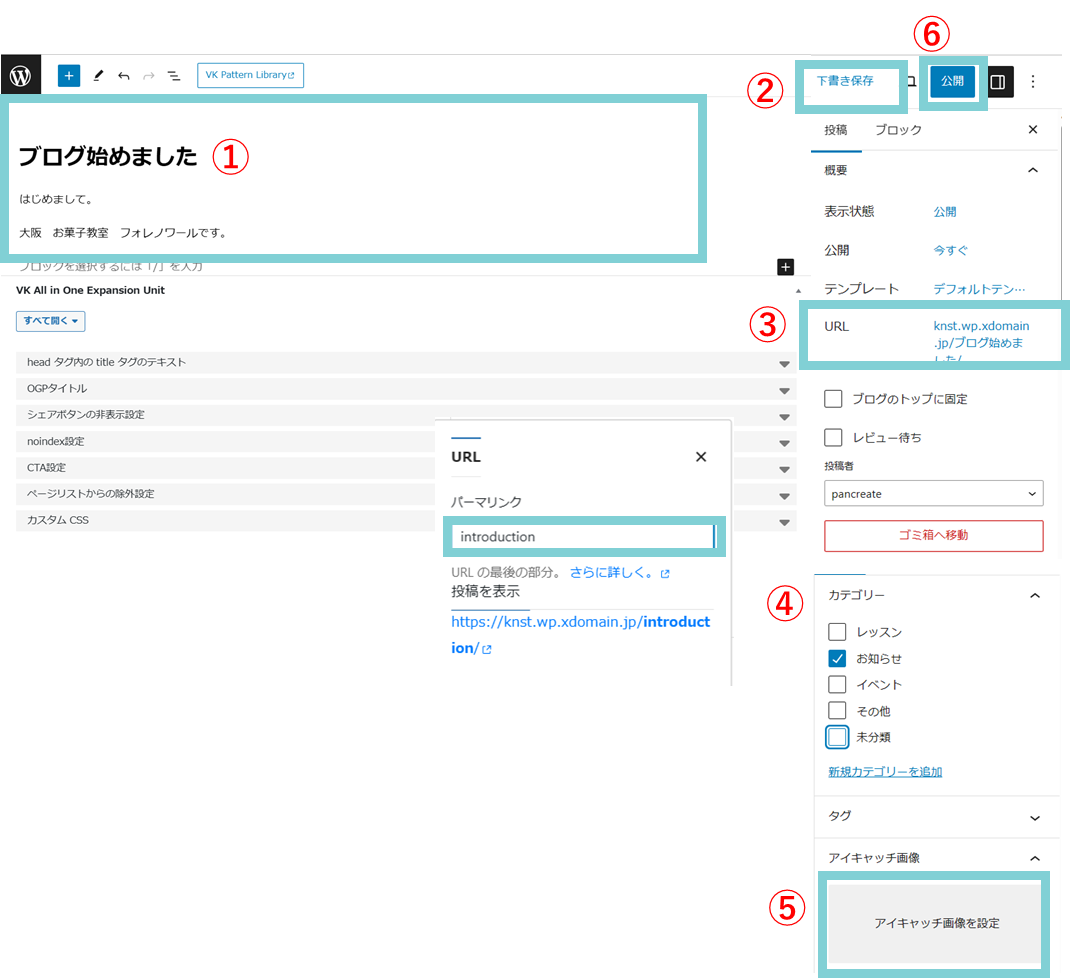
編集のポイント
・タイトル、本文は固定ページと同じでブロックを追加しながら書きます
・一度下書き保存をしないと、パーマリンクは訂正できません
・パーマリンクは半角アルファベット、数字に必ず書きかえましょう→URLが文字化けします
・パーマリンクにカテゴリーを使用している人は、選択し忘れに注意しましょう
・アイキャッチ画像だけでブログの内容がわかるような画像を設定しましょう
フォローミーボタンをを非表示にする方法
始めてブログを投稿すると、このようなボックスが表示されます
このボックスはfeedlyというサービスを利用している人にフォローを促すボックスです
必要がなければ、非表示にしておきます
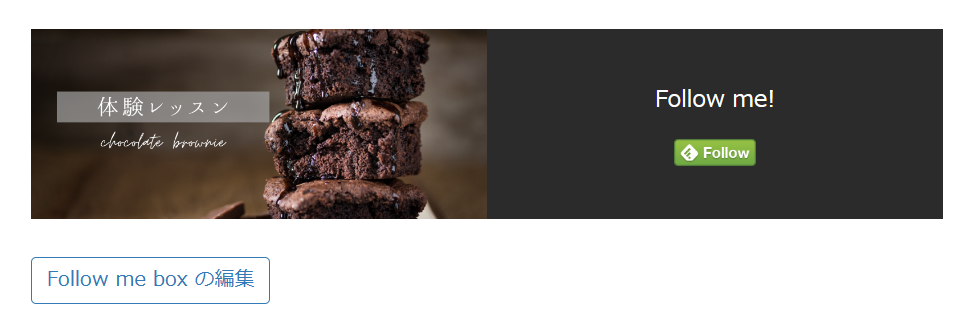
<Follow me boxの編集>をクリック
①Follow me boxユニットを本文の下に表示するのチェック✔をはずす②<変更を保存>をクリック
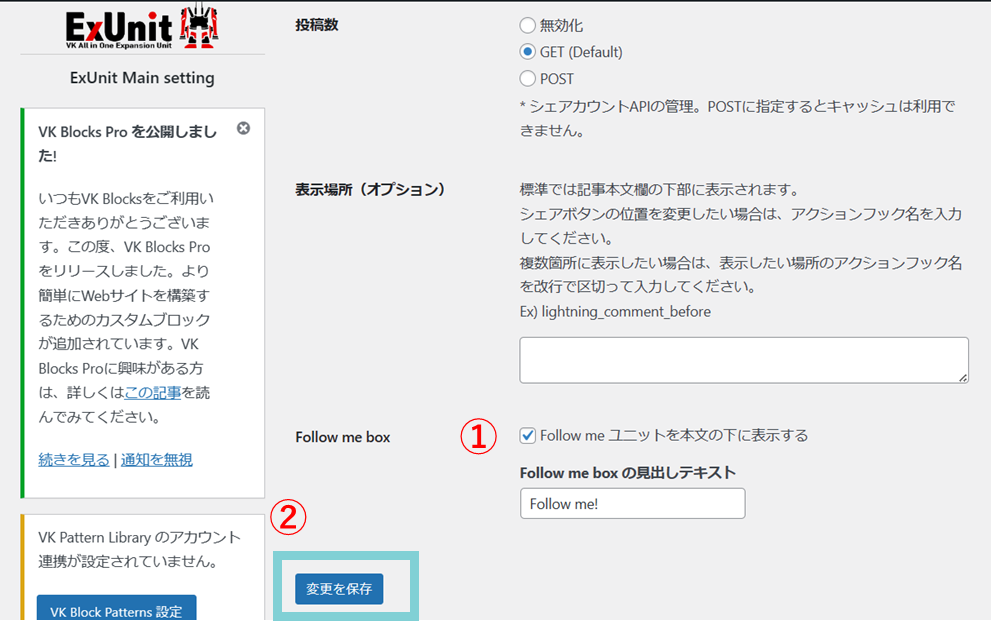
この設定をすると、次回以降ブログを書くときには表示されません
無料体験レッスン実施中!
「ワードプレスって興味あるけどむずかしそう?」とためらっているみなさん!
まずは、お問い合わせフォームから無料体験レッスンにお申込みください
無料体験レッスンでは、ホームぺージ作成について気になっていることをなんでも聞いてください
あなたとお話できることを楽しみにお待ちしています



