大人にやさしいパソコン教室 パソレ イシタカナホです
✔ワードプレスって、集客にいいって本当?
✔ワードプレスを試せる方法ってないかな?
✔ワードプレスって、本当に簡単にホームぺージが作れるの?
とお悩みの女性経営者さんに、これからワードプレスの操作をご紹介していきます
今回のレッスンは、「ワードプレスの初期設定」についてです
動画でも詳しく説明していますので、ぜひご覧ください
ワードプレス 初期設定|ワードプレスの初期設定
まず、ワードプレスを使っていくための準備をします
以下の4つを設定していきます
1.サイトのタイトル、キャッチフレーズ、SSL化設定
2.検索エンジンでの表示
3.コメントの表示設定
4.パーマリンクの設定
では、ひとつづつ設定する手順を確認していきましょう
ワードプレス初期設定|初期設定の手順
サイトのタイトル、キャッチフレーズ、SSL化設定
ダッシュボード>設定>一般設定
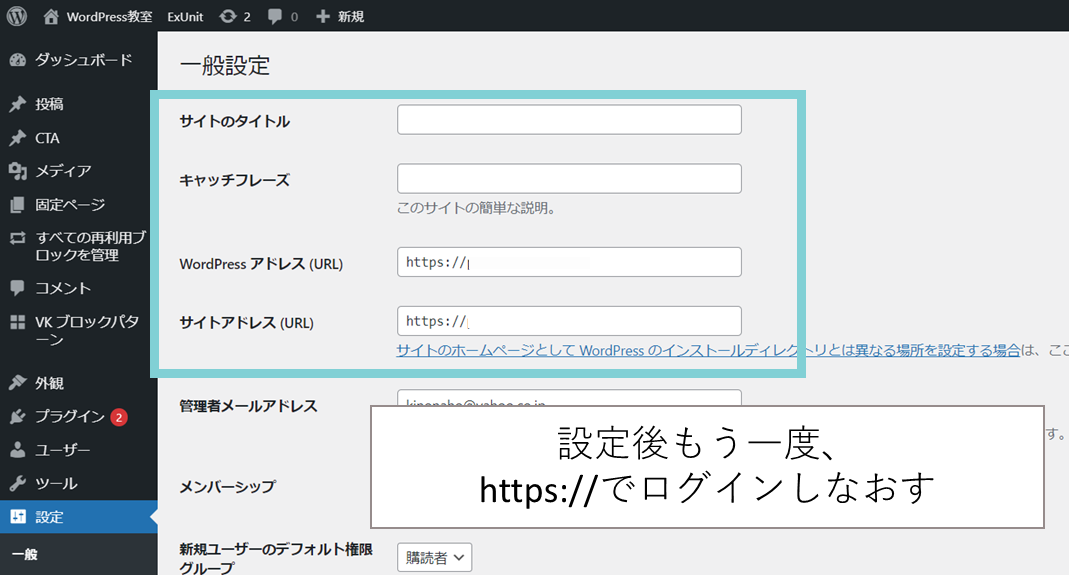
■サイトのタイトル:キーワード+屋号など、シンプルに何を提供するホームぺージかを入力
例)大阪 お菓子教室 Foret Noire
■キャッチフレーズ:事業内容をわかりやすく、40文字くらいで入力
例)泉大津のフランス菓子専門お菓子教室 フォレノワール
この場合、WEBサイトではこのように表示されます
大阪 お菓子教室 foret Noire|泉大津のフランス菓子専門お菓子教室 フォレノワール
キャッチフレーズ欄はテーマによって、表示される個所が異なります
Lightningの場合は、サイトのタイトルの後ろに表示されます
■WordPressアドレス(URL)、サイトアドレス(URL):http:// ⇒ https:// に変更
http:// ⇒ https:// にすることをSSL化といいます
この作業をするためには、サーバー側でSSL化をしておく必要があります
全ての設定が完了したら、変更を保存ボタンをクリックします
SSL化設定については、こちらのブログでも詳しく説明しています
検索エンジンでの表示
ダッシュボード>設定>表示設定
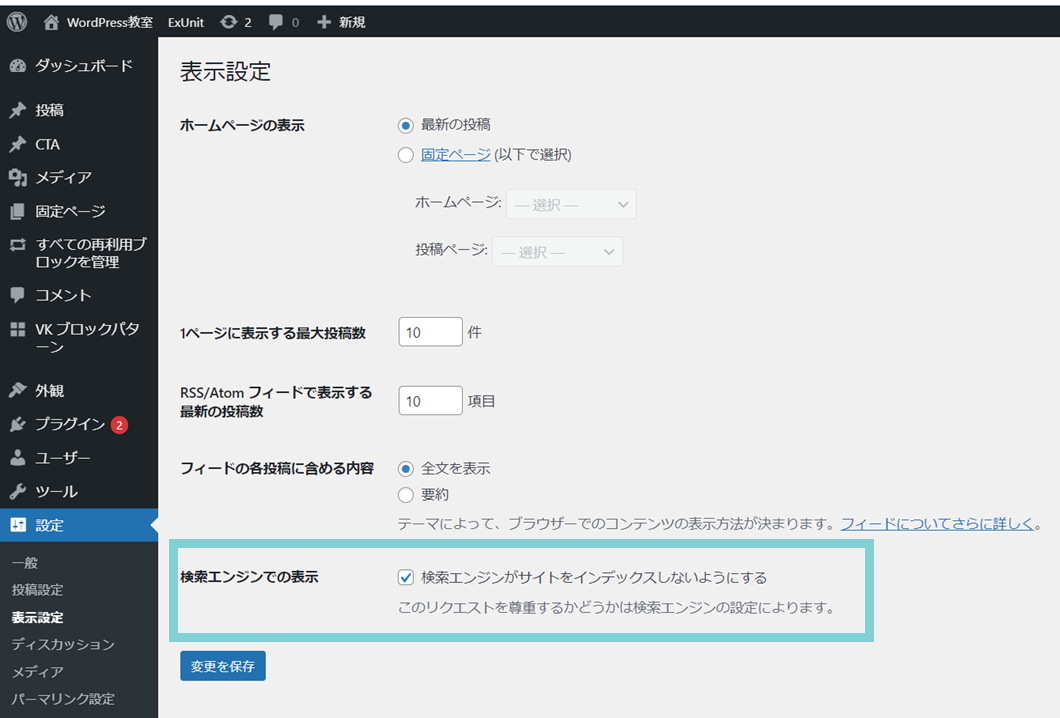
この欄にチェックがついていると、サイトを公開しても検索エンジンに上がってきません!
デフォルト(初期値)では、チェックが外れていると思います
念のために、外れていることを確認しておきましょう
チェックがついていた場合ははずして、変更を保存ボタンをクリックします
コメント欄の非表示
コメント欄を管理するのは、ワードプレス初心者さんにはむずかしいと思われます
ここでは、コメント欄を非表示にする設定をご紹介します
ダッシュボード>設定>ディスカッション
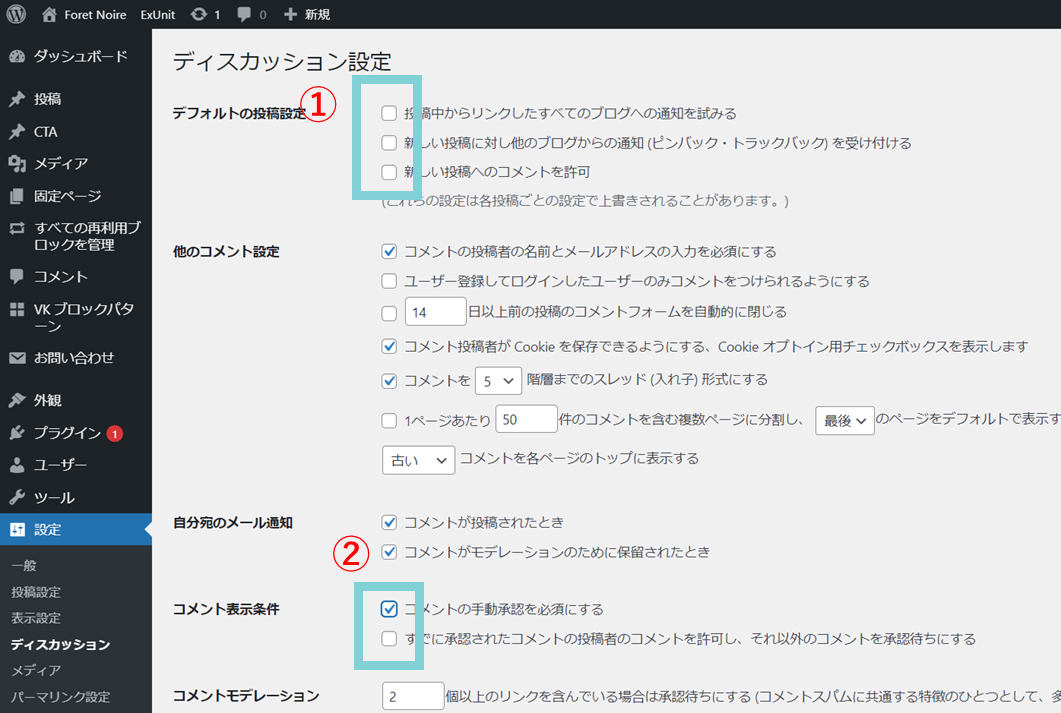
①デフォルトの投稿設定のチェックを全てはずす
②コメント表示制限の「コメントの手動承認を必須にする」にチェック
「すでに承認されたコメントの投稿者のコメントを許可し、それ以外のコメントを承認待ちにする」の
チェックをはずす
全ての設定が完了したら、変更を保存ボタンをクリックします
パーマリンク
パーマリンクとは、投稿(ブログ)記事にふられるURLのことです
どんなルールでブログ記事にURLを設定するのかを決めておきます
テキストでは、カテゴリと投稿名(ブログのタイトル)でURLが作られるように設定しています
SEO対策的には、postname(投稿名)を選ぶと優位と言われています
ただしpostnameを選ぶと、日本語の場合URLにそのまま日本語が設定されます
URLに日本語が含まれると文字化けするので、毎回英語に書き換える必要があります
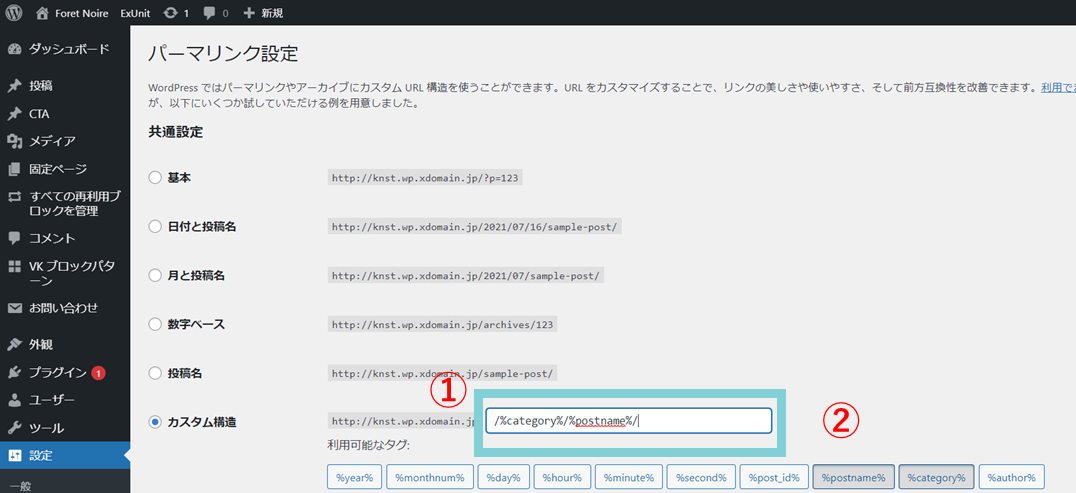
①デフォルト(初期値)の値を削除します
②URLに設定する項目(ボタン)をクリックする
選択した順番に設定されるので、順番を間違えないように注意しましょう
設定が完了したら、変更を保存ボタンをクリックします
パーマリンクは一度設定したら変更しないほうが良いので、慎重に決めましょう
無料体験レッスン実施中!
「パソコン得意じゃないけど、ワードプレスできるかな?」と迷っている女性経営者さん
パソレなら、サーバー契約せずにワードプレスの操作を練習していただけます
YouTubeを見ながら実際に操作を試してみたい方は、こちらがおすすめです

まずは、お問い合わせフォームからお申込みください
お待ちしています!




