パソコン使えるようになりたいな、と思っているみなさんこんにちは😊
大人にやさしいパソコン教室 パソレ イシタカナホです
パソコンでメールってどうやるの?
とお悩みではありませんか?
オフィスでは、社内外の連絡をパソコンのメールでやり取りするのが基本です

パソコンでメールしたことないので、不安です
という方のために、無料で使えるGメールでパソコンメールを始めよう!
というご提案です
メールを書くことで、文章を入力する練習にもなります
ということで、まずはGメールに登録してみましょう!
このブログを読めば、こんなことがわかるようになります
①Gメールとは?
②Gメールの登録手順
初めてパソコンを使う方向けのレッスン内容になっています
では、早速始めていきましょう!!
Gメールの登録手順を初心者さんにわかりやすく解説します
Gメールとは?
GメールとはGoogleが提供する無料のメールサービスです
パソコンやスマートフォンからも簡単にメールのやり取りができます
今回は、パソコンでメールを送受信する練習のためにGメールアカウントを作成してみましょう
もちろん、お友達やご家族との連絡にも利用できます!
Gメールの登録手順
こちら↓をクリックして、Googleアカウント作成ページにアクセスします
1.<名>を入力し、<次へ>をクリックします
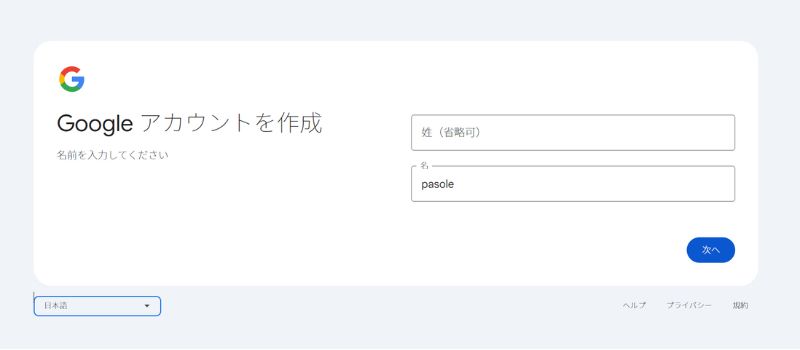
2.<生年月日><性別>を入力し、<次へ>をクリックします
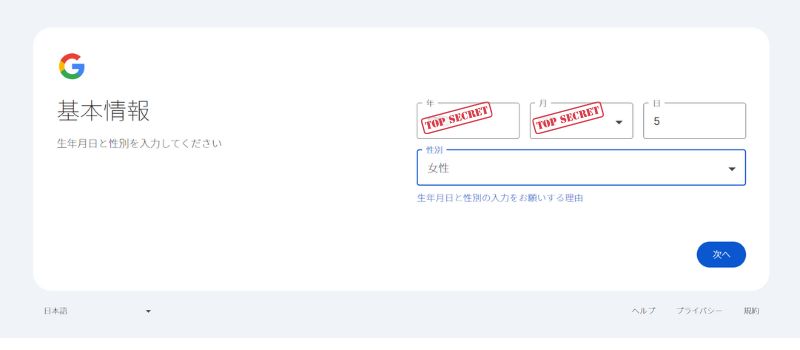
3.<自分でGmailアドレスを作成>を選択します
<Gmailアドレスを作成>にメールアドレスを入力し、<次へ>をクリックします
※すでに他の人に使われているメールアドレスは、使えません
別の名前を試してください
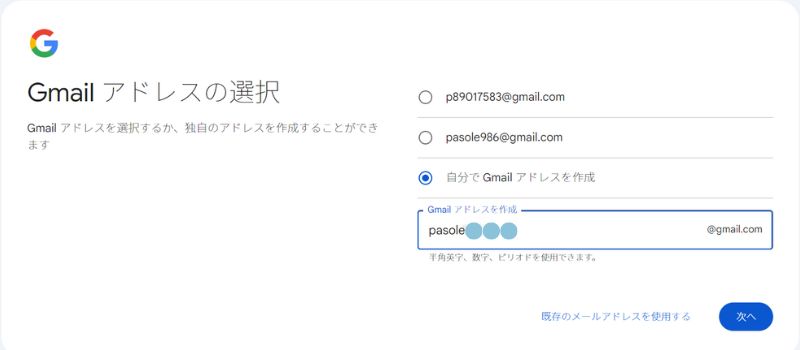
4.<パスワード>と<確認>に同じパスワードを入力し、<次へ>をクリックします
※これからGメールにログインするために使います!
忘れないように気を付けてください
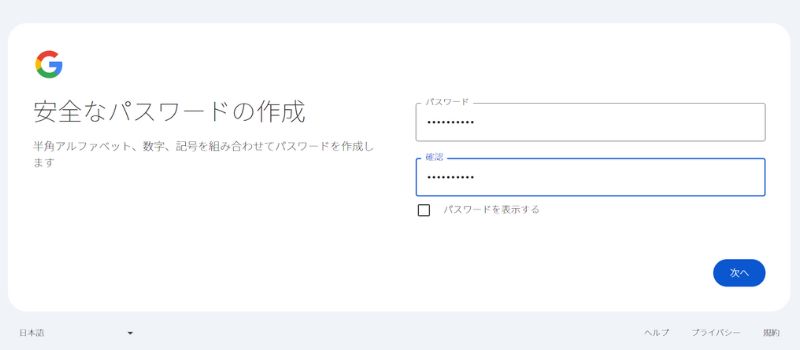
5.<電話番号>を入力し、<次へ>をクリックします
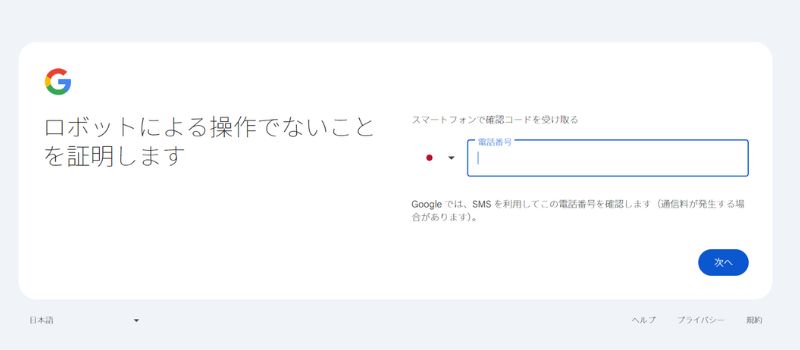
6.スマホのSMS(ショートメール)に届いた確認コードを入力し、<次へ>をクリックします
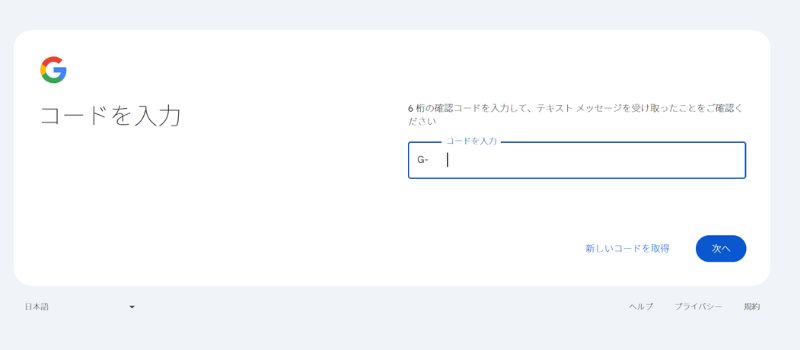
7.<再設定用のメールアドレス>を入力し、<次へ>をクリックします
※パスワードがわからなくなった場合などに連絡がくるメールアドレスです
スマホなどのメールアドレスを設定しておきましょう
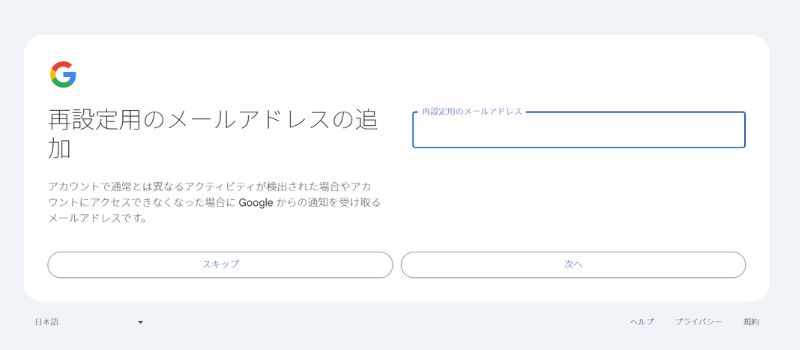
8.アカウント情報を確認し、<次へ>をクリックします
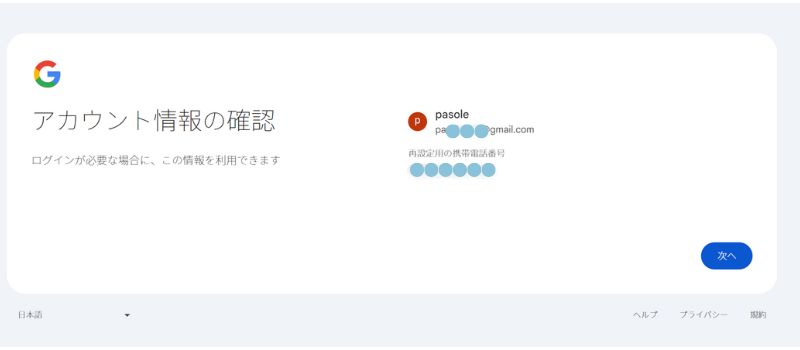
9.プライバシーと利用規約を確認し、<同意する>をクリックします
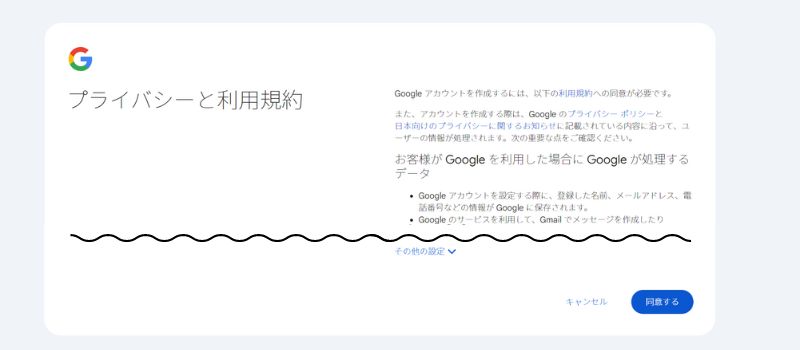
10.アカウント登録は完了です!
英語の表示になっていたら、日本語を選択します
<Gmailボタン>をクリックしてください
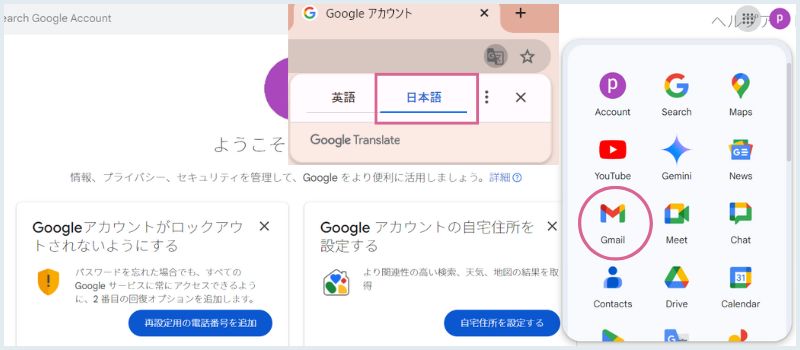
11.「Googleのスマート機能を使用するかどうか」の確認メッセージが表示されます
後から設定変更が可能なので、<Continue with smart features>を選択し、<Next>をクリックします
※こちらを選ぶとスマート機能を使用することになります

12.「Gメールを利用して、他のGoogleサービスをパーソナライズするか」の確認が表示されます
こちらも後から変更なので、<Personalize other Google products with my Gmail, Chat, and Meet data>を選択し、<Done>をクリックします
※こちらを選ぶと、パーソナライズを許可したことになります

Your account settings have changed. You need to reload Gmail.と表示されたら<Reload>をクリックしてください
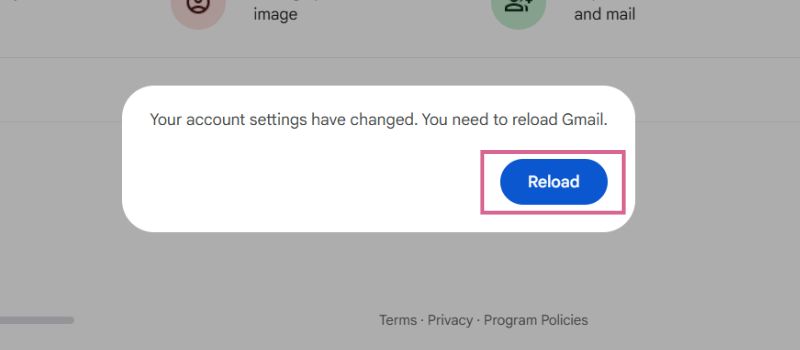
13.以下の手順で、日本語に切り替えます
①<歯車アイコン>をクリックします
②<See all settings>をクリックします
③下向き▼を押して一覧から日本語を探します
④一番下にある<Save Changes>をクリックします
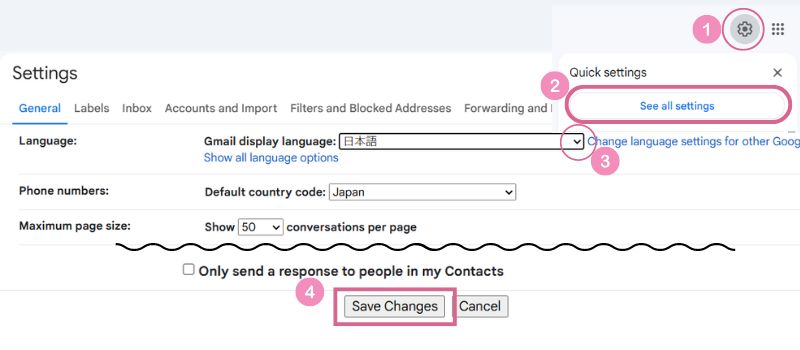
14.アカウントの言語も変更しておきます
①右上のアカウントのアイコンをクリックします
②Googoleアカウントを管理をクリックします
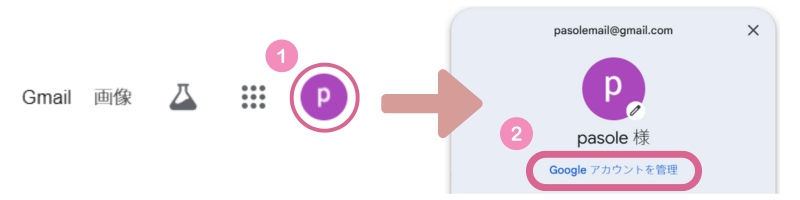
③右側のメニューから<個人情報>をクリックします
④下の方にスクロールして、WEB向けの全般設定→言語をクリックします
⑤Englishになっている場合は<鉛筆>ボタンをクリックします
⑥日本語を選択し、<保存>ボタンをクリックします
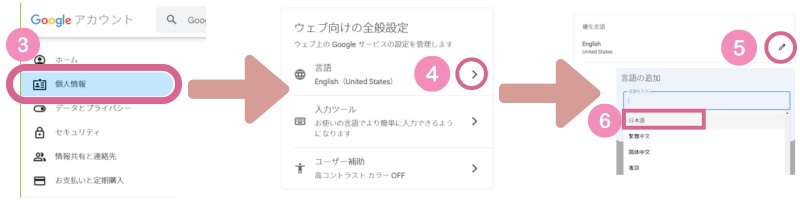
これで、全ての登録が完了しました!!
Googleメールのアカウント設定が完了したら、こちら↓を読んでメールを送信してみましょう!
まとめ
Gメールに登録する手順を初心者さんにわかりやすく解説しました
①Gメールとは?
→Googleが無料で提供しているメールサービスです
②Gメールの登録手順
→1.Googleアカウントを登録
2.日本語表示に設定を変更する
お仕事で必要な方も、そうでない方も
無料で気軽に始められるGメールのアドレスがあれば便利です
ぜひ、パソコンでもメールを使ってみましょう!
無料体験レッスン実施中!
短期間でパソコンが使えるようになりたい!
という方のために
「マンツーマン短期集中レッスン」をご用意しています
ぜひ無料体験レッスンにお申込みください




