未経験で事務職に挑戦しようかな、とお考えのみなさんこんにちは😊
大人にやさしいパソコン教室 パソレ イシタカナホです
パソコンできないけど、事務職に転職したい!
とお悩みの方に、
ゆるゆる、だけどしっかり学べるパソコン講座をやってます!
「パソコン触ったことない」と言っていた方が、
前回のブログを読んで、

自分でパソコン立ち上げられるようになりました!
と、一歩前進していただけてたらうれしいです😊
今回はパソコンの文字入力の仕方について解説していきます
あなたも今日から一緒に、一歩前進をはじめましょう!!
このブログを読めば、こんなことがわかるようになります
①キーボードのキーについて
②入力モード
・日本語入力モードについて
・英語入力モードについて
③文字入力の仕方
・ひらがな
・カタカナ
・漢字
・アルファベット
初めてパソコンを使う方向けのレッスン内容になっています
このブログでレッスンの効果を得るためには、以下の条件を満たしている必要があります
1.家にパソコンがある
2.パソコンを使うことを家族が了承している→勝手に使うとプライバシーの侵害でもめます
3.オフィスソフト(ワード・エクセル)が入っている
あなたのペースで大丈夫です!
早速レッスンをはじめていきましょう!
動画はこちらから↓
パソコンの文字入力の仕方
パソコンで文字入力を練習する前に、キーボードには文字以外にどんなキーがあるのかを確認しましょう
キーボードのキーの確認
配列

各キーの説明
Esc
読み:エスケープキー
処理をキャンセルする時に使います
半角/全角
英語入力と日本語入力の切り替えに使います
Tab
読み:タブ
使い方がいろいろあります
今は位置を覚えておいてください
CapsLock
読み:キャプスロック
アルファベットの大文字と小文字を切り替えます
Shift
読み:シフトキー
使い方がいろいろあります
こちらも今は位置を覚えておいてください
Ctrl
読み:コントロールキー
使い方がいろいろあります
今は位置を覚えておいてください
スペースキー
文字を変換したり、空白を入れる時に使います
Del
読み:デリートキー
カーソルより前の文字や記号を消す時に使います
Backspace
読み:バックスペースキー
カーソルより後ろの文字や記号を消す時に使います
Enter
読み:エンターキー
確定したり、改行する時に使います
ファンクションキー
F1~F12までそれぞれに、いろんな機能が割りふられています
入力モード
パソコンで文字を入力する時は、入力モードを切り替えて日本語入力と英語入力を切り替えます
-9.jpg)
入力モードの状態は、タスクバーの<通知領域>で確認します
<半角/全角キー>を押すごとに、日本語入力と英語入力が切り替わります
文字入力の仕方
日本語の文字入力の仕方には、カナ入力とローマ字入力があります
パソレはローマ字入力推進派なので、ローマ字入力のみ解説します
ローマ字入力の仕方(タッチタイピング)は、こちら↓で練習してください
では、文字入力の仕方を解説していきます
一緒に練習される方は、<メモ帳>を開いて(起動)してください
アプリの起動方法は、こちら↓をご覧ください
ひらがなを入力する
<あいうえお>と入力してみましょう
-11.jpg)
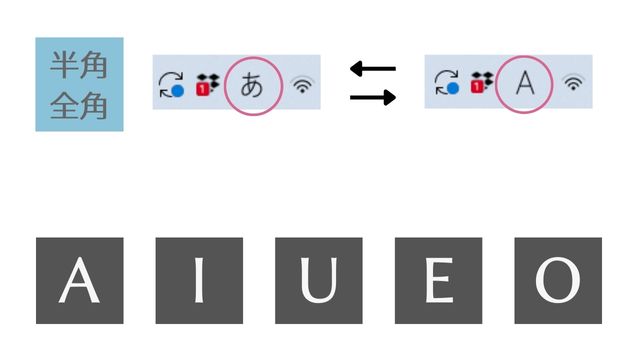
①入力モードが<あ>になっているか確認します。なっていない場合は、<半角/全角キー>で変更します
②<AIUEO>と入力します
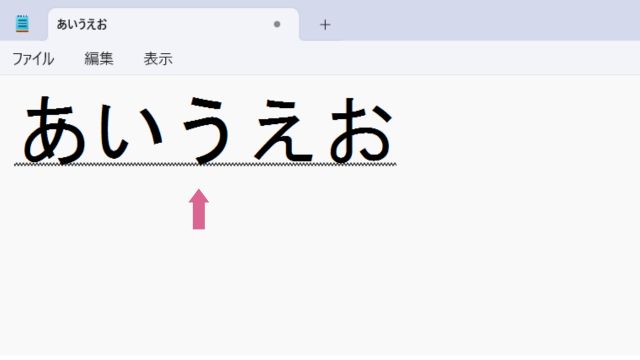
③あいうえおと入力できました
確定するまでは、下線がついています
<Enterキー>を押すと確定されて、下線が消えます
カタカナを入力する
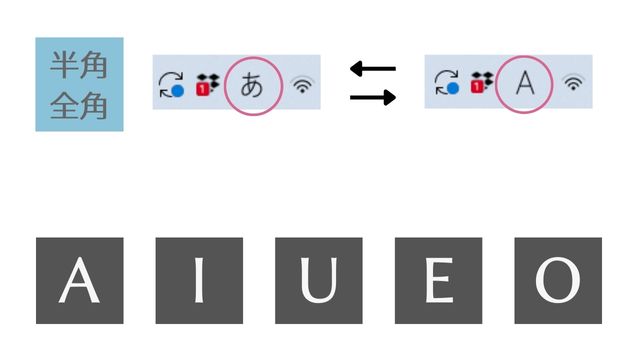
①入力モードが<あ>になっているか確認します。なっていない場合は、<半角/全角キー>で変更します
②<Enter>キーを押すと、改行されるのでもう一度AIUEOと入力します
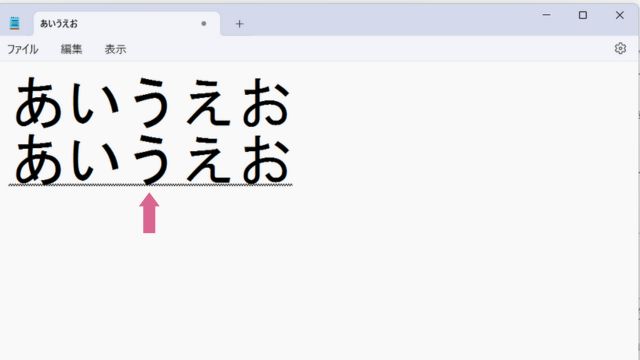
③下線がついている状態で、<スペースキー>を押します
カタカナに変換されるまで<スペースキー>を押します
④<Enterキー>で確定します
スペースキー以外にも、カタカナに変換する方法があります
全角カタカナ→<F7キー>を押す
半角カタカナ→<F8キー>を押す
漢字を入力する
<飴>と入力してみましょう
-12.jpg)
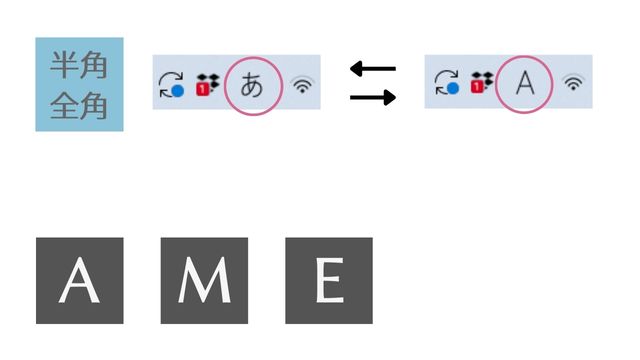
①<Enterキー>を押して改行します
②<AME>と入力します
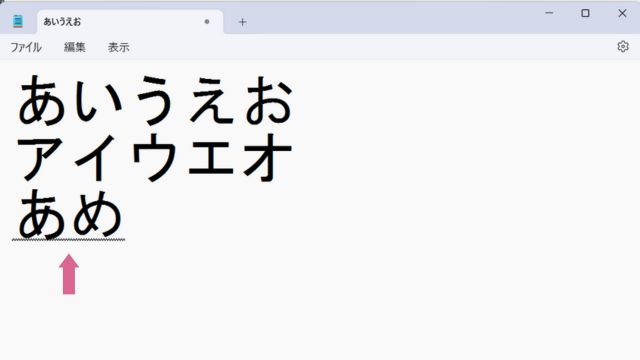
③下線のついている状態で、<スペースキー>を押します
<スペースキー>を押すと、変換候補が複数表示されます
自分の変換したい漢字が表示されたら、<Enterキー>で確定します
アルファベットを入力する
<Happy>と入力してみましょう
-13.jpg)
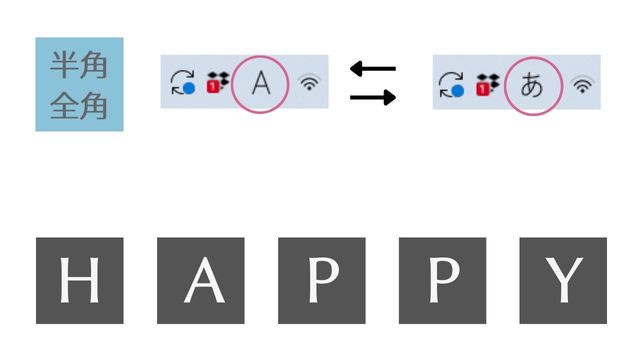
①<Enterキー>を押して改行します
②英語入力モードに切り替えます
③<HAPPY>と入力します
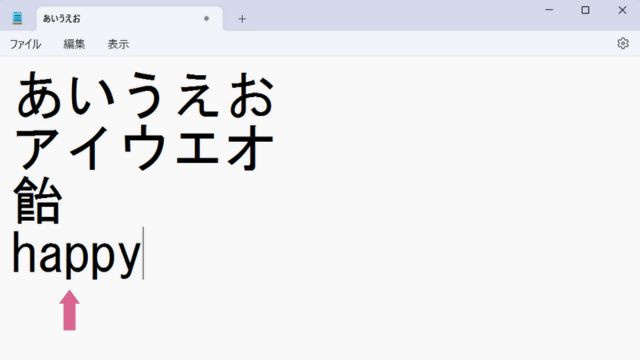
③何もしなければ、小文字で入力されます
英語入力モードは、入力した時点で確定されますので下線はつきません
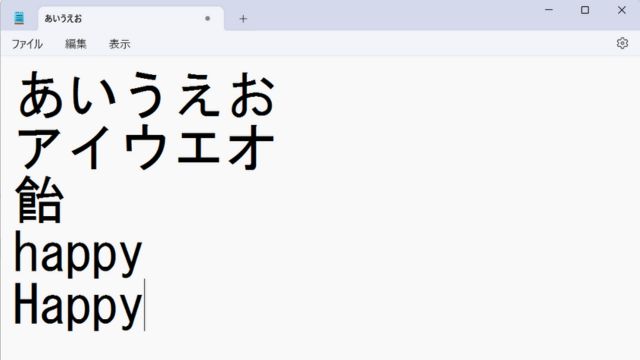
④<Enterキー>で改行します
⑤Hを打つときだけ<Shiftキー>を押しながら同じように<HAPPY>と入力します
<H>だけ大文字に変換されました
アルファベットは、日本語入力モードのままでも入力できます
日本語を入力している途中でアルファベットを入力する場合は、こちらの方法が便利です
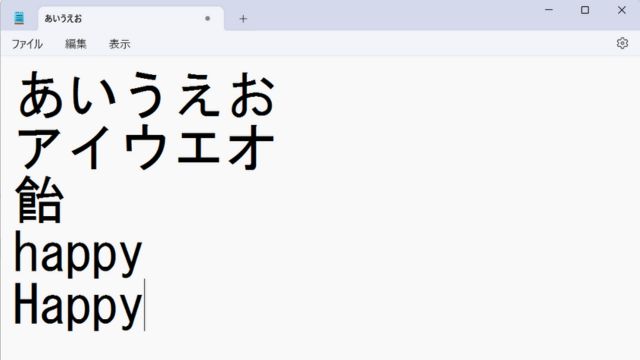
①日本語入力モードに切り替えます
②改行して、<HAPPY>と入力します
③下線がついている状態で<スペースキー>を押します
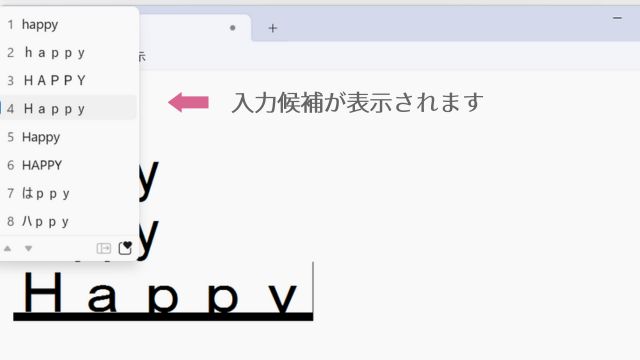
④入力候補が表示されます
全角、半角で候補が表示されるので、自分がその時入力したい<HAPPY>が表示されるまで<スペースキー>を押します
⑤<Enterキー>で確定します
アルファベットもスペースキー以外に変換する方法があります
全角アルファベット→<F9キー>を押す
<F9キー>を押すごとに、happy⇒HAPPY⇒Happyと変換スタイルを選べます
半角アルファベット→<F10キー>を押す
<F10キー>を押すごとに、happy⇒HAPPY⇒Happyと変換スタイルを選べます
まとめ
未経験から事務職デビューするためのパソコン講座2回目、文字入力の仕方について解説しました
①キーボードのキーについて
→・配列をなんとなく覚えていきましょう
・キーの読み方、使い方をざっくり理解しておきましょう
②入力モード
→・タスクバーの通知領域で確認します
<あ>・・・日本語入力モード
<A>・・・英語入力モード
・モードは<半角/全角キー>で切り替えます
③文字入力の仕方
・ひらがな、カタカナ、漢字の入力では確定されるまで入力文字に下線が表示される
・下線は<Enterキー>で確定すると消える
・漢字、アルファベットは変換候補が表示されるまで、<スペースキー>を押す
・英語入力モードでは、入力した時点で確定されるので下線は表示されない
・アルファベットは日本語入力モードでも入力できる
・カタカナは<F6><F7>、アルファベットは<F9><F10>でも変換できる
実際に手を動かして、操作してみてくださいね
次回のレッスンも一緒にがんばりましょう!!
無料体験レッスン実施中!
短期間でパソコンが使えるようになりたい!
には、「マンツーマン短期集中レッスン」をご用意しています
ぜひ無料体験レッスンにお申込みください





