パソコン未経験で事務職に挑戦しようかな、とお考えのみなさんこんにちは😊
大人にやさしいパソコン教室 パソレ イシタカナホです
いよいよ事務職デビュー準備講座エクセル編の最後
エクセルのグラフ作成と編集の仕方です
20代の頃、経営企画部という部署でお仕事をしたことがあって、その時はグラフをよく作っていました
専務さんの経営会議資料を準備する仕事をしていたのですが、その専務さんがグラフ好きで(笑)

各子会社のこの数字とってきて、こんな感じのグラフ作ってよ
と言うことばと共に、
手書きのグラフイメージ図を渡される
↓
私がエクセルでグラフを作成する
という感じで、この時はよくグラフを作っていました
この時の職場が、私の「エクセルを使ってお仕事するデビュー」の職場でもありました
なので、仕事で使うグラフを作成するなんて初めての経験だったのです
もちろん、基本的なグラフの作り方しか知りませんでした
でも基礎さえできれば、ちょっと複雑なグラフも作れるようになるんです!
なので、簡単なグラフを作った経験があると安心です
派遣のスキルチェックでも、グラフの作成はたまに出てきます
操作自体は簡単ですので、ちゃちゃっと練習しておきましょう😊
事務職デビュー準備講座の内容をマスターすれば、
あなたもオフィスで困らないパソコンスキルが身に付きます!
では、今日も一緒にがんばりましょー(^O^)/
このブログを読めば、こんなことがわかるようになります
エクセルのグラフ作成のやり方
・グラフ作成の基本操作
・グラフタイトルや軸ラベルの編集方法
・グラフデザインや色を編集する方法
・データに合うグラフの種類の選び方
では、早速レッスンをはじめていきましょう!
動画はこちらをクリック↓

動画で使用しているエクセルシートはこちらから↓
エクセルのグラフ作成と編集
グラフ作成の基本操作
エクセルでグラフを作成するのは、本当に簡単です!
では、この表↓を使って、グラフ作成する手順をみていきましょう!
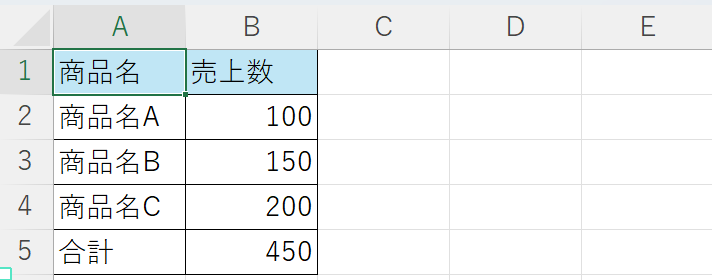
まずは、これ↓と同じものを作ります。
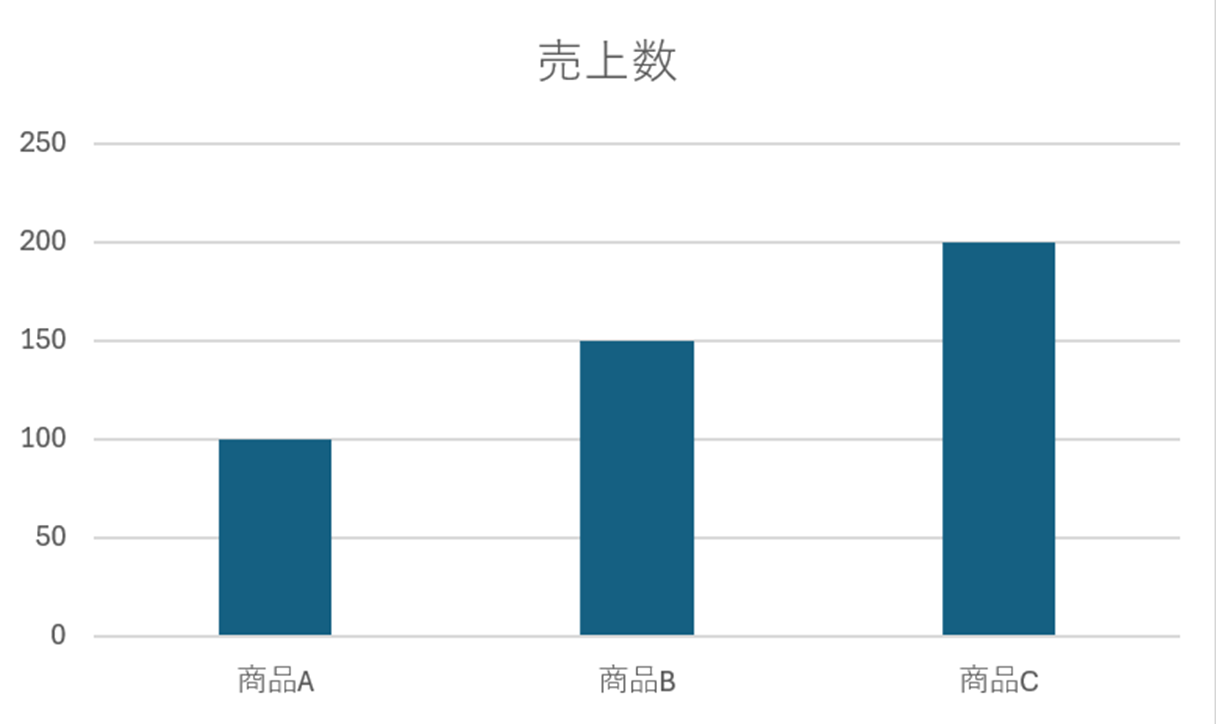
①表からグラフを作成したい範囲を選択します
ここで大事なのは合計を含めないことです
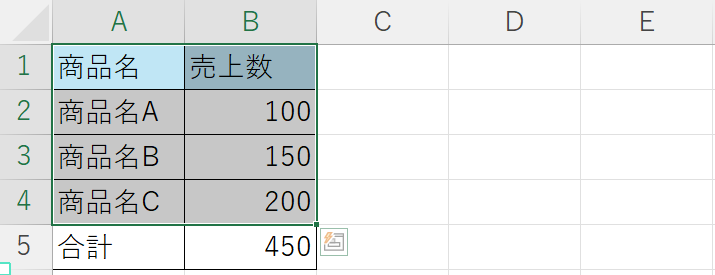
②<挿入>タブをクリックし、<おすすめグラフ>ボタンをクリックします
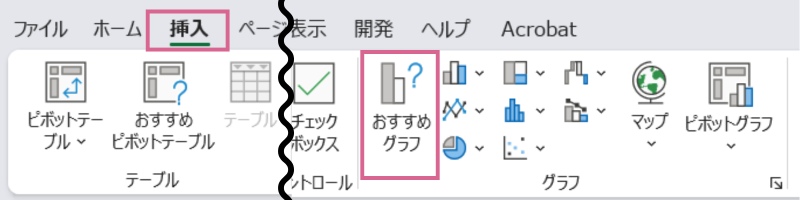
③作成したいグラフの種類をクリックして選択し、<OK>ボタンをクリックします
今回は、「集合縦棒グラフ」を選択します
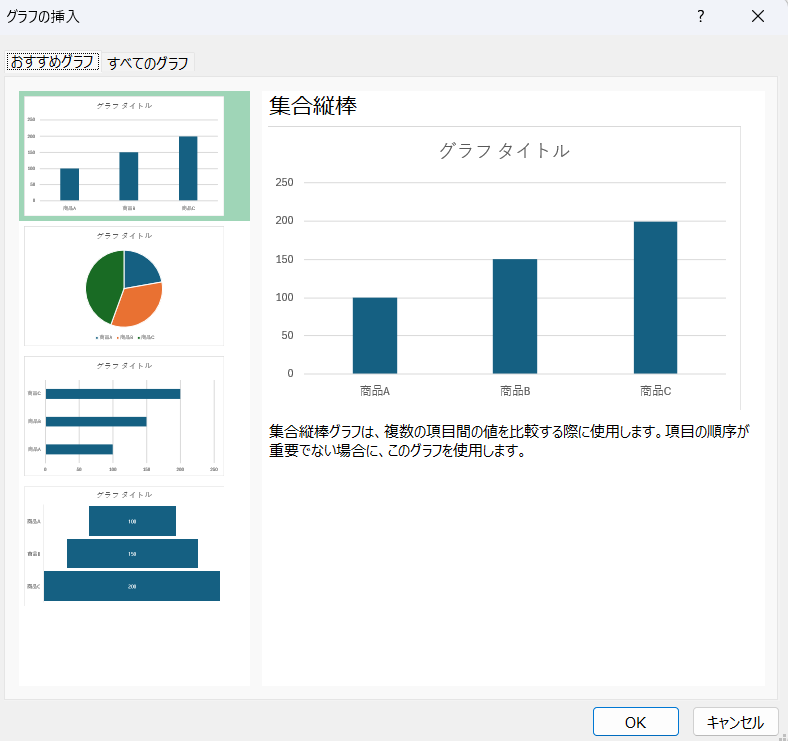
⑤シートにグラフが挿入されました!
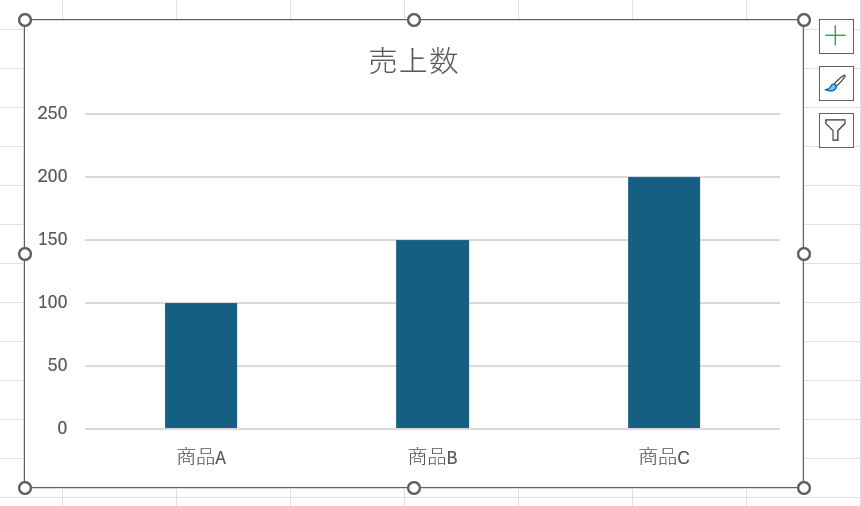
これだけです!
<おすすめグラフ>タブに作成したいグラフが表示されていなかったらどうしたらいいの?
その場合は、
<すべてのグラフ>タブに切り替えて、グラフの種類を選択することができます
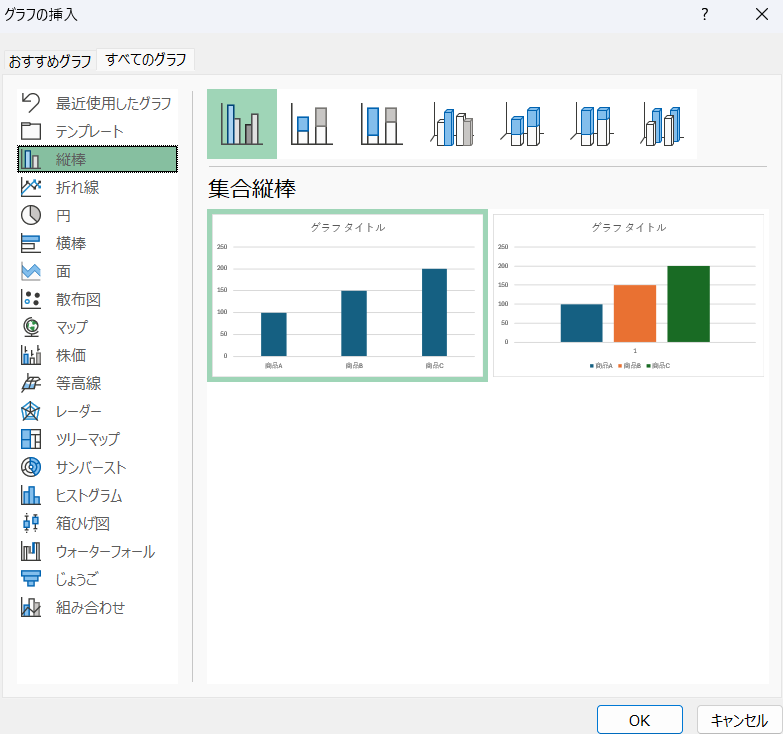
これで「グラフは完成!!」です
なんですけど、欲を言えば・・・
「売上数」って言うタイトルだとちょっとつっけんどんなので変更したい
縦軸と横軸がなんの値なのかもわかりやすくしておきたい
など、もう少しグラフをわかりやすくする編集する方法も練習しておきましょう
なんとっても、お仕事の書類は、
誰が見てもわかりやすいことが命
ですからねー♡
グラフのタイトルや軸ラベルを編集する手順
グラフタイトルの編集
①例)のグラフの<売上数>(グラフタイトル)をクリックします
※グラフ元のデータが違えば、<売上数>の部分は変更されます
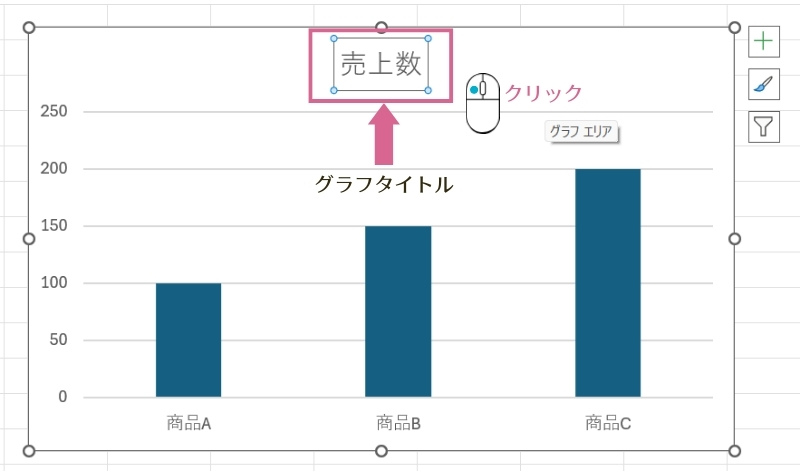
②もう一度クリックするとカーソルが表示されますので、直接編集できます
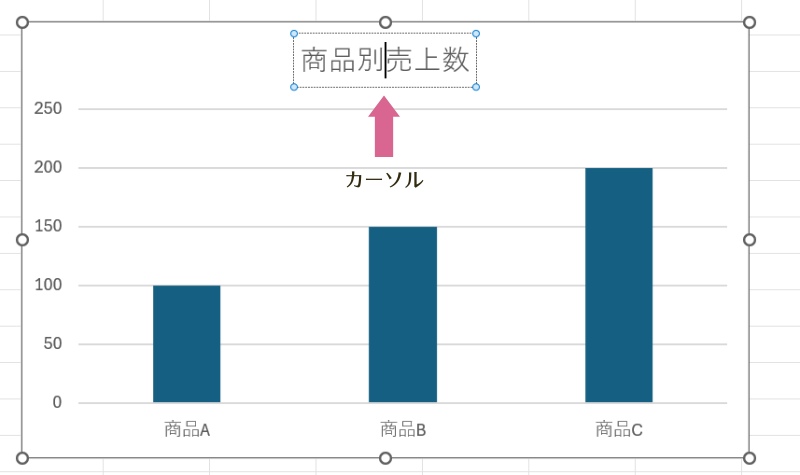
③<グラフタイトル>以外の箇所をクリックすると確定されます
軸ラベルの編集
①グラフのどこでもいいのでクリックし、この<+>ボタンを表示します
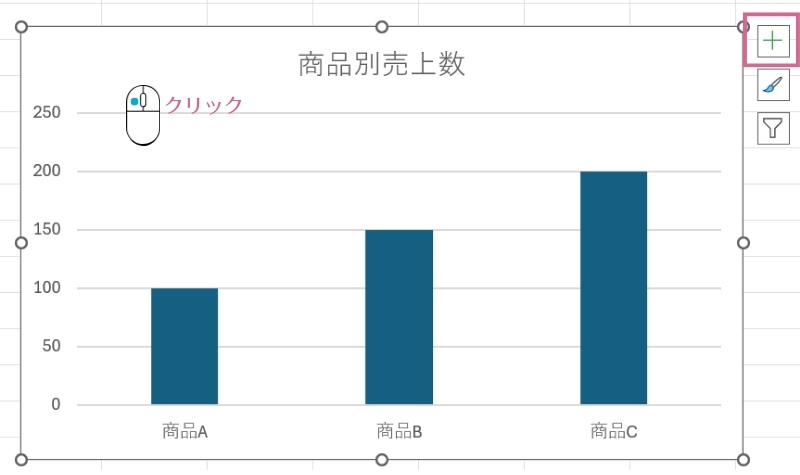
②<軸ラベル>にチェックをつけます
ここにチェックがついているものが、グラフに表示されます
ということは、チェックをはずすと消えます

③<軸ラベル>をクリックして、編集します

縦軸のラベルを縦書きにした方が読みやすいかな、って思ったら
①<軸ラベル>を右クリックします
②<軸ラベルの書式設定>⇒<文字のオプション>をクリックします
③テキストボックスをクリックします⇒文字列の方向:縦書きに設定します

グラフのデザインや色を編集する手順
グラフスタイルの編集
①グラフを選択するとリボンに表示される、<グラフスタイル>から好きなデザインをクリックします
表示されない場合は<グラフのデザイン>タブをクリックしてください

②デザインが変更できました
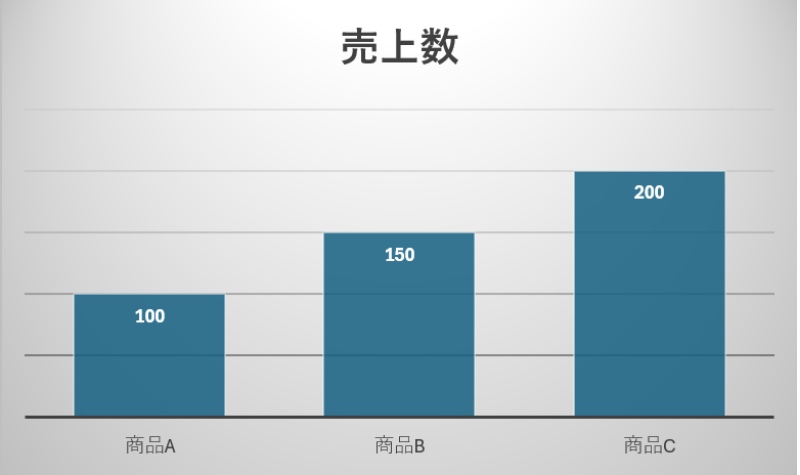
色の編集
①<色の変更>をクリックし、

②好きな色をクリックします
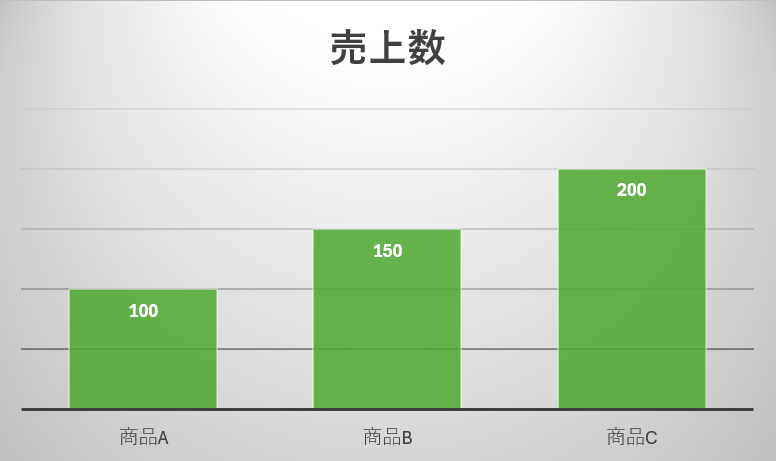
売上データをグラフにする場合は
安定感を感じさせる青か、成長を表す緑がおすすめです!
データに合ったグラフの種類の選び方
グラフ作成のやり方、とっても簡単でしたよね
デザインや色の変更方法もお伝えしましたが、プレゼン資料とかでなければ変更する必要はありません
ただ、作成できるグラフの種類ってたくさんありますよね
たくさんありすぎて、

どうやってグラフの種類を決めたらいいの?
と、ちょっと不安になります
確かに、データだけ見てどのグラフを作ったらいいかを自分で判断するのはむずかしいと思います
なので、実例をあげつつよく使うグラフをご紹介します!
なんでも、「見たことある」「見慣れてる」って大事です!
「知ってる」だけで、怖さが半減しますよね😊
縦棒グラフは作成したので、その他によく使いそうなグラフをご紹介していきます
横棒グラフ
特徴:縦棒グラフの横向きバージョンです
商品ごとの売上数や、地域別の利用者数などを比較したい時に使います
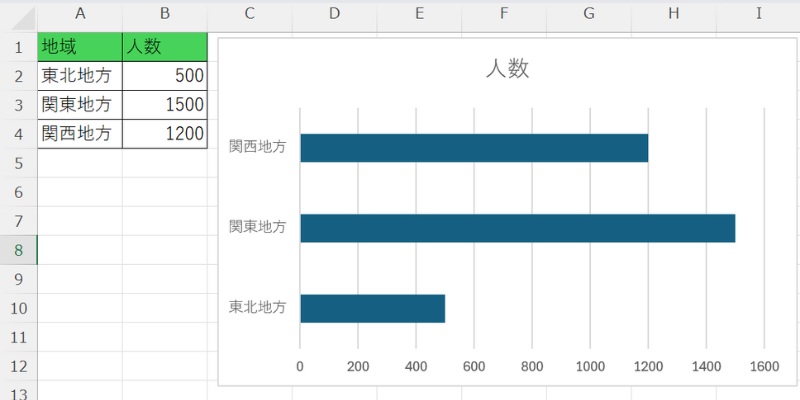
折れ線グラフ
特徴:時系列データの変化や傾向を示すのに適しています
成長や季節的な数値の変動などを見たい時に使います
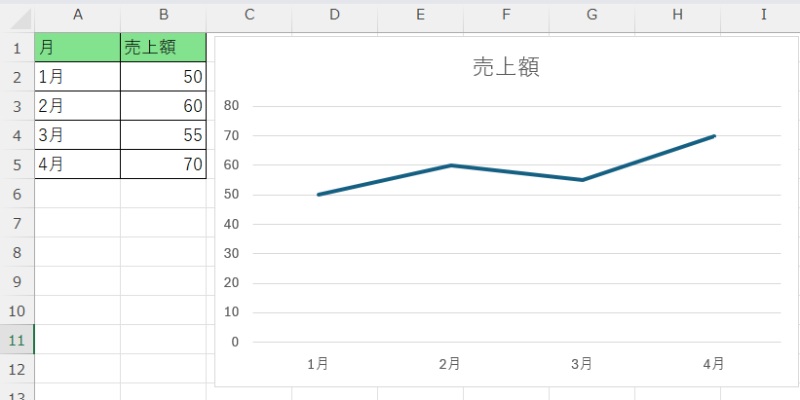
円グラフ
特徴:全体に対する各項目の割合を示すのに最適です
全体の売上構成比率などを視覚化する際に使います
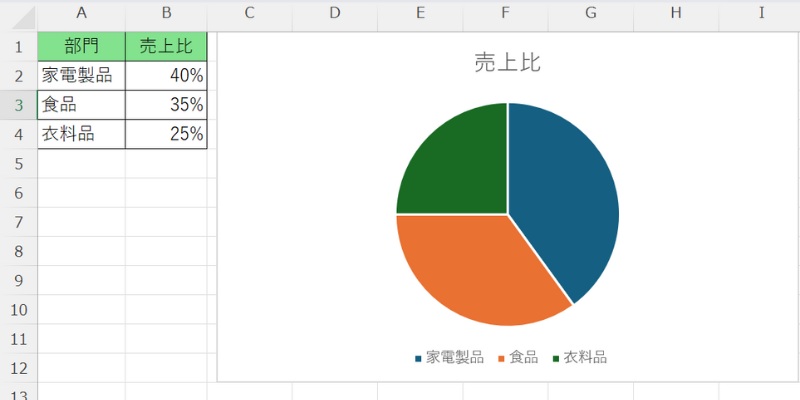
積み上げグラフ
特徴:各項目の合計値に対する内訳を示します
合計とその内訳も表示したい時に使います
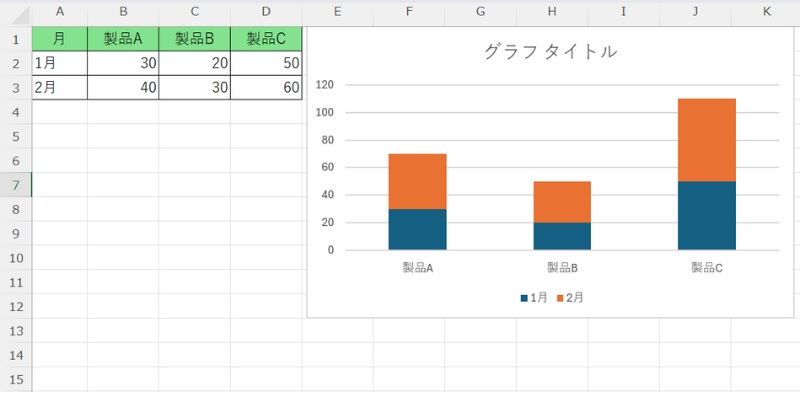
グラフの種類はたくさんありますが、基本的にはこの5つが作成できれば大丈夫だと思います
・商品別、地域別の数値を比べたい→縦、横棒グラフ
・期間内の成長や、季節的な推移をみたい→折れ線グラフ
・割合を比較したい→円グラフ
・棒グラフの内訳も表示したい→積み上げグラフ
まとめ
パソコン未経験からはじめる事務職デビュー準備講座
⑰エクセルのグラフ作成のやり方のレッスンが修了しました
エクセルのグラフ作成のやり方
・グラフ作成の基本操作
→グラフにしたい表を範囲選択⇒<挿入タブ>⇒<おすすめグラフ>ボタンをクリック
・グラフタイトルや軸ラベルの設定手順
→グラフタイトル:グラフタイトルをクリック、カーソルを表示して直接編集する
軸ラベル:グラフをクリック⇒<+>ボタンから<軸ラベル>にチェックをつける
・グラフデザインや色を変更する手順
→グラフデザイン:グラフをクリック⇒<グラフのデザイン>タブ⇒グラフスタイルから好きなデザインをクリック
色:グラフをクリック⇒<グラフのデザイン>タブ⇒<色の変更>ボタンをクリック
・データに合うグラフの種類の選び方
→縦・横棒グラフ:商品別、地域別の売上高などを比較したい場合に使う
折れ線グラフ:時系列の推移(期間や季節)を見たい時に使う
円グラフ:割合(%)を比較する時に使う
積み上げグラフ:棒グラフの内訳も表示したい時に使う
見ているだけではなく、実際に操作してグラフを作成してみてくださいね!
無料体験レッスン実施中!!
事務職デビューを目指している方も、
職場でエクセルを突然使わないといけなくなった方も大歓迎!!
パソコン苦手な方が事務職で困らないスキルを身につけるためのレッスンをしています!
まずは、お気軽に無料体験レッスンにお申込みください
オンラインレッスンが不安な方も、パソレがサポートしますので安心してお申込みください!


