パソコン未経験で事務職に挑戦しようかな、とお考えのみなさんこんにちは😊
大人にやさしいパソコン教室 パソレ イシタカナホです
今回も、事務職デビューには欠かせないスキル
エクセルがちょっとできる人になる練習をすすめていきましょう!!

どんどん難しくなりそうで心配です・・・
パソレの事務職デビュー準備講座は、丁寧に解説しているから大丈夫!!
ゆっくり、自分のペースでレッスンをすすめてくださいね
今日は、エクセルの新規ファイルを作成するところから始めましょう!
エクセルも大事ですが、事務職デビューのためには絶対かかせない
タッチタイピングの練習もお忘れなく♡
事務職デビュー準備講座をすべて修了すれば
あなたもオフィスで困らないパソコンスキルが身に付きます!
一緒にがんばりましょー(^O^)/
このブログを読めば、こんなことがわかるようになります
①新規ファイル(ブック)の作成と保存の仕方
②データの入力と編集の仕方
③基本の書式設定の仕方
④列の幅と行の高さの調整の仕方
では早速、レッスンをはじめていきましょう!!
動画はこちらから↓
エクセルのデータ入力
エクセルの新規ファイル(ブック)の作成と保存
エクセルの新規ファイル(ブック)の作成
エクセルのファイルのことを<ブック>といいます
パソコン教室では「エクセルのブックを開いてください」と言うことがあります
が、お仕事ではエクセルでもワードでも<ファイル>という呼び方を使う事が一般的です
前回のレッスンでは、エクセル起動直後に新規ファイルを作成する手順を解説しました
前回のレッスンがまだ終わっていない方は、こちら↓を先にご覧ください😊
今回は、作業中に新しいファイル(ブック)を開く方法を確認します
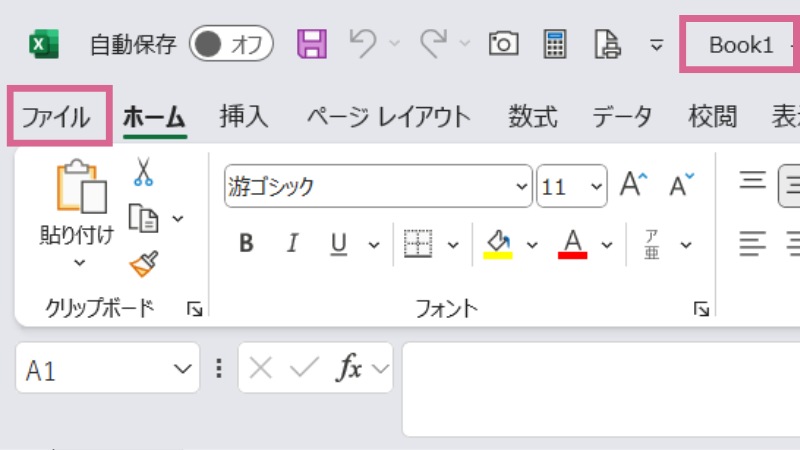
<ファイルタブ>をクリックします
エクセルを起動して最初のファイルなので、ファイル名が<Book1>になっています

<空白のブック>をクリックします
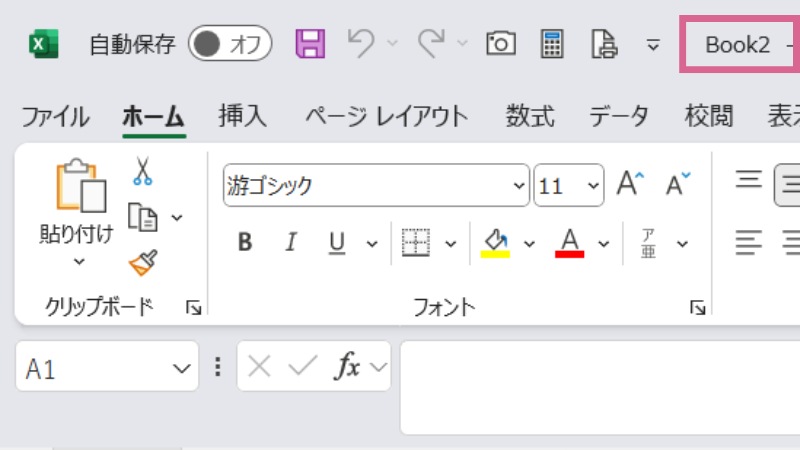
新規のエクセルシートが追加されます
起動してから2つ目のファイルなので、ファイル名が<Book2>になっています
エクセルのファイルの保存

<ファイルタブ>をクリックします

<名前を付けて保存>をクリックします

①<参照>をクリックします
②作成したファイルを収納する<フォルダ>を選択します
③<ファイル名>をクリックし、名前をつけます
例)Book1→商品別売上データ
④<保存ボタン>をクリックします
②のフォルダの選択方法やファイル名の変更の仕方がわからない
という方は、こちら↓を先にお読みください😊
空白のエクセルファイルでも、ファイルの作成⇒名前を付けて保存はできます
何度も練習してみてください!
練習した後は、いらないファイルを<削除>しておくことをお忘れなく!
エクセルのデータ入力と編集
セルへのデータ入力
入力したいセルを選択(クリック)し、データを入力して<Enterキー>を押して確定
これを繰り返してエクセルにデータを入力していきます
文字で読んでもよくわからないので、実際にエクセルを開いて操作してみましょう

①<A1セル>を選択(クリック)し、しめいと入力します
※A1セル=A列1行目のセルのこと
しめいの下に波線が表示されている状態で、<スペースキー>を押して、氏名が表示されたら<Enterキー>を押して確定します

②もう一度<Enterキー>を押すと、<A2セル>に<アクティブセル>が移動します
<A2セル>に①と同じように、やまだたろうと入力し、スペースキーで変換後<Enterキー>で確定しておきましょう
日本語入力モードの場合
ひらがなから変換した文字を確定するための<Enterキー>
エクセルに入力したデータとして確定させるための<Enterキー>の2回確定処理が必要です
英語入力モードの場合
エクセルに入力したデータとして確定させるための<Enterキー>1回の確定処理でOKです
日本語入力モードと英語入力モードが何かわからない場合は、こちら↓を先にお読みください😊
セルのコピーと貼り付け
コピーと貼り付けの仕方もいろんな方法があります
今回は、<ショートカットメニュー>からコピーする手順を解説します
例)<A1セル>の氏名を<B1セル>にコピーします

①<コピーしたいセル>を選択(クリック)し、<コピーしたいセル>の上で<右クリック>します
例)の場合は<A1セル>
表示された<ショートカットメニュー>から<コピー>を選択(クリック)します

②<貼り付けたいセル>を選択(クリック)し、<貼り付けたいセル>の上で<右クリック>します
例)の場合は<B1セル>
表示されたショートカットメニューから<貼り付け>を選択(クリック)します
コピーの操作は1つだけですが、貼り付ける方法はいろいろなオプションがあります
たくさんありますが、よく使うものだけ解説します

まずは①②だけ、まずは覚えてしまいましょう!
①貼り付け
コピーした内容をそのまま貼り付けます
値、書式、数式が同時に貼り付けられます
↓の場合は、100という値、フォントの赤太字、黄色の背景が全て貼り付けられています
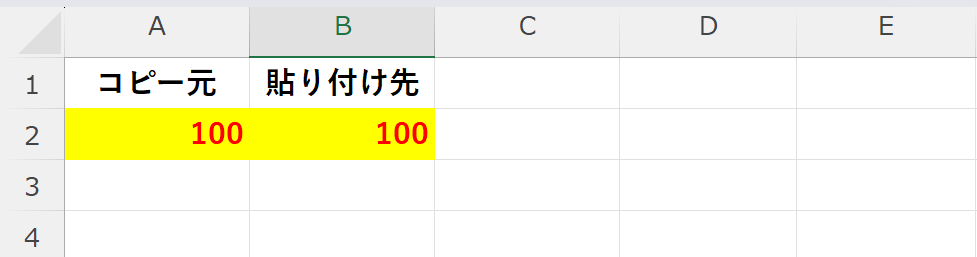
②値貼り付け
計算式の結果などを含むセルから、数式ではなくその値だけを貼り付けます
書式(背景色やフォントの色)はコピーされません
計算結果のみを他のセルに表示にしたい場合に使います
①A2セルに50+50という計算式を入力します
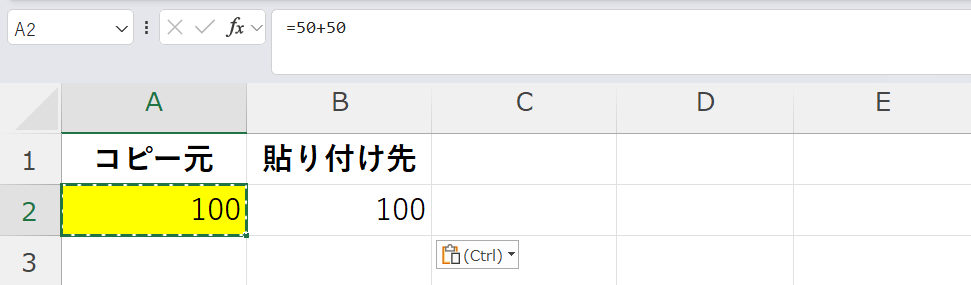
↓
②B2セルに<値貼り付け>のオプションを選択して貼り付けます
50+50という計算式ではなく、計算結果の100という値がコピーされます
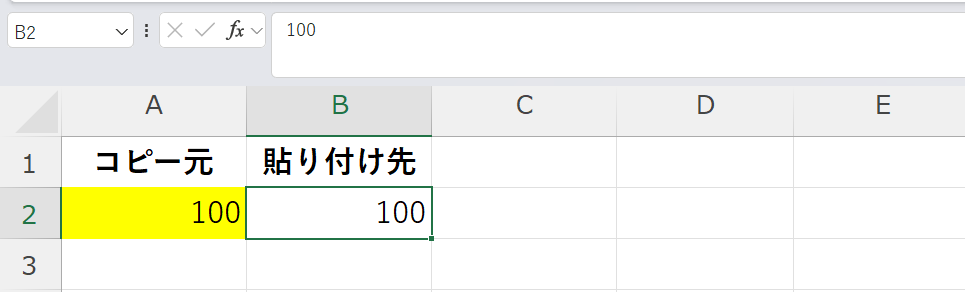
③数式のみ貼り付け
数式のみを貼り付けます
書式(背景色やフォントの色)はコピーされません
①<A2セル>に<A3セル+A4セル>の計算式を入力し、<A2セル>をコピーします
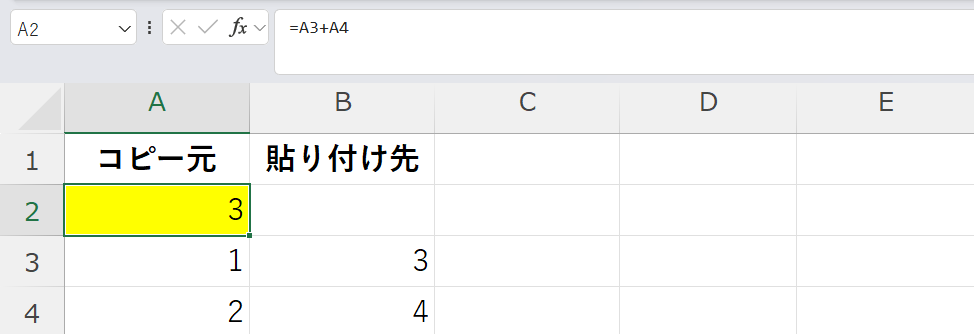
↓
②B2セルに<数式のみ貼り付け>のオプションを選択して貼り付けます
数式だけがコピーされるので、黄色の背景(塗りつぶしの色)はコピーされません
また、<値貼り付け>とは違い計算式が貼り付けられているので<B3セル+B4セル>の計算結果が表示されています
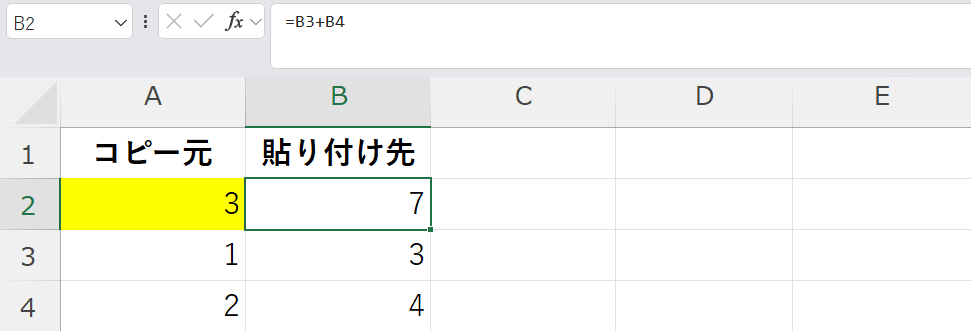
④行列入替貼り付け
行と列を入れ替えて貼り付けます
表のレイアウトを変更する時などに使います
値、書式、数式が同時に貼り付けられます
①<A2セルからA4セル>を選択してコピーします
②<B2セル>に<行列入替貼り付け>のオプションを選択して貼り付けます
縦にコピーしたデータが、横向きにコピーされます
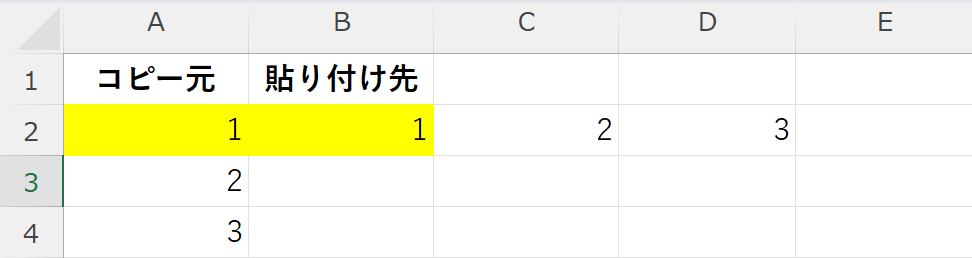
⑤書式設定のみ貼り付け
書式設定(背景色やフォントの色など)のみ貼り付けます
値や数式は変更されません
①<A2セルからA4セル>を選択してコピーします
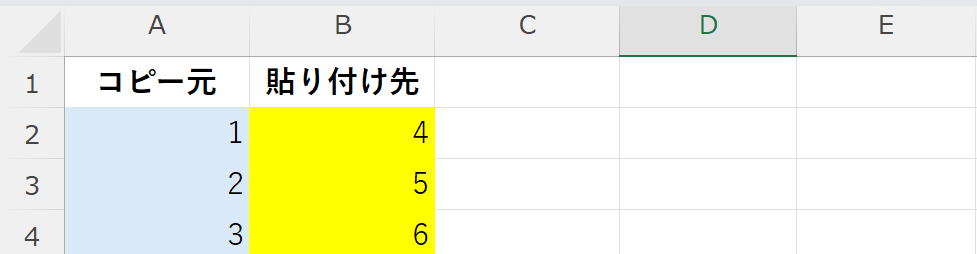
↓
②B2セルに<書式設定のみ貼り付け>のオプションを選択して貼り付けます
背景(塗りつぶしの色)だけがコピーされるので、値(数字)は変更されません
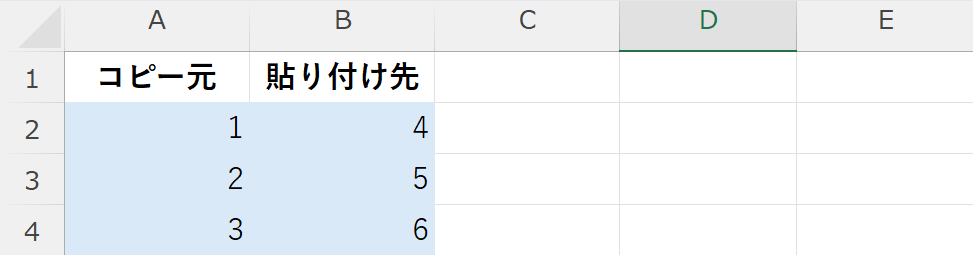
現時点では、「いろんな貼り付け方があるんだな」で大丈夫です
レッスンが進めば、「そういうことかー」と理解できるようになります😊
セルのデータ削除
データを削除するセルを選択して、<Delキー>で削除します
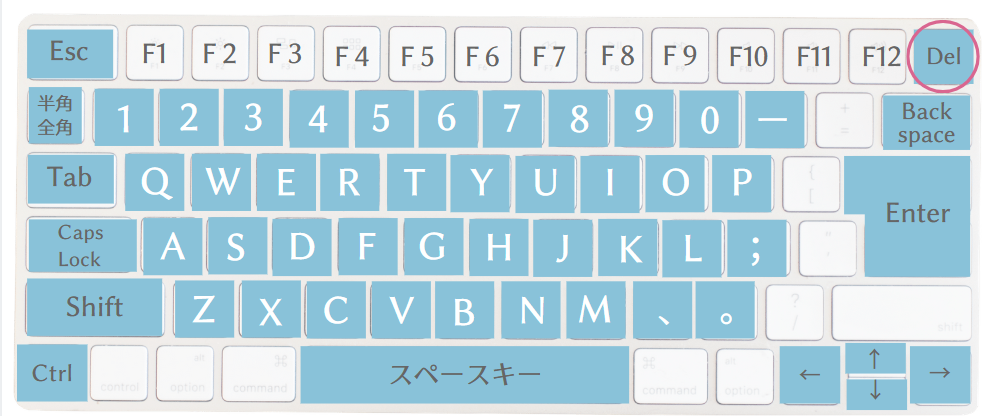
例えば↓の3を削除する場合は、<A3セル>を選択して<Deleteキー>を押します
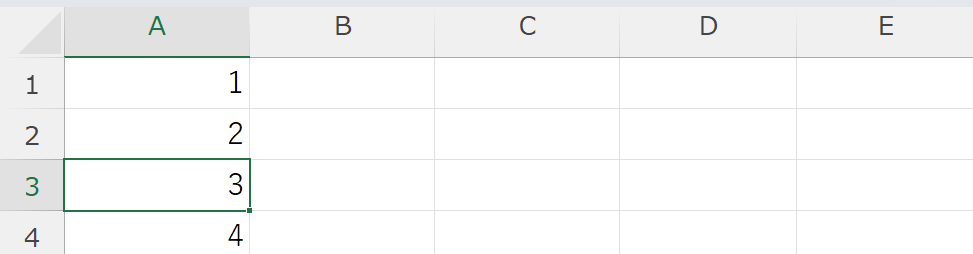
基本の書式設定
よく使う書式設定について解説します
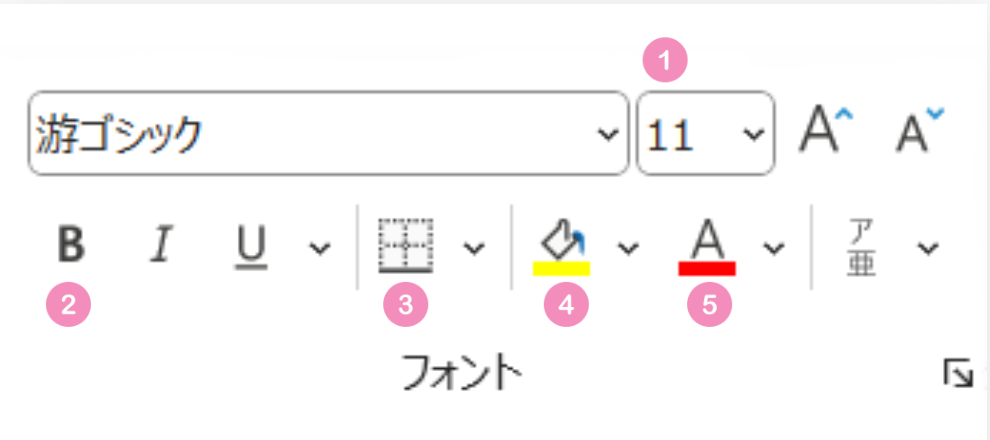
①フォントサイズ
フォント(文字)のサイズを選べます
右側の下向き▽ボタンを押して選択するか数値を打ち直してサイズを指定します
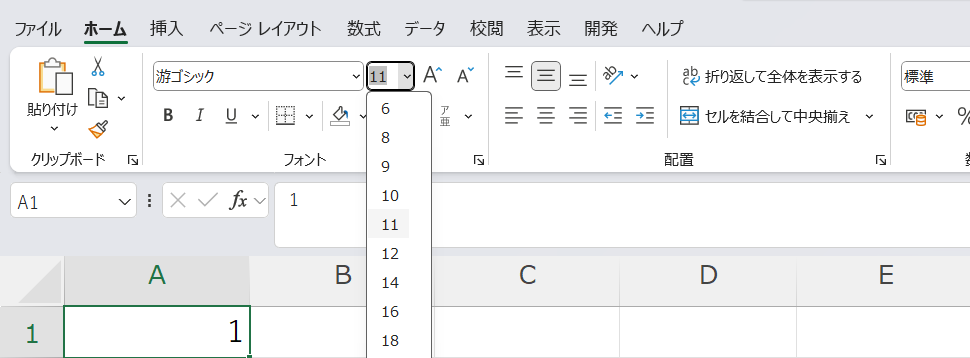
②太字
クリックすると文字を太字に設定できます
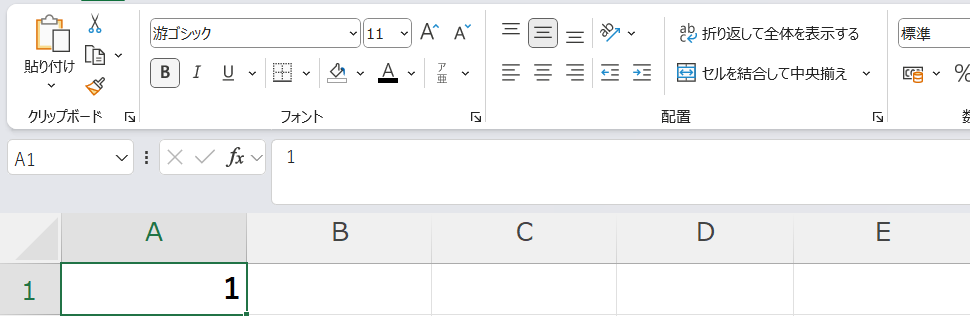
③罫線
選択した範囲に線を引くことができます
右側の下向き▽ボタンを押して、引きたい線の種類を選択します
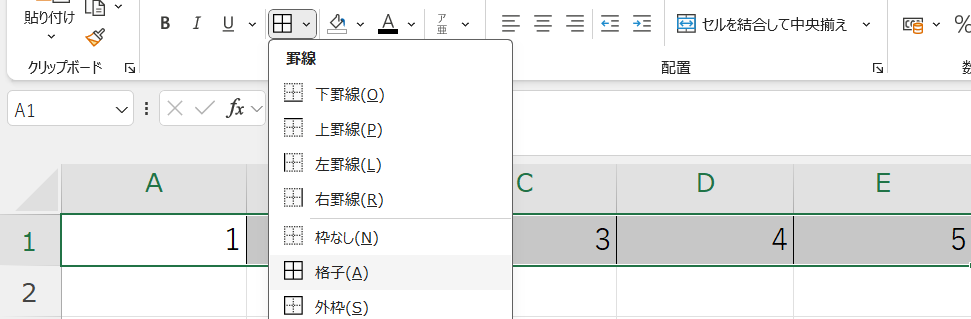
④塗りつぶしの色
選択した範囲に背景色を設定することができます
右側の下向き▽ボタンを押して、指定したい色をクリックします
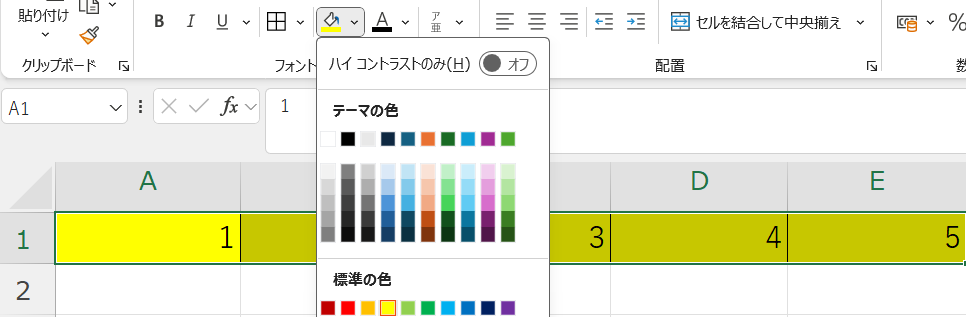
⑤フォントの色
選択した範囲のフォント(文字)の色を設定することができます
右側の下向き▽ボタンを押して、指定したい色をクリックします
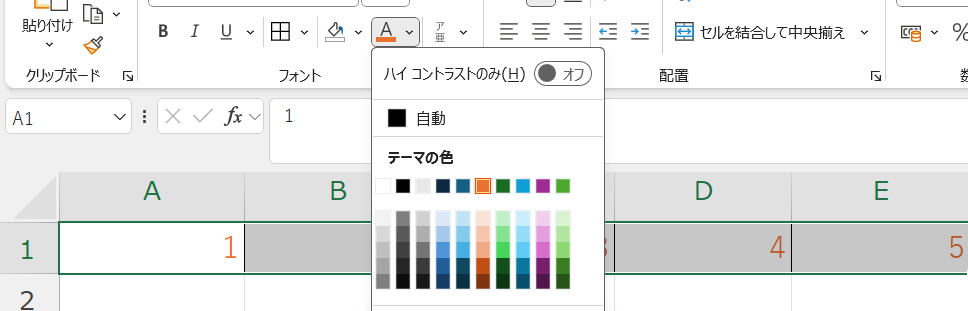
列の幅と行の高さの調整
列の幅の調整
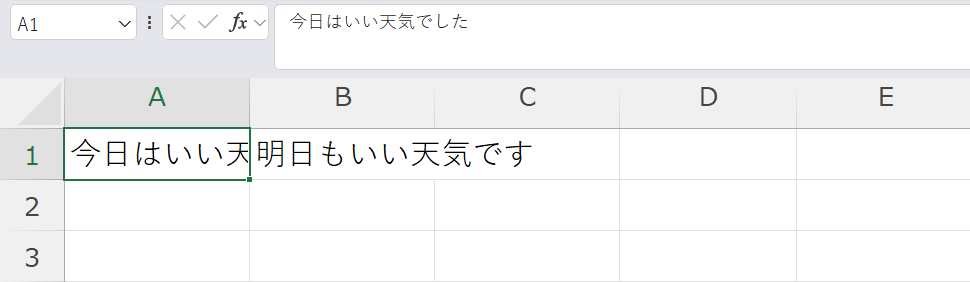
↑の<A1セル>を見ると、「今日はいい天」の途中で切れた感じに見えています
でも実はA1セルには、「今日はいい天気でした」と入力されています
このように、エクセルでは列の幅を自分で調整しないと見えない部分ができることがあります
列の幅の調整の仕方はいくつかあります
ドラッグかWクリックで調整する
①幅を広げたい列と隣の列の間にポインターを合わせます
②ポインタがこんな形↓になるところに合わせます
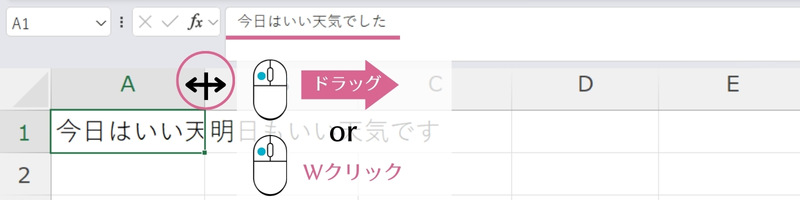
③「今日はいい天気でした」が全部見えるところまで<ドラッグ>します。
又は、
③ポインタがこの形になったところで<Wクリック>します
<ドラッグ>するか<Wクリック>のどちらかで大丈夫です
<Wクリック>だと自動で調整してくれるので、楽ちんです!
複数列を同じ幅に揃えたい時は、<ドラッグ>を使います
①A列、B列、C列を選択した状態で、<ドラッグ>します
②選択した列全てが、<ドラッグ>した幅で調整されます
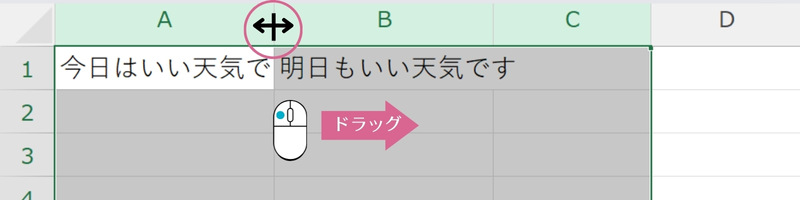
数字で指定する
表を作成する時など、列の幅を前もってそろえておきたい場合に使います
が、実務では<Wクリック>か<ドラッグ>で調整することの方が多いです
が、きっちりした数字で指定したい場合もありますのでご紹介しておきます
①幅を調整したい列を選択して、<右クリック>します
②<列の幅>を選択し、<セルの幅ボックス>で数字で幅を設定し<OKボタン>をクリックします

行の高さの調整
基本的な操作は列の幅の調整と同じです
ドラッグで調整する
①高さを調整した行と次の行の間にポインタを合わせます
②ポインタがこんな形↓になるところに合わせます
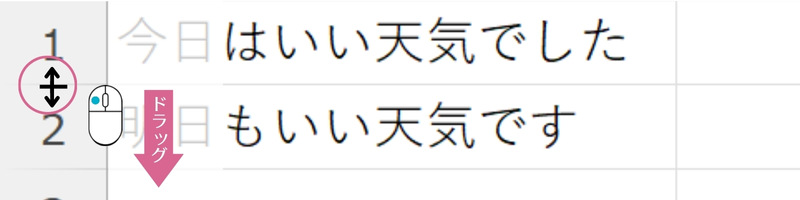
③広げたい高さまで<ドラッグ>します
折り返して全体を表示するボタンを押す
<折り返して全体を表示する>を押すと行の高さが自動調整されてセル全体が表示されます
↓はA列に「今日はいい天気でした。明日もいい天気です。」と入力されています
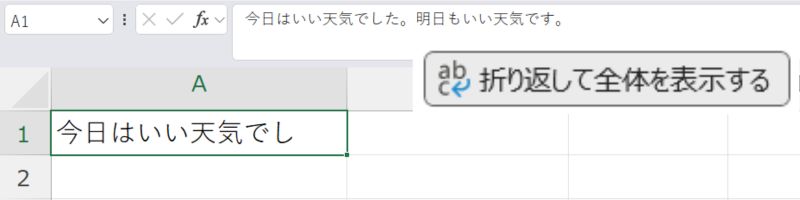
が、途中までしか表示されていません
<折り返して全体を表示する>ボタンをクリックすると
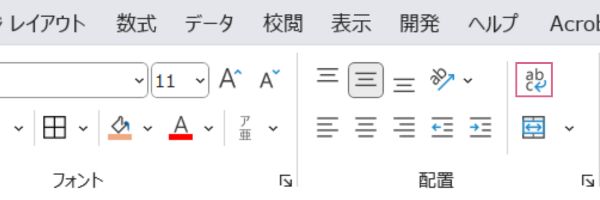
↓こんな風に、行の高さが自動調整されて全体を表示することができます
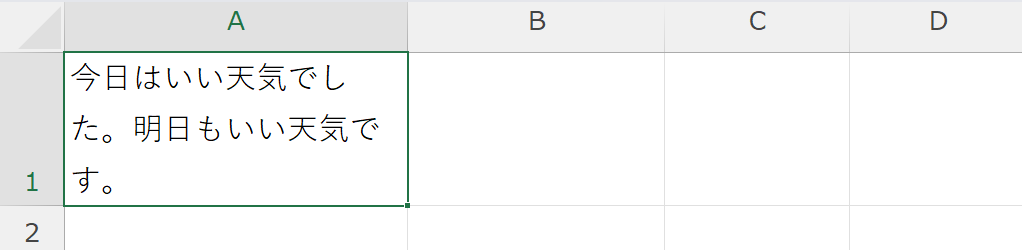
数字で指定する
①高さを調整したい行を選択して、<右クリック>します
②<行の高さ>を選択し、<行の高さボックス>で数字で高さを設定し<OKボタン>をクリックします
まとめ
パソコン未経験からはじめる事務職デビュー準備講座
⑨エクセルのデータ入力のレッスンが完了しました
①新規ファイル(ブック)の作成と保存
→ファイル(ブック)の作成:ファイルタブ>空白のセルボタンをクリック
ファイル(ブック)の保存:ファイルタブ>名前を付けて保存
②データの入力と編集
→データの入力:セルをクリック⇒データを入力⇒Enterキー
データのコピー:コピー元セルを右クリック⇒コピー
データの貼り付け:コピー先セルを右クリック⇒貼り付け
貼り付けのオプション:①貼り付け、②値、③数式のみ、④行列入替、⑤書式のみ
③基本の書式設定
→①フォントの大きさ②太字③罫線④塗りつぶしの色(背景)⑤フォントの色
④列幅と行の高さの調整
→調整したい列、行の間にポインタを移動し、ドラッグする
調整したい列、行の間にポインタを移動し、Wクリックする(自動調整)
調整したい列、行を選択し、右クリック⇒列の幅、行の高さを選択⇒数字で設定する
無料体験レッスン実施中!
パソコンを使ってお仕事をしたことないけど、事務職に転職したい!
そう思っているなら、一日も早くはじめた方が良いです😊
年齢が上がるごとに、転職のハードルもどんどん上がっていきます
まずは、無料体験レッスンにお申込みください!







