大人にやさしいパソコン教室 パソレ イシタカナホです
いきなりですが、
エクセルでやったらダメなこと
何か知っていますか?
1データ複数行
これ、エクセルをダメにする一番やったらダメなことなんです
それでいて、結構やりがちなんです
ということで、
詳しくは、youtube↓見くださいね♡
それから、もうひとつFAQツールについて
FAQは、「よくある質問」をデータ化したものです
Frequently Asked Questionsの略です
これは、全く覚えてもらわなくて大丈夫です!
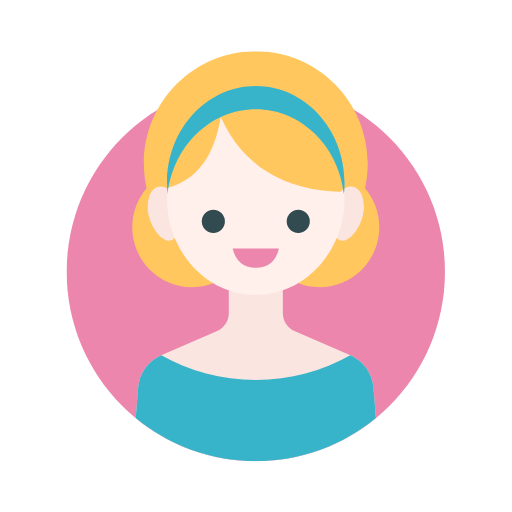
小さい店やし、うちにはFAQなんて必要ないわ
て、思いました?
規模に関係なく作っておいたら、便利なんです
どんな時に便利なのか
例えば、
新しい人が入って来た時に、店長さんの今までの知ってること
3日で全部伝えるのは無理ですよね
でも、お客さまからしたら新人さんもベテランさんも関係ありません
お客さま:「配送料はいくら?」
って電話で聞かれたら、答えないといけません
店長さんはお昼に行ってしまい、先輩は接客中で話しかけにくい・・・
新人さん:「折り返しご連絡します・・・」
まぁ、配送料なんて最初に教えてもらうと思いますが
もっと複雑な問合せもFAQで誰でも見れるように、管理、共有していれば
新人さんも自分で答えられるかも知れません
ある意味、
入店3日目の新人の脳みそを10年目のベテランと同じにする魔法のツール
は言い過ぎですけど(笑)、使えるツールだと思います
コールセンターやヘルプデスクでは当たり前に使われていますが、
普通のお店でも、新人さん教育にめちゃ役に立つと思います
忙しくて新人さんに一から十まで教えてられない時がありますよね
そんな時
店長さん:「これ読んどいて」
ってFAQを見せとくだけで、OKやったりします
ホームぺージの作成を考えているなら、
本当によく来る問合せをピックアップしてホームぺージにのせておけば
お客さまからの問合せに回答する時間が削減できると思います
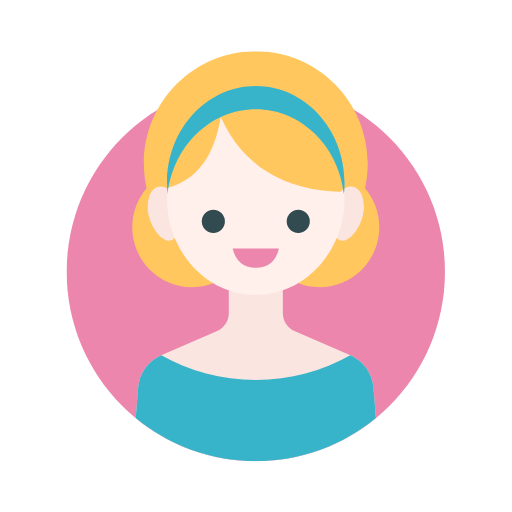
FAQ、ちょっといいかも♡
と思って頂けたら、幸いです
前置きが長くなりましたが、動画をみながら
あなたのお店のFAQツール、作ってみてください!
もちろん、エクセルの練習としても役立つ情報をご紹介していますので
FAQを作らない人も、ぜひご覧ください😊
動画はこちらから↓
動画で使用しているエクセルファイルはこちら↓
FAQ 作り方|FAQの作り方とエクセルの大原則のお話
FAQの作り方の前に、エクセルの大原則を知っておく
FAQを作る時に限ったことではありません
エクセルでデータベースを作る時に、必ず守って欲しいこと
それは、
エクセルのデータは1データ1行
これが大・大・大原則です!
動画で使用している練習用ファイルの<やってはいけないシート>をご覧ください
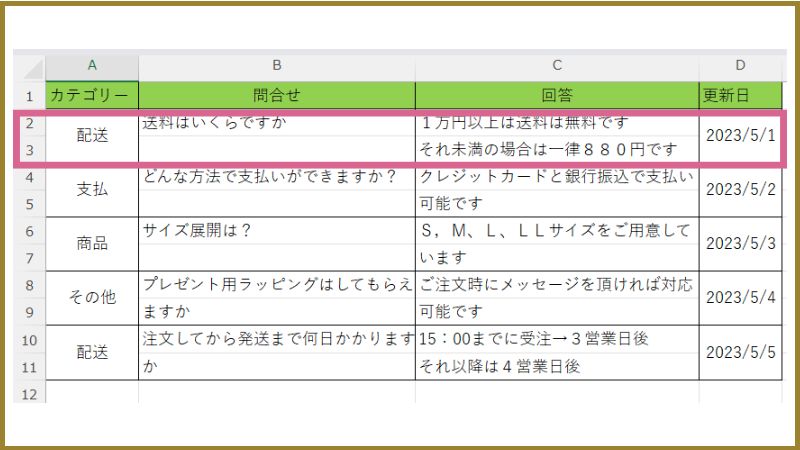
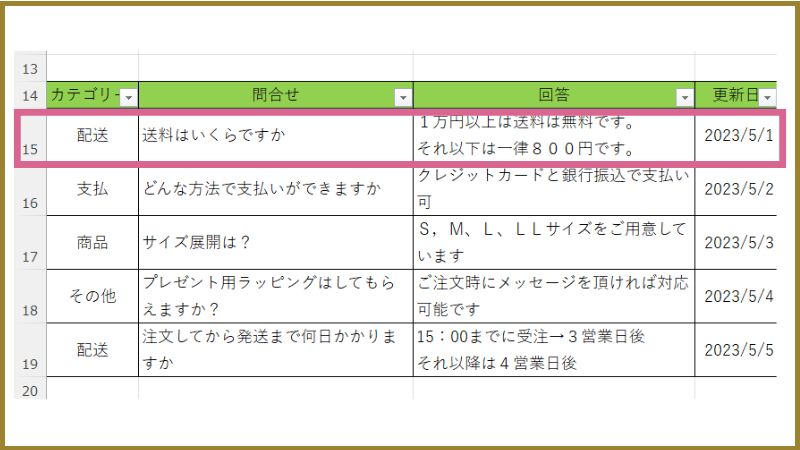
ぱっと見たところ、一緒に見えますが違うところがありますよね
送料はいくらですか?のデータを見てください
上(この画面では左)は2行使っています(2行目と3行目)
下(この画面では右)は1行です(15行目)
こうなっていると、どうなるのか?
フィルター機能が使えない!!
どういうことがというと、
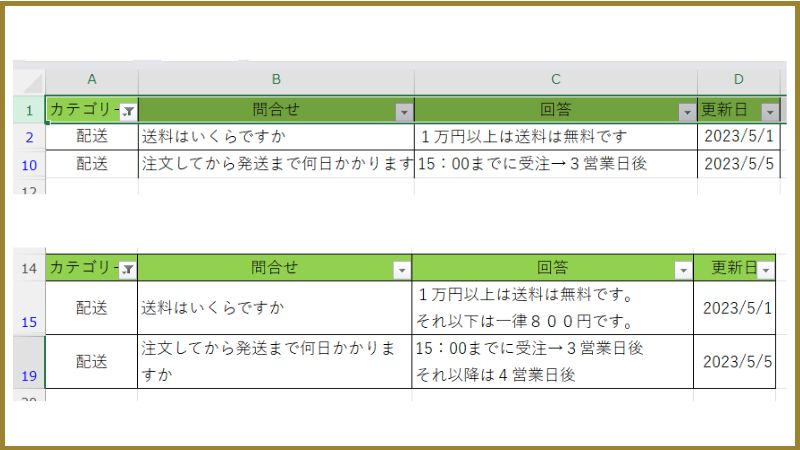
上(2行で作った方)は2行目が表示されていません
これでは、半分しか情報を知ることができません
データベースとしては、致命的です!!
で、こうさせてしまう大きな原因は、
セルの結合
見栄えのいい表を簡単に作るのには、めちゃくちゃ使える便利な機能なんですが
データベースを作る時には、
これが
絶対やったらダメ!なことです
もちろん、フィルタかけてデータを探すとか、データを分析するとかしないなら
見た目を整えるのにとっても便利なので、バンバン使って大丈夫です
FAQ 作り方|FAQの作り方
では、やっとFAQの作り方について説明していきます!
完成シートを見ながら作業してください
1.まずはFAQの見た目を整えていきます
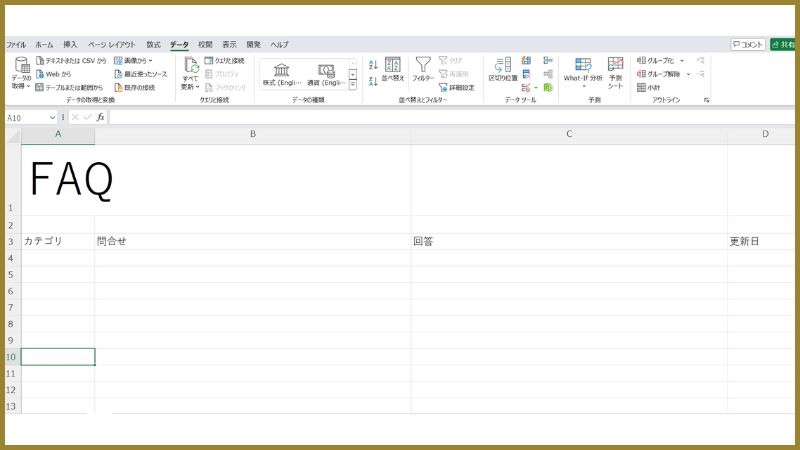
タイトル、項目名を入力し、
タイトルのフォントサイズを大きめに、列の幅を見やすいサイズに調整してください
※タイトルと項目名の間は1行あけておきます
2.問合せと回答はたくさんの情報をのせるので、折り返して表示を設定しておきます
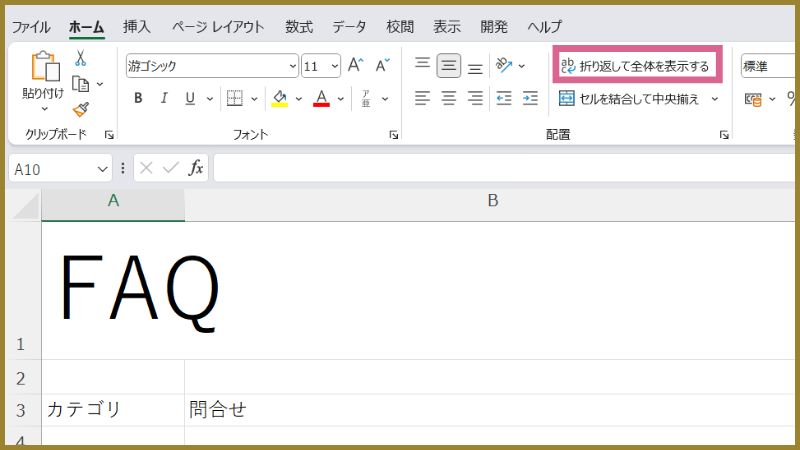
BC列を選択した状態で、<折り返して全体を表示する>ボタンをクリックします
3.カテゴリをリストで表示する仕組みを作ります
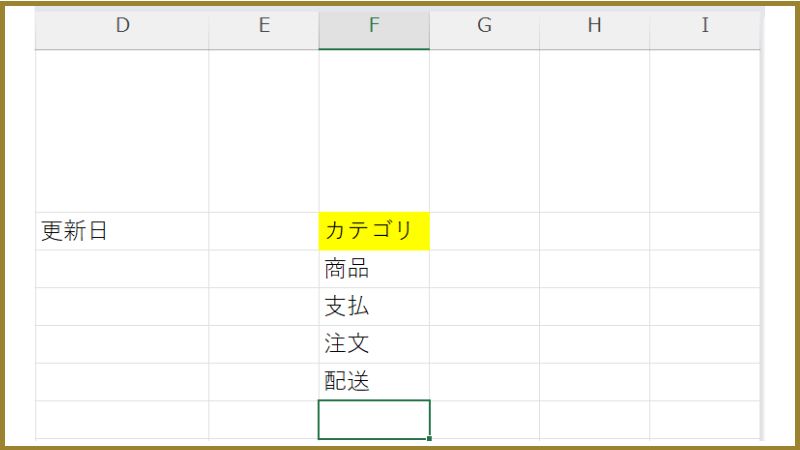
F列にカテゴリのリストを作りましょう
F列じゃなくても、表の外ならどこでも大丈夫です
別シートに作成しても大丈夫です
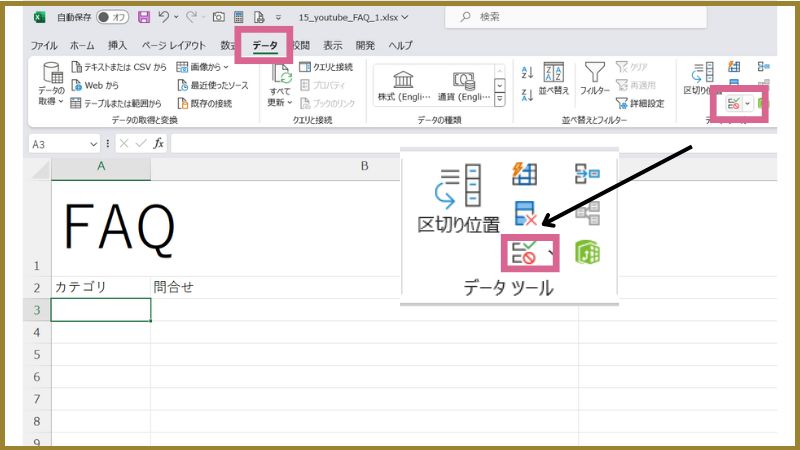
リストを表示させたいセルをクリックします
今回はA3セルです
<データ>タブの<データの入力規則>ボタンをクリックしてください
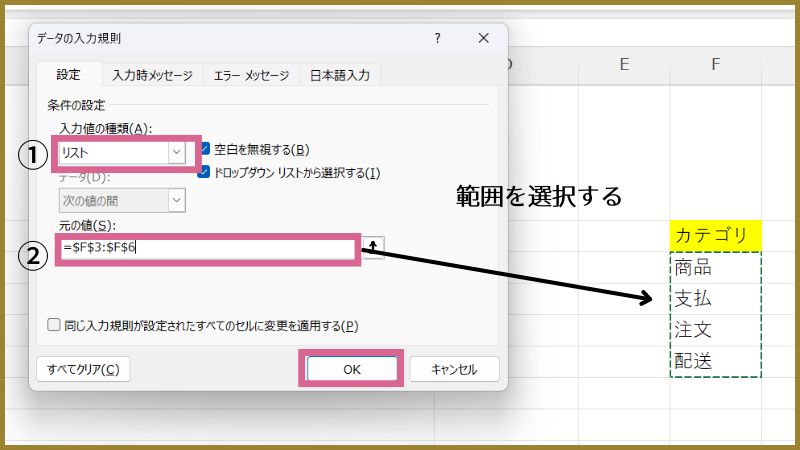
①<入力値の種類>でリストを選択します
②<元の値>をクリックして、リストの範囲を選択します
<OK>ボタンをクリックします
カテゴリリストは、誰でも好き勝手に追加できるようにすると訳わからなくなる可能性大
なので、普段はかくしておく方がいいかも知れません
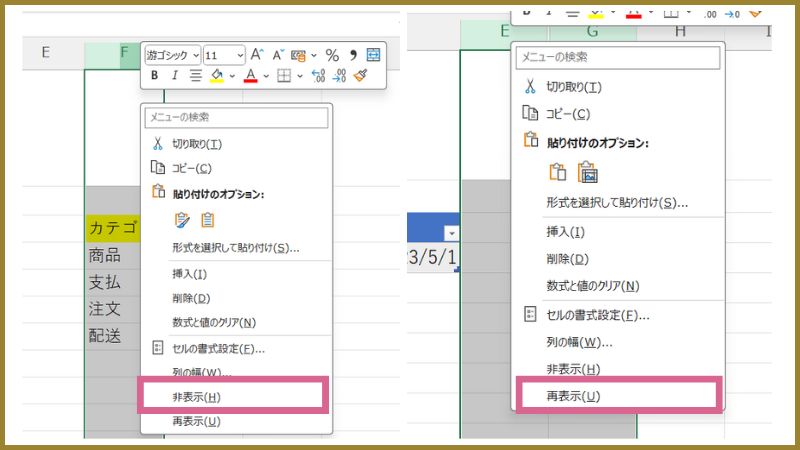
カテゴリのリストがある列番号の上で右クリック→
<非表示>を選択してください
再表示は、隠した列の両隣を選択して右クリック→<再表示>です
4.データを入力し、テーブル化します
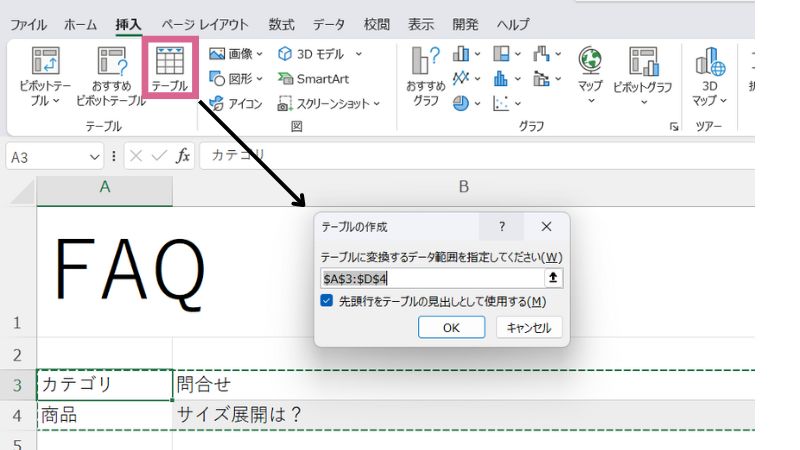
<挿入>タブの<テーブル>ボタンをクリックし、<OK>ボタンをクリックします
自動で選択される範囲が違う場合は、自分で選択しなおしてください
完成です!!
ぜひぜひ、実際に手を動かして練習してみてください!
無料体験レッスン実施中!
✔ いままで販売のお仕事しかやってこなかったから、パソコンが全然できない
✔ 派遣で事務の仕事に挑戦したいけど、パソコンがほとんどできない
✔ 派遣のスキルチェックで、パソコン問題全滅・・・
どれか一つでも当てはまったら
パソレの大人にやさしいパソコン教室無料体験レッスンにお申込みください!
お待ちしています!!



