こんにちは。
オンラインパソコン教室 パソレ イシタカです。
今回は、印刷のお話です。
エクセルは賢くて親切だ。
というお話は、常々お伝えしています。
が、こと印刷に関してはエクセルと気が合わないことが多いです。
私が出力したいイメージと、エクセルが提案する印刷イメージが違いすぎるんです。
なので印刷する前には必ず自分の目でチェックして、自分好みに設定しなおすことが必要です。
印刷イメージをチェックする方法と、設定方法についてお話します。
動画で使用しているエクセルファイルのダウンロードはこちらから
印刷イメージを確認する
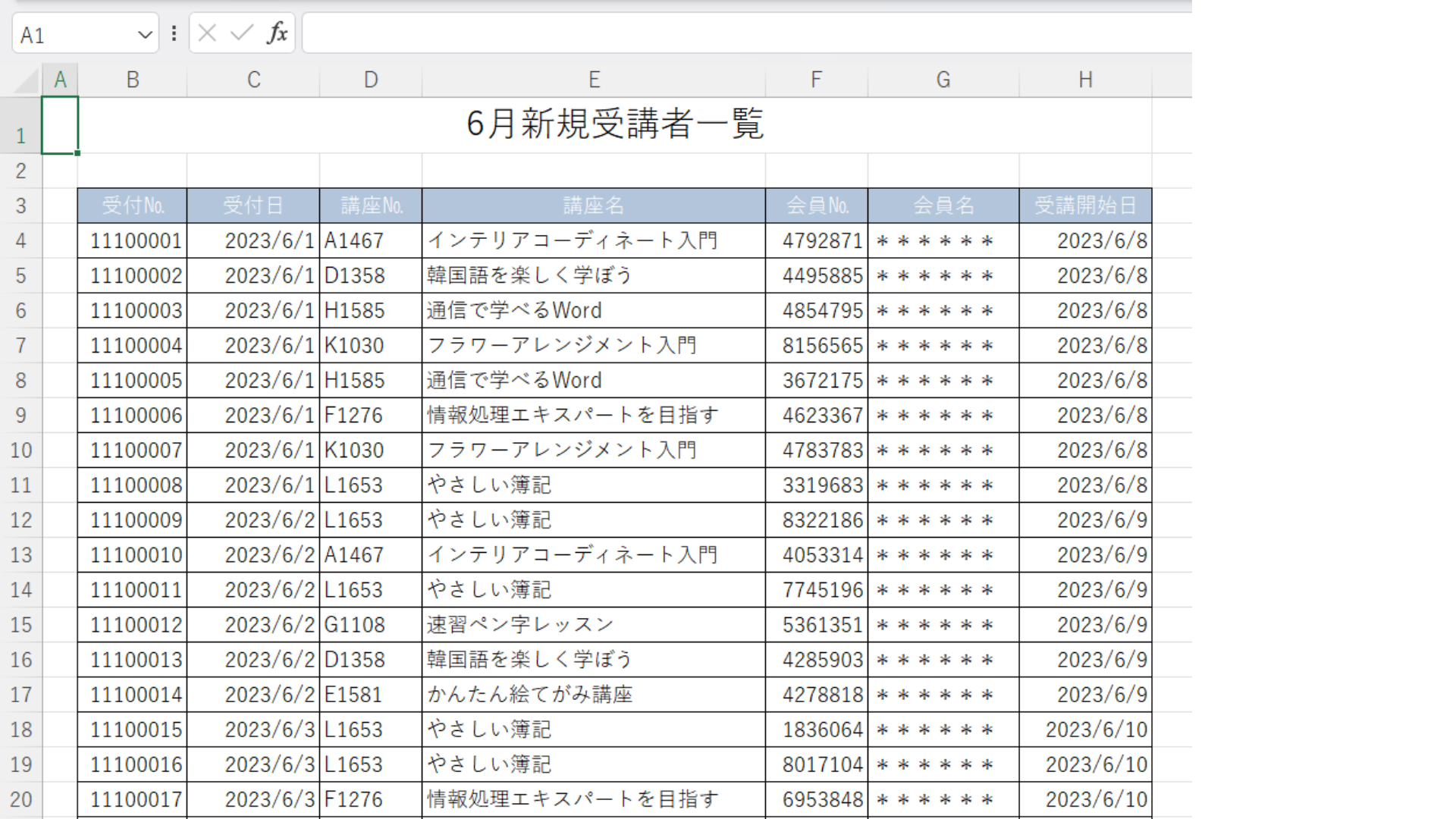
今回は、このエクセルで作成した表を印刷したいと思います。
縦に長くて、83行目までデータが入っています。
まずは、何も指定せずに印刷プレビューを確認してみます。
ファイルタブ→印刷をクリック
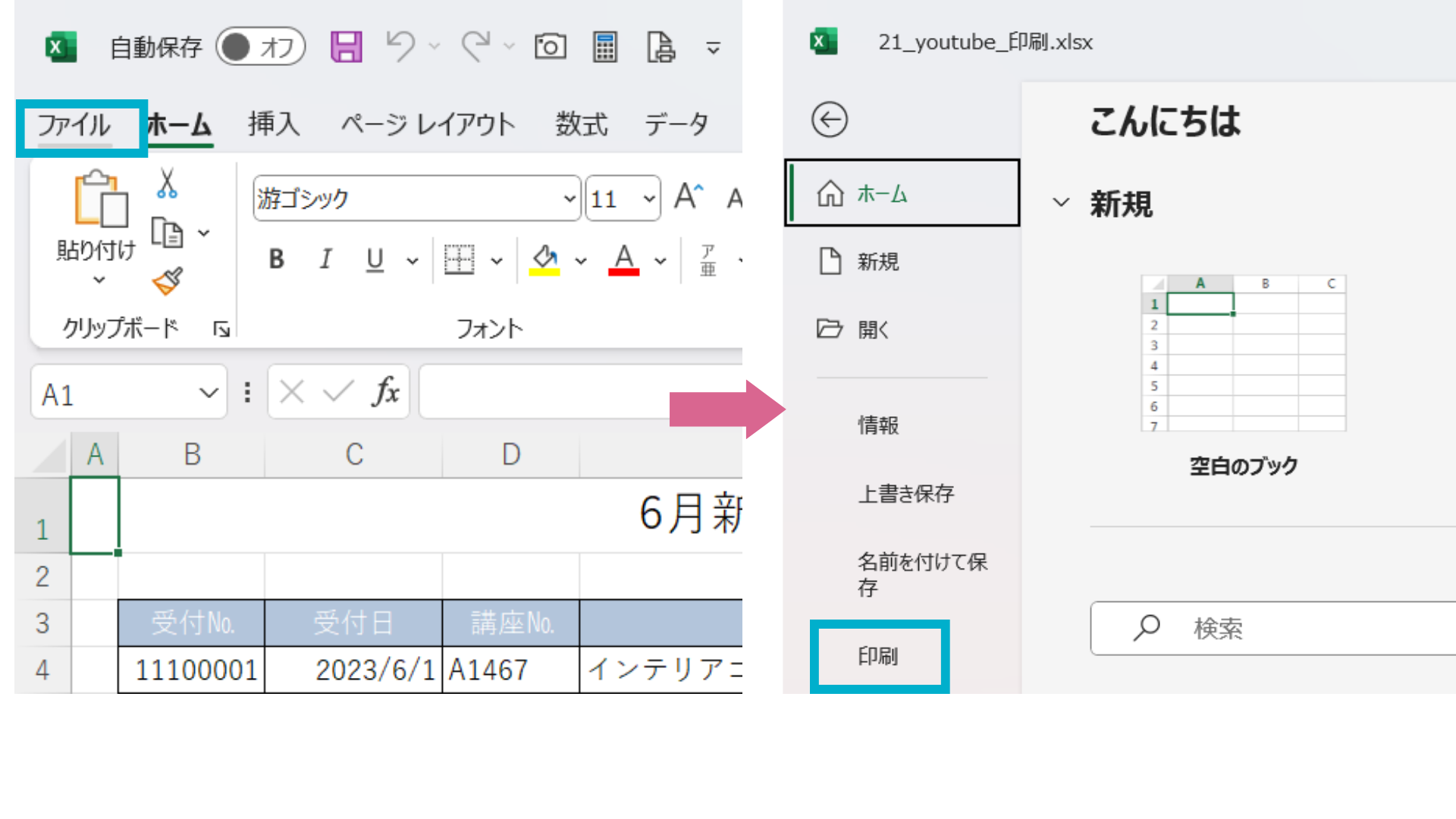
実際に印刷されるイメージ通りに表示されるので、ここで確認します。
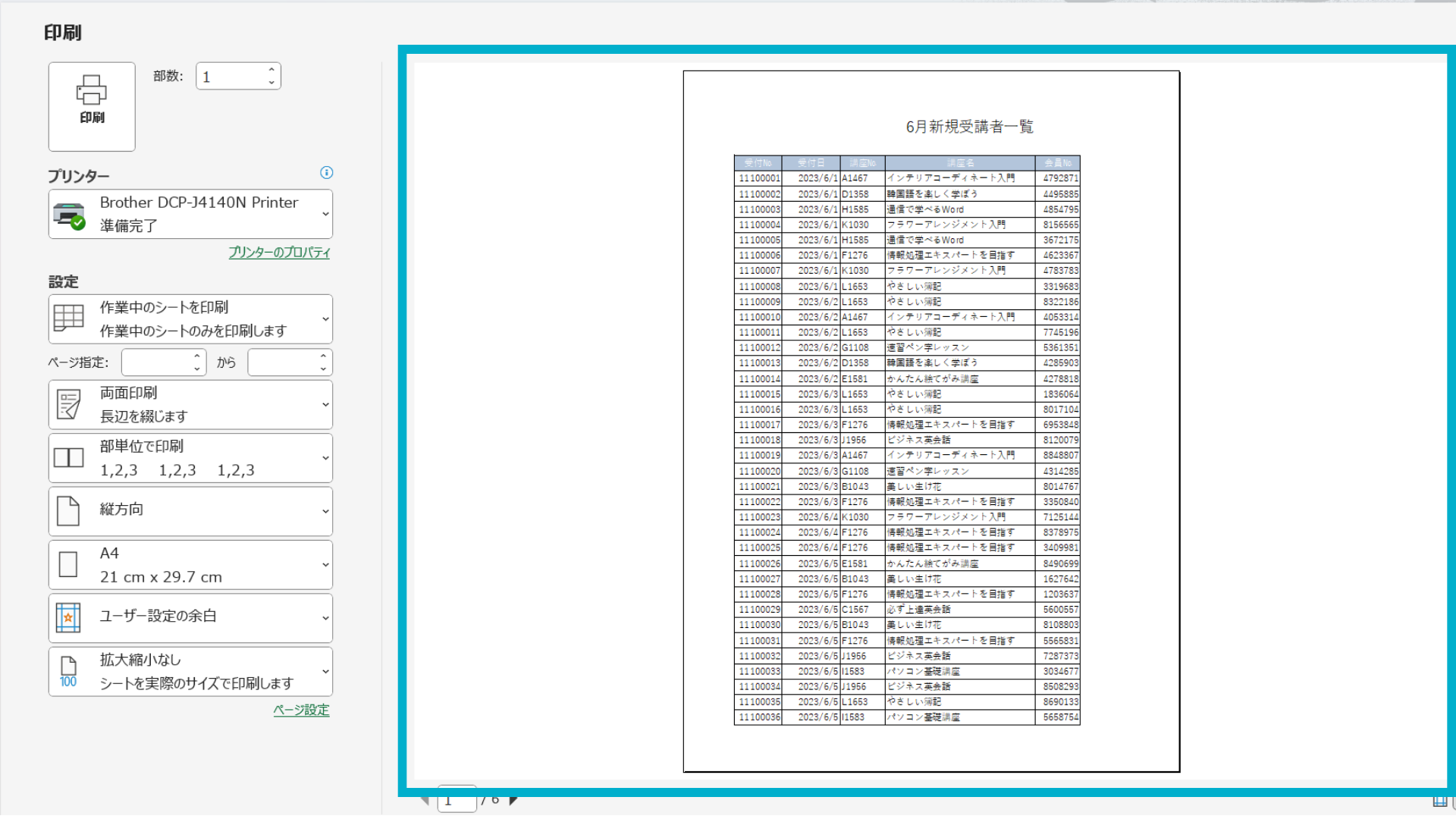
何も指定しなければ、エクセルは先程の表を6ページに分けて印刷しようと提案してきました。
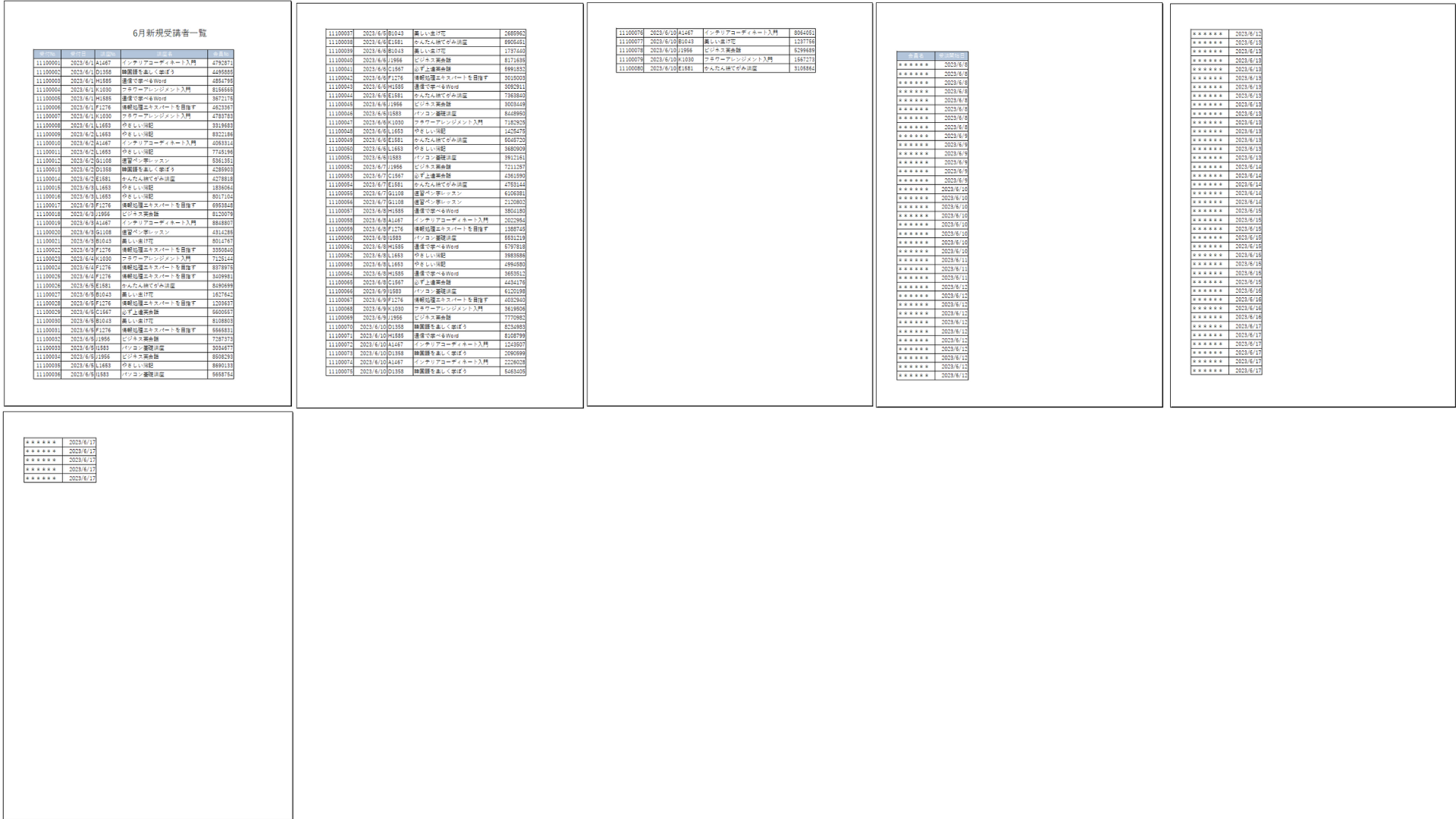
エクセルが提案する印刷イメージを受け入れられないという私の気持ち。
ご理解いただけたかと思います。
では、自分のイメージ通りに印刷するための設定方法を確認していきましょう。
改ページプレビュー
エクセルは、6ページに分けて印刷しようと提案してきました。
が、私としてはお断りしたい。
そこで、エクセルに私がどんな風に印刷したいかを伝えたい。
それをできるのが、<改ページプレビュー>です。
表示→改ページプレビュー
ちなみに、いつも見ている画面は標準画面です。
印刷プレビューからいつもの画面に戻したい時は、標準ボタンをクリックすれば戻れます。
操作は、簡単です。
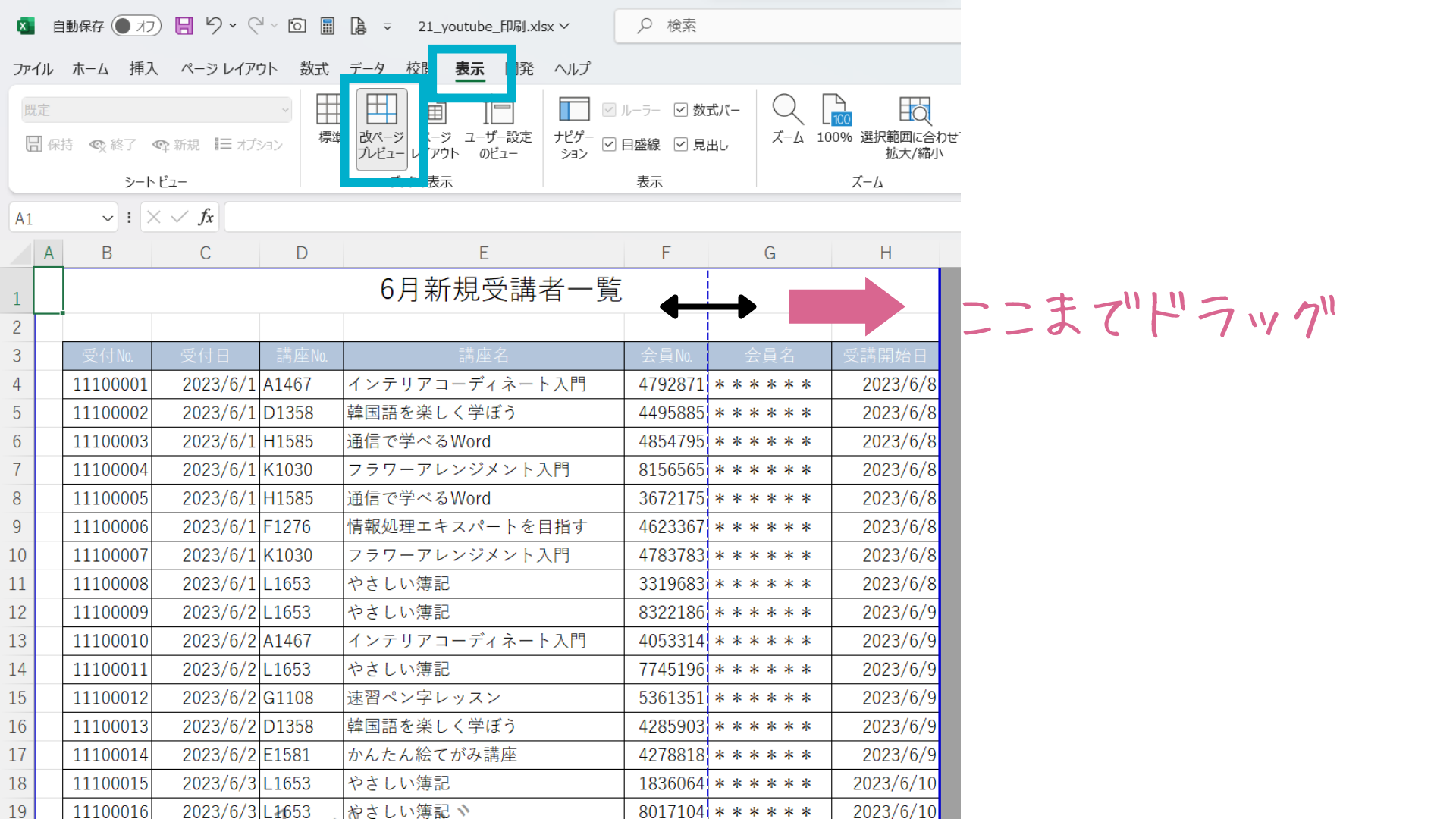
この画面に表示されている青い点線が、エクセルが自動で印刷の境目を決めた線です。
なので、それが嫌な場合は自分のしたいようにドラッグして動かせばいいだけです。
この場合、私は項目名は境目なく1ぺージで表示したいと思いました。
なので、点線の上にカーソルを合わせて表の左端までドラッグします。
この変更を加えただけで行(縦)については、最適なページの境目を提案しなおしてくれます。
こういうところは、エクセルはやっぱり賢くて親切です🥰
もう一度印刷プレビューで確認して、問題なければ次の設定に移ります。
印刷のためのおすすめの設定
第一段階としては、表が変なところで分断されていなければOKです。
でも、もうちょっとがんばって、見てもらう人に「親切」って思わせる設定をしてみましょう。
印刷タイトル
印刷プレビューを見てください。
行が長いのでエクセルから2ページでの印刷を提案されたと思います。
2ページ目を見ると、何か足りなくないですか?
これでも、1ぺージ目の続きなのでわからなくはない。
でも、2ぺージ目にも項目名が出てた方がよりわかりやすいですよね。
なので、表が続く限り繰り返し項目名(印刷タイトル)を表示する設定をしておきましょう。
ページレイアウトタブ→印刷タイトル
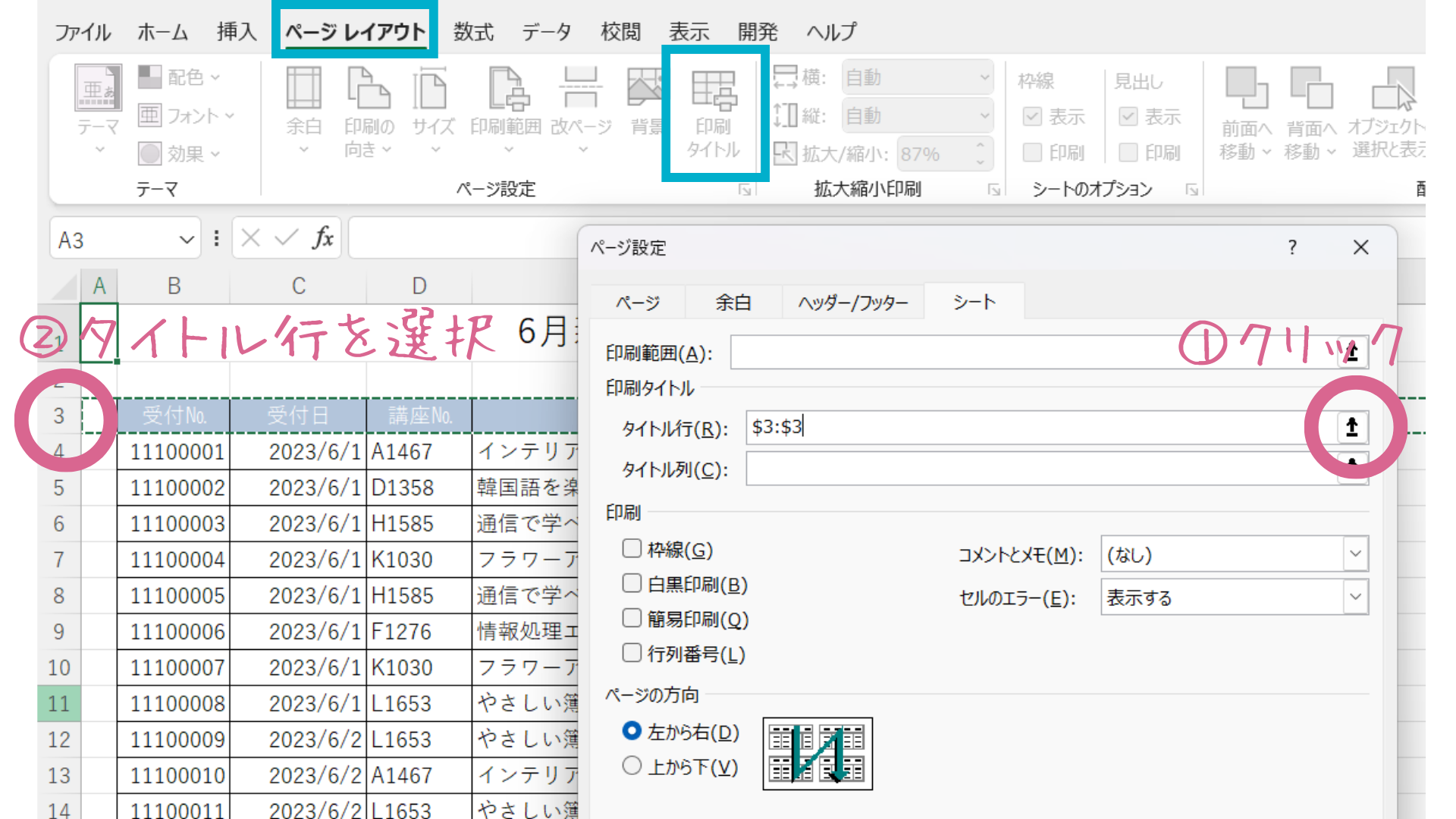
ぺージ設定ダイアログボックスが表示されるので、以下の手順で設定します。
①シートタブを選択する
②印刷タイトル>タイトル行の右端のボタンをクリック
③2ページ目以降にも表示したい行(タイトルとして使う行)を選択する
④OKボタンを押す
ヘッダーとフッター
自分が作成した表の欄外に、ぺージ数や日付を表示することができます。
印刷タイトルを押すと表示されるページ設定ダイアログボックスから設定できます。
印刷範囲の上の部分をヘッダー、下の部分をフッターと呼びます。
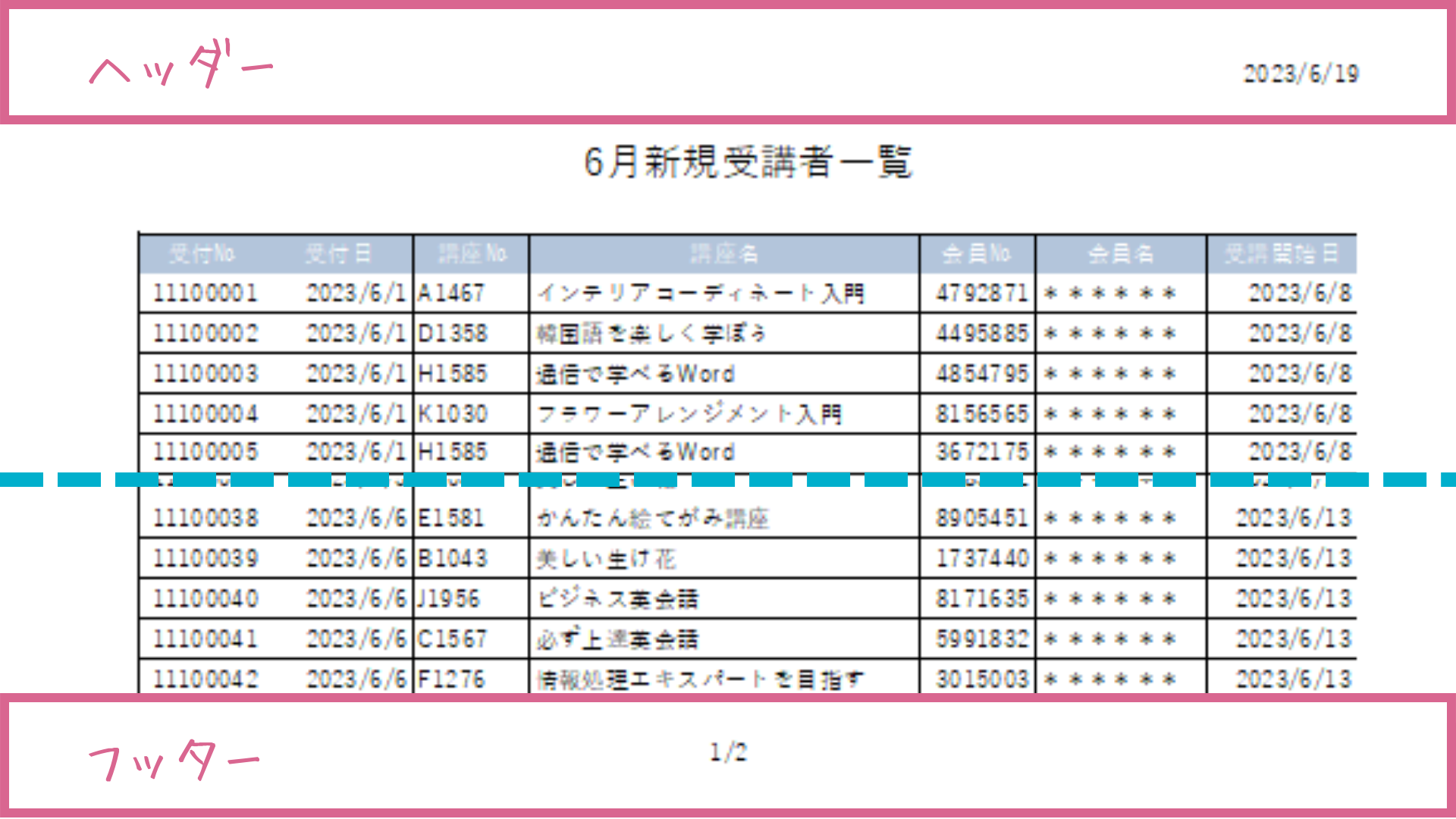
このヘッダー/フッター部分にページ数や日付などを表示させることができます。
必ず設定しなければならないわけではありません。
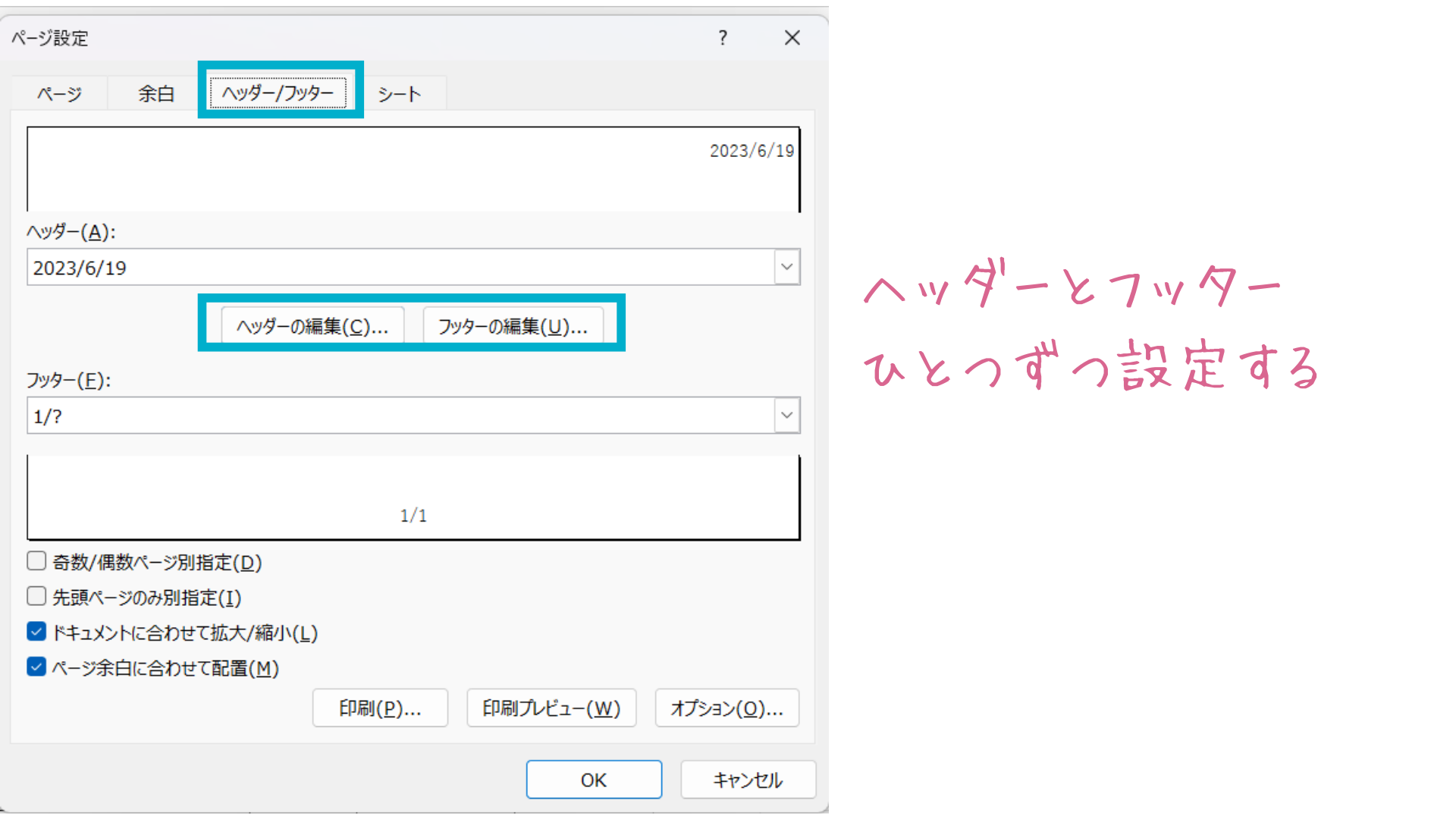
①ヘッダー/フッタータブを選択する
②ヘッダーの編集かフッターの編集を選択する
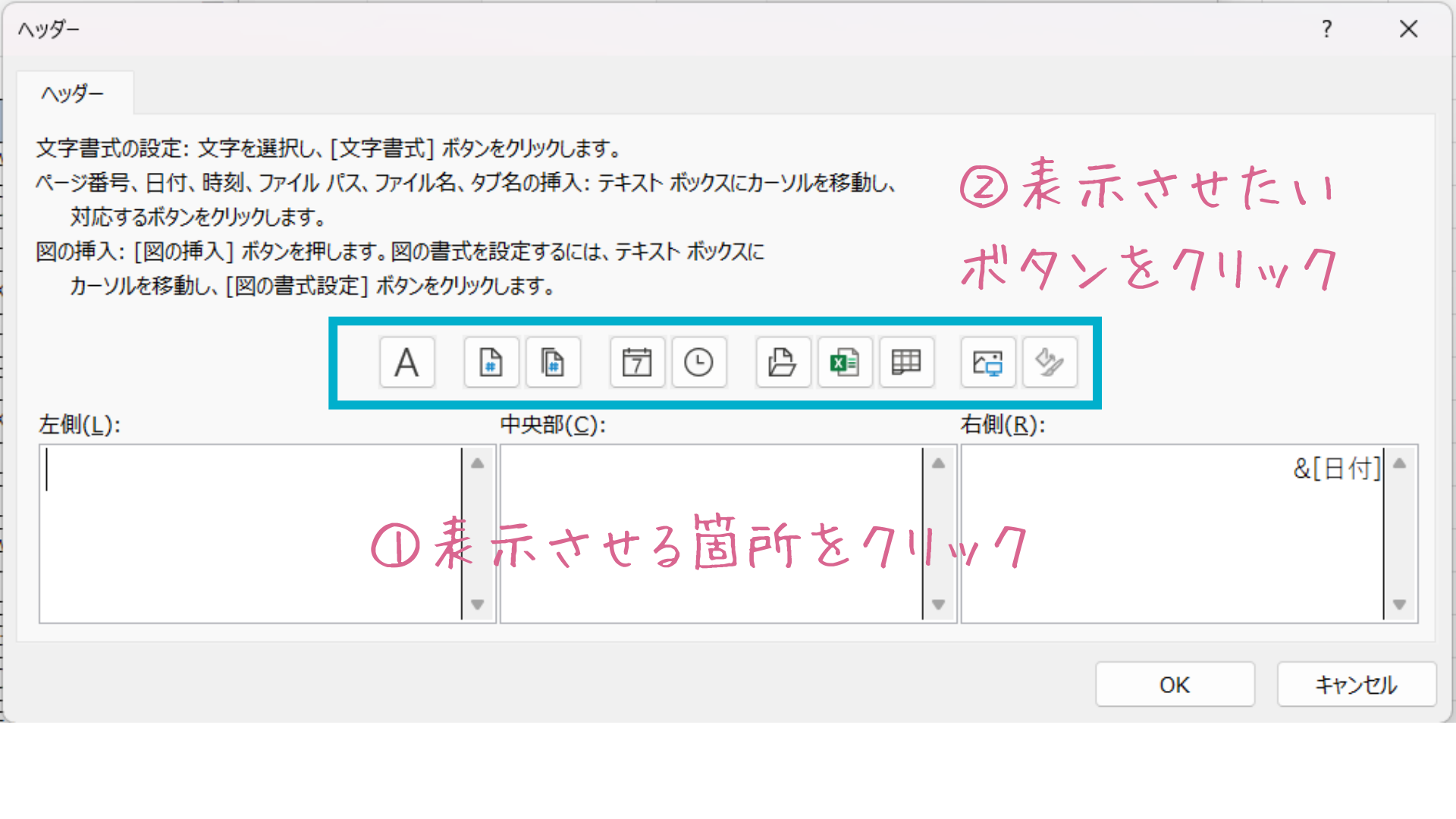
③表示させる位置をクリック(①)し、表示したいもののボタン(②)を押す
④OKボタンを押す
設定が完了したら、印刷プレビュー画面で確認しましょう。
両面印刷
印刷プレビューで確認して問題なければ、あとは印刷ボタンを押すだけです。
2ページ以上の場合、特別な理由がなければ両面印刷で出力しましょう。
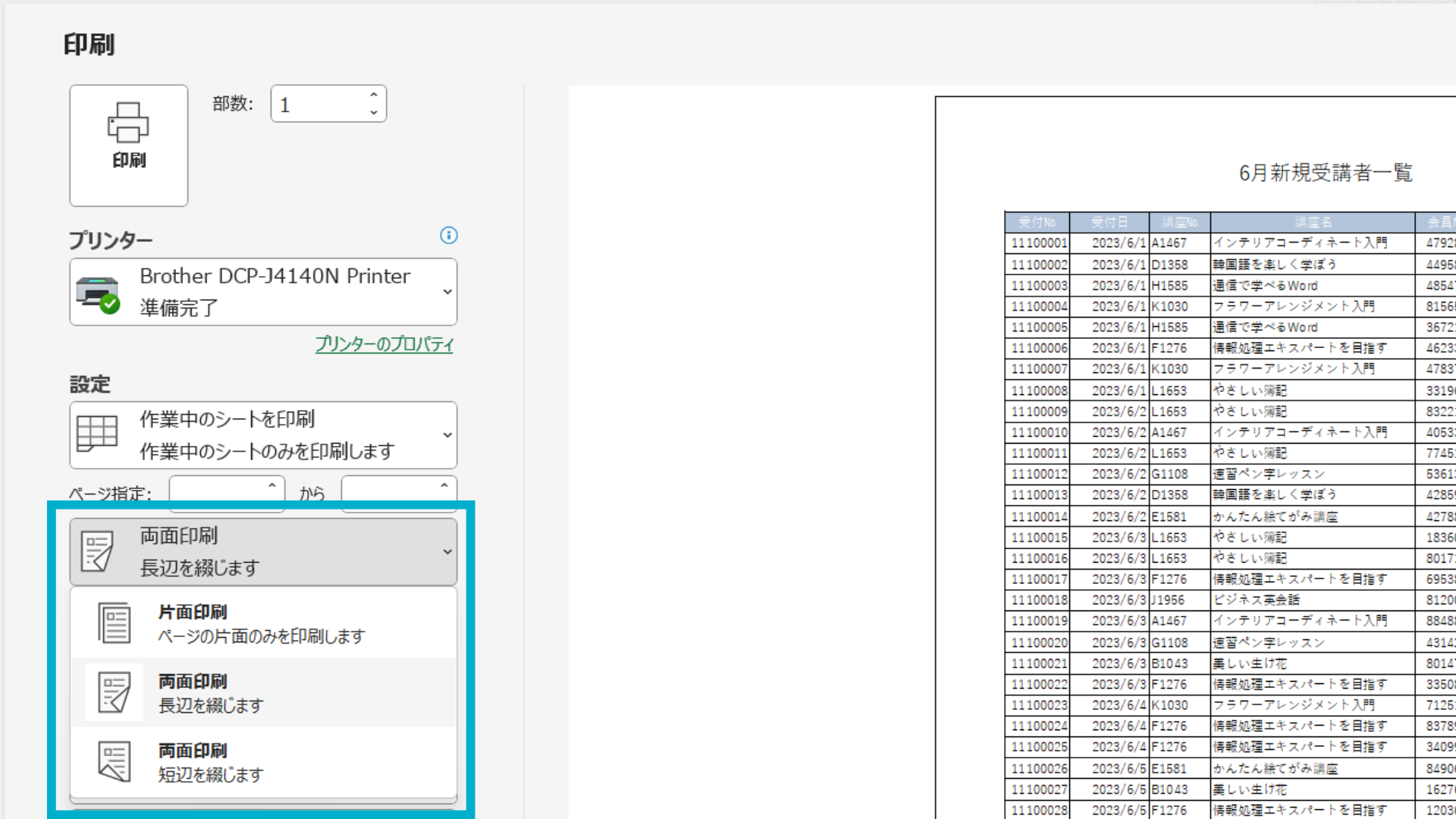
両面印刷の設定は、どれを選べばいいのかが少しややこしいです。
4パターンあります。
①用紙の向き:縦 両面印刷:長辺を綴じますを選んだ場合
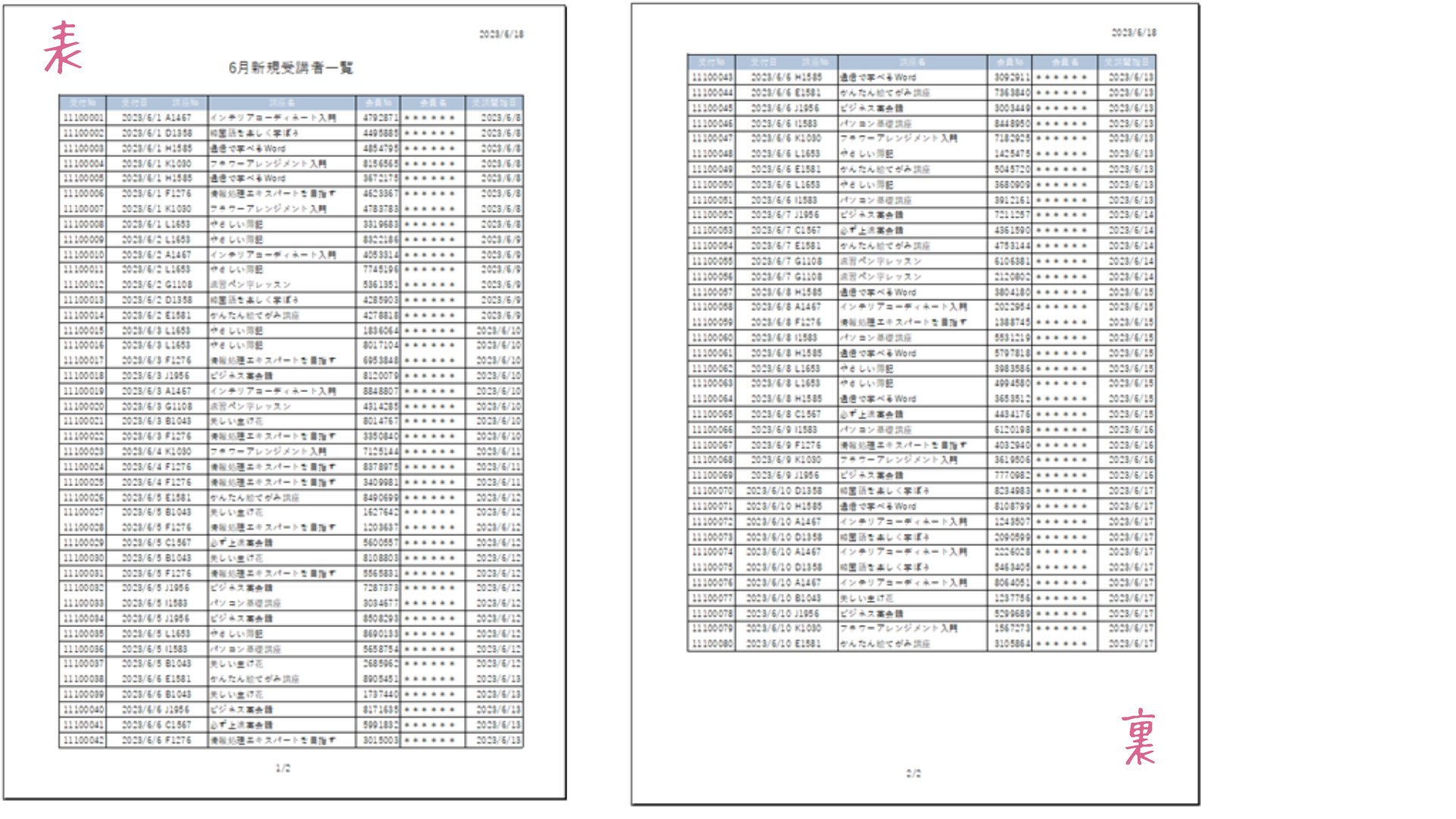
②用紙の向き:縦 両面印刷:短辺を綴じますを選んだ場合
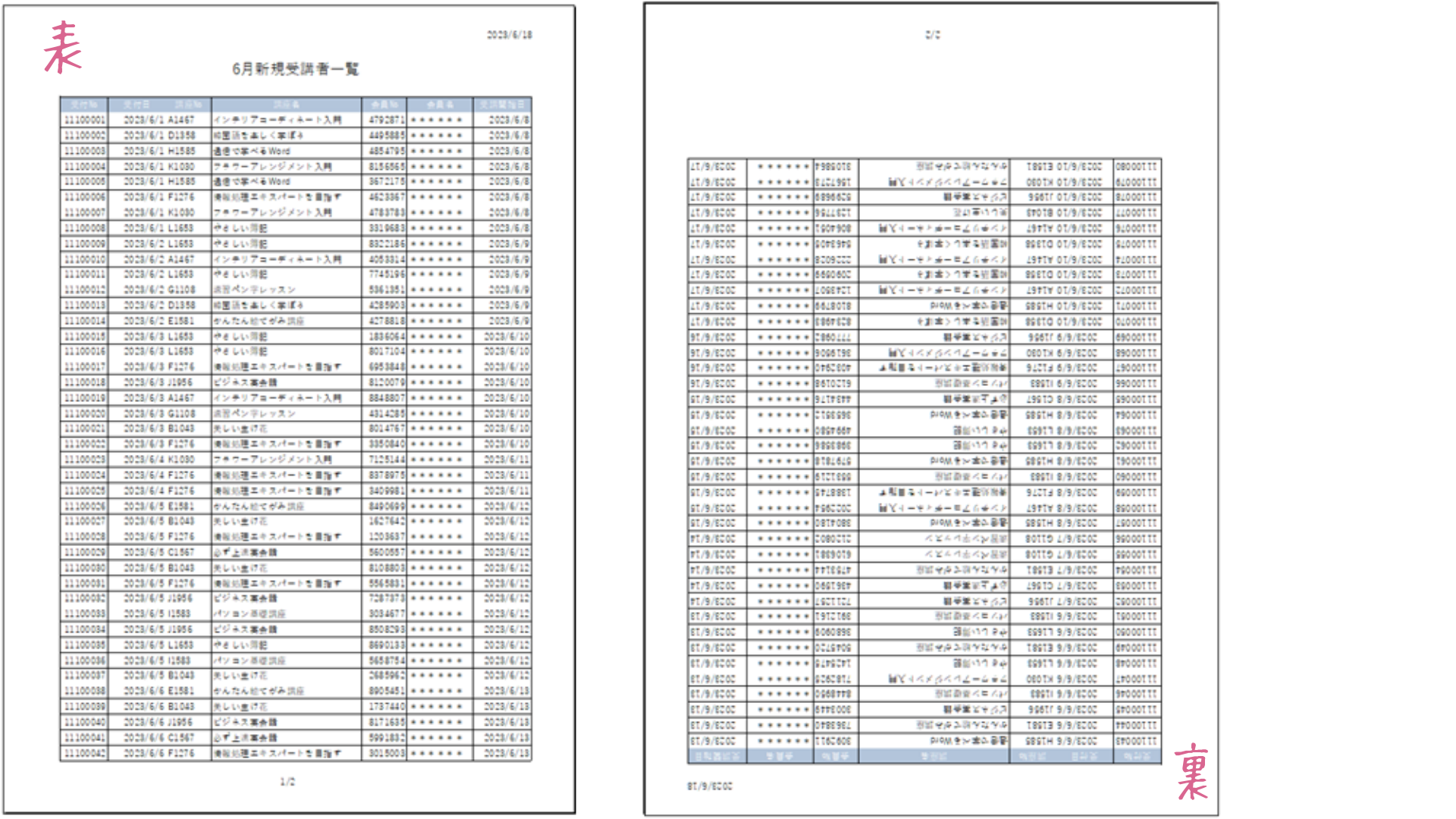
③用紙の向き:横 両面印刷:長辺を綴じますを選んだ場合
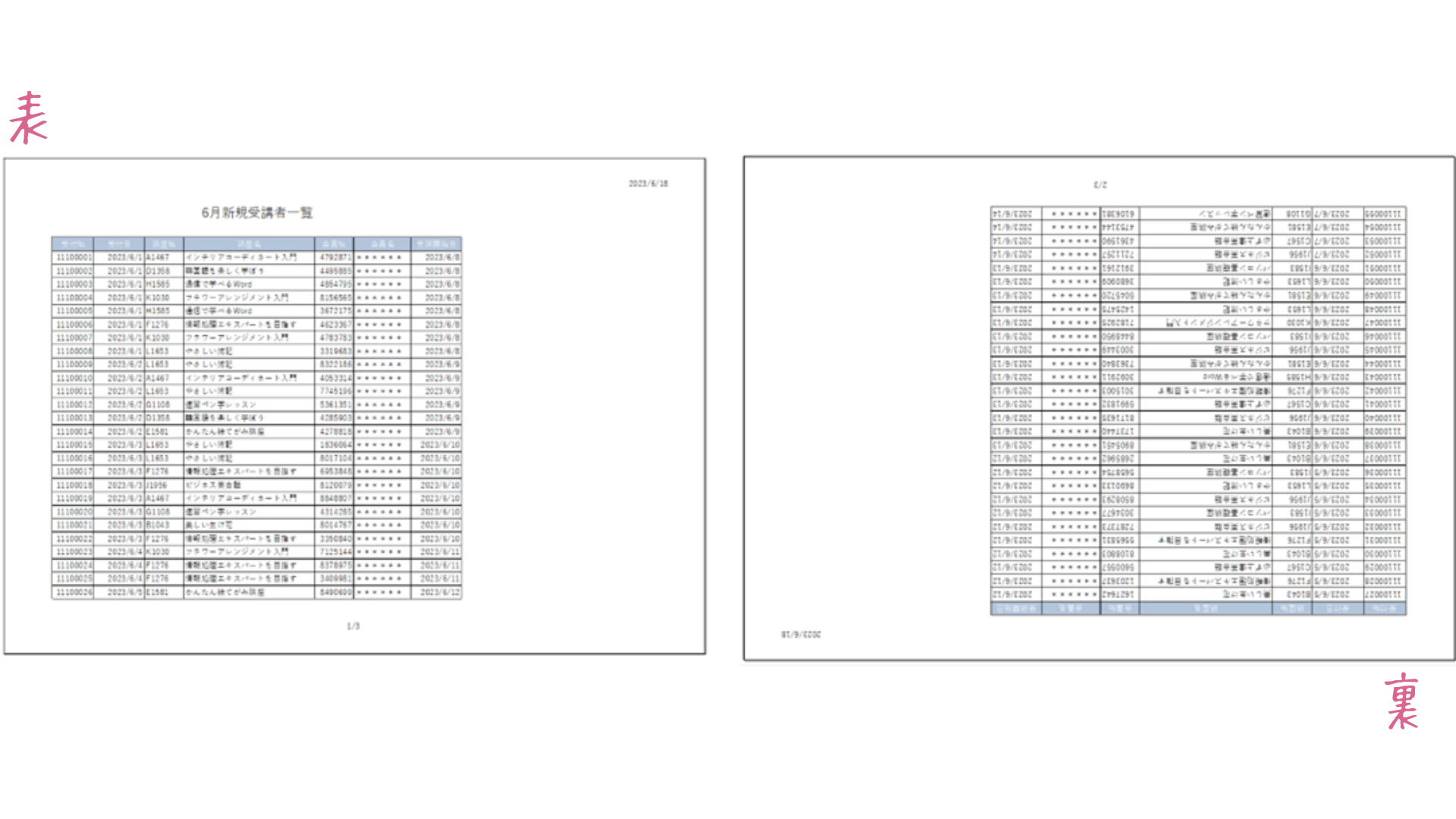
③用紙の向き:横 両面印刷:短辺を綴じますを選んだ場合
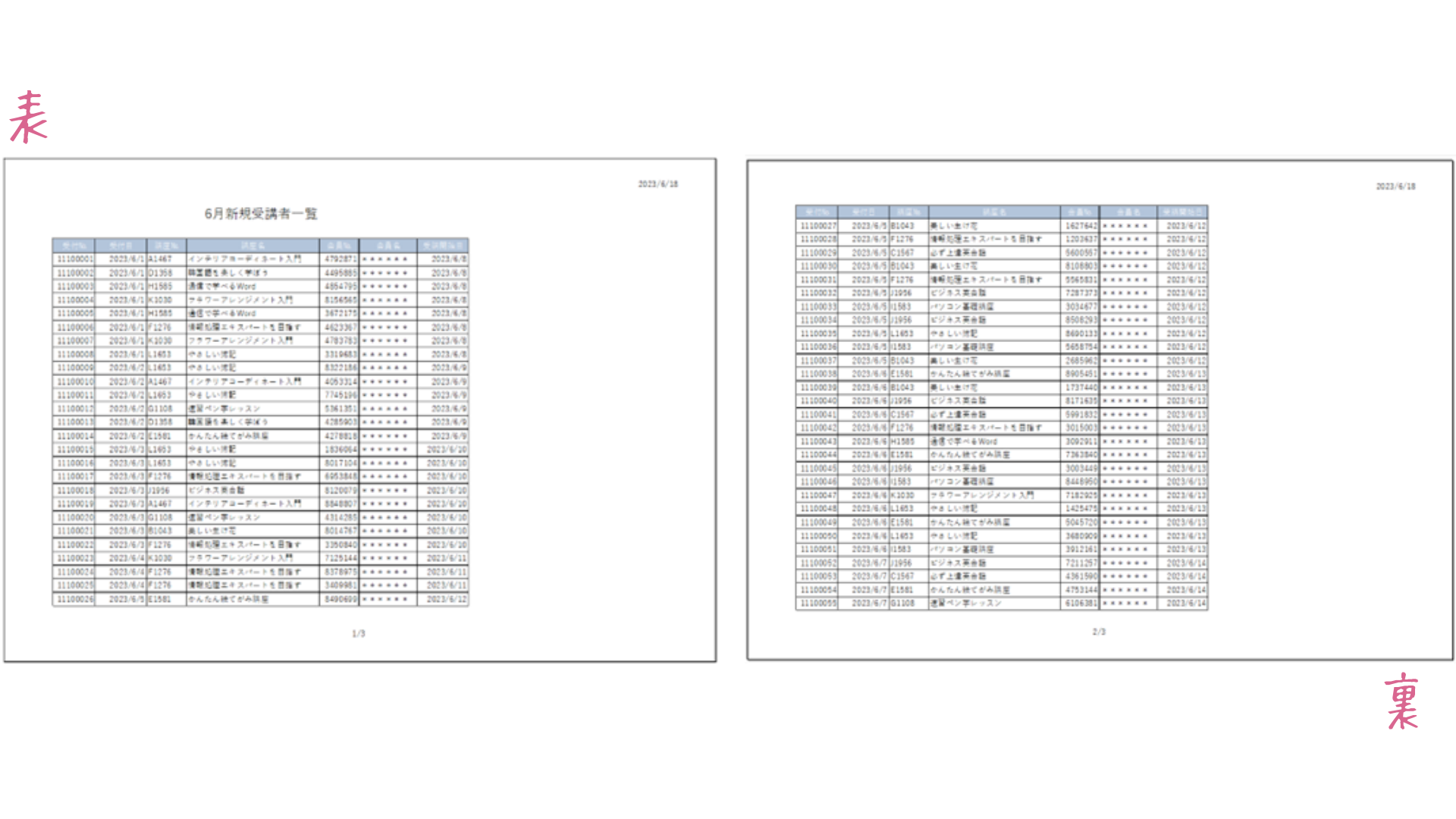
印刷した資料をどのようにファイリングするのか。
ファイリングする時に、長い辺と短い辺のどちらに穴をあけるのか。
これらをイメージして印刷してみてください。
一度すべてのパターンを印刷してみると、どれを選べばいいのかイメージしやすくなります。
すべての設定が完了したら、後は印刷ボタンを押すだけです!
エクセルにお任せ設定
ぺージの境目をどこにするのか。
先程、改ページプレビューで設定できるとお伝えしました。
が、実はこのプレビュー画面からも設定できます。
①拡大縮小なし・・・エクセルの提案通りに印刷する
②シートを1ぺージに印刷・・・データが入っているセルをすべて1ぺージにおさめて印刷する
③すべての列を1ぺージに印刷・・・データが入っている列をすべて1ページにおさめて印刷する
④すべての行を1ページに印刷・・・データが入っている行はすべて1ページにおさめて印刷する
印刷のイメージがしっかりできていれば、この方が簡単です。
ただ、細かい設定はできません。
ここで言う全ての列とは1つの表の列ではなくて、1シートにデータが入っているすべての列の事。
なのでこんな風に二つの表が並んでいる場合に③を選ぶと、印刷結果はこうなります。
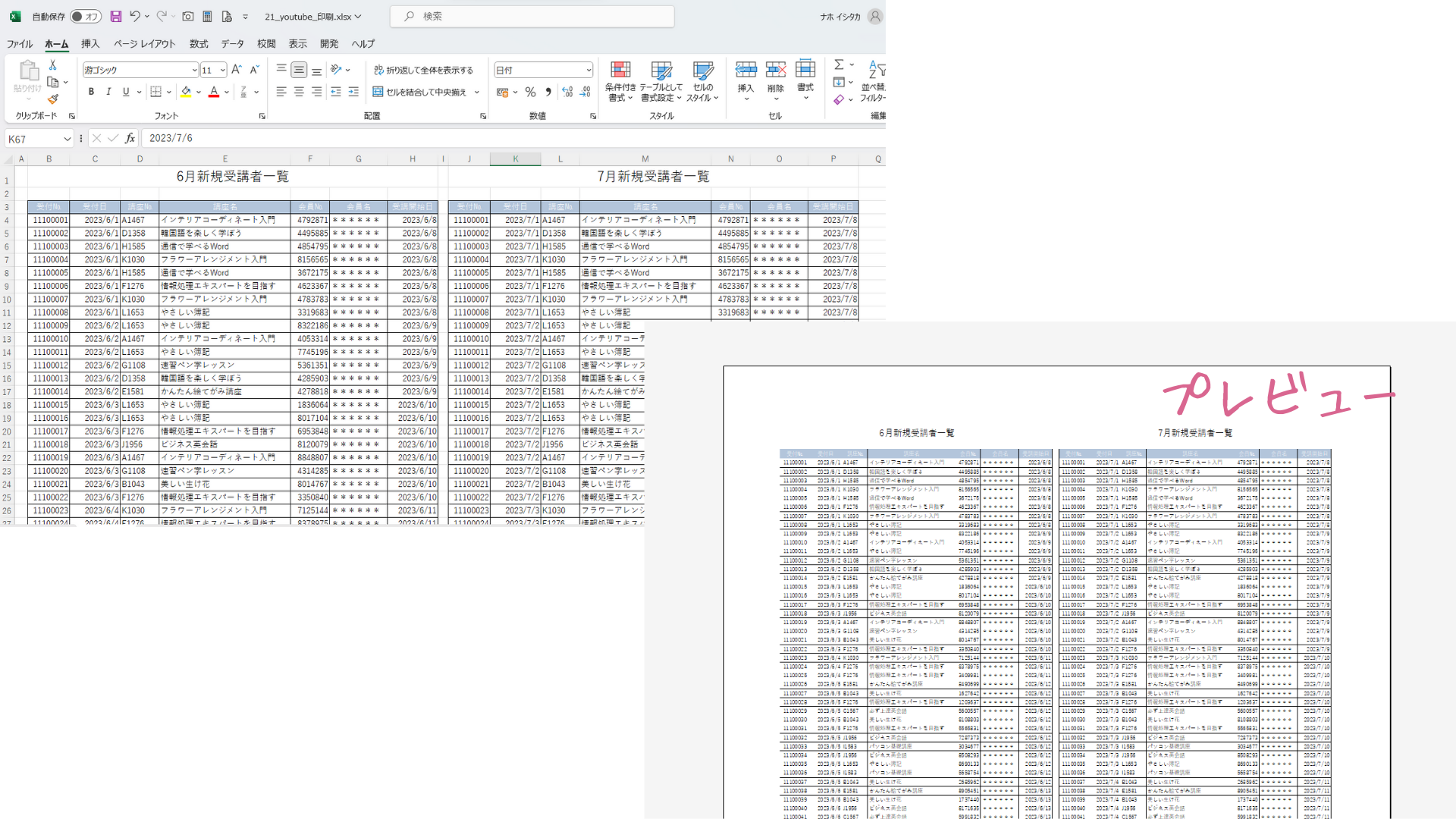
もちろん、こんな風に印刷したい場合はこれでOKです。
が、1つの表毎にぺージを分けたい場合は、改ページプレビューで設定しましょう。
無料体験レッスン実施中!
お仕事でパソコンを使いたいけど、今さらと思ってあきらめていませんか?
パソコンはわからないから怖い。
怖いから触りたくない。
触りたくないから、いつまでたってもできるようにならない。
この悪循環を、スパッと断ち切りましょう!
マンツーマンレッスンだから、怖いことがあればすぐに私が助けます!
マンツーマンレッスンだから、わからないことがあればすぐに私に聞けます!
日本一大人女性に優しいパソコン教室を目指しています。
50代、60代女性大歓迎です!
一緒に楽しくパソコンレッスンを始めましょう。
直接お話できる日を、楽しみにお待ちしています😊

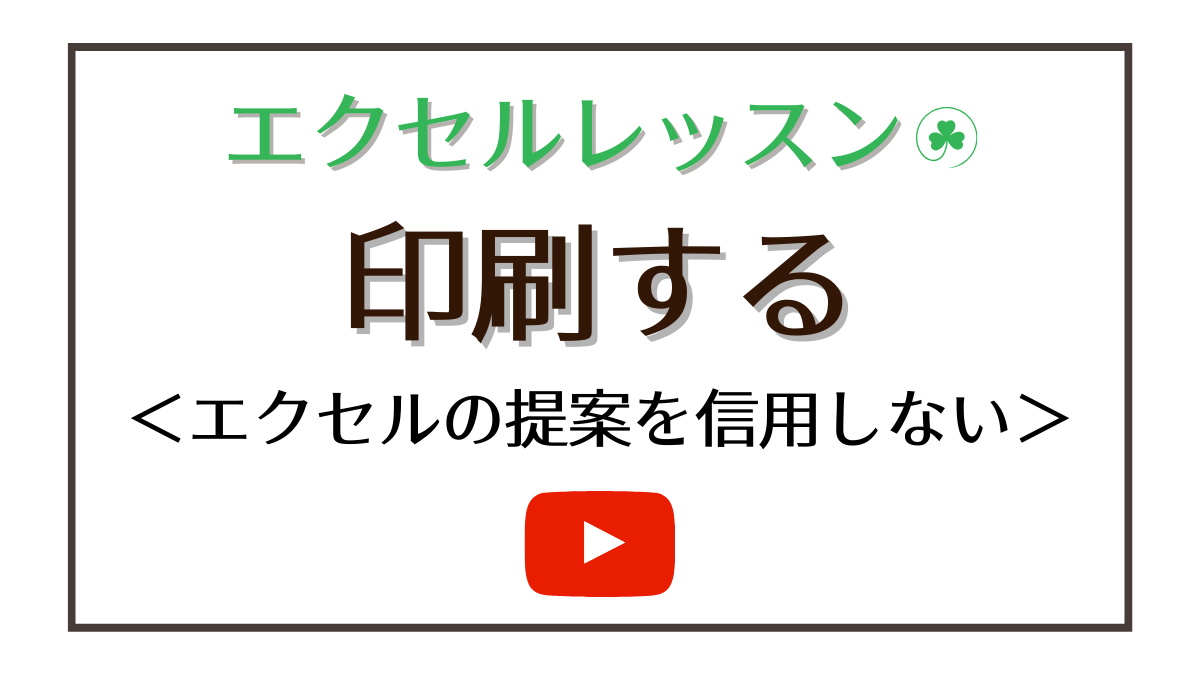
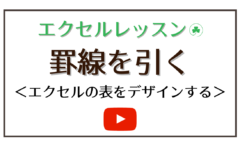
-240x148.png)