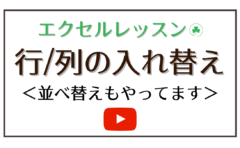大人にやさしいパソコン教室 パソレ イシタカナホです
派遣のお仕事を探していると、必要なスキル欄にたまに見かけるこの言葉
VLOOKUP関数が使える方
初心者レベル最難関関数と思われているVLOOKUP関数の使い方
実は、何回かやれば、そんなに難しくないんです
コード入れたら自動で商品名でてくる、とかできる自分
「かっこいい」ですよね!
それでもって、この関数からぐっと中級レベルに上がった感が増します!!
今回は見積書を作成しなたら、VLOOKUP関数の使い方をきっちり理解してしまいましょう!
練習用エクセルはこちらからダウンロードしてください
エクセル VLOOKUP関数の使い方
VLOOKUP関数
VLOOKUP関数とは?

VLOOKUP関数の使い方
の前に、VLOOKUPがどんな関数なのかを解説します
VLOOKUP関数は、検索値を垂直(縦方向)に探す時に使う関数です
VLOOKUPのVはVertical(垂直)のVです
では、横方向に検索値を探す関数は?
それは、HLOOKUP関数という関数を使います
HはHorizontal(水平)のHです
HLOOKUP関数も引数はほぼ同じで、列番号が行番後になるだけです
ただ、圧倒的にVLOOKUP関数の方が使うことが多いです
それからVLOOKUP関数を使う時に、気を付けなければならないことがあります
検索値(探したい値)を探す場所が、指定した範囲(表など)の左端になければならない
言葉だけではイメージしにくいと思いますので、後で詳しく解説します
VLOOKUP関数の式の書き方

VLOOKUP関数の式の書き方です
こちらも、文字だけで見ているとわかりにくいので後ほど図を見ながら解説します
検索方法の完全一致を選ぶか近似一致を選ぶかでどのような違いがあるのか
完全一致は、完全に一致しているものを探すときに使う
近似一致は、検索値未満で最大の値を返して欲しい時に使う
という違いがあります
基本的には、完全に一致したものを探すために使うことが圧倒的に多いです
なので、完全一致(FALSE)の使い方をマスターしましょう!
VLOOKUP関数の使い方
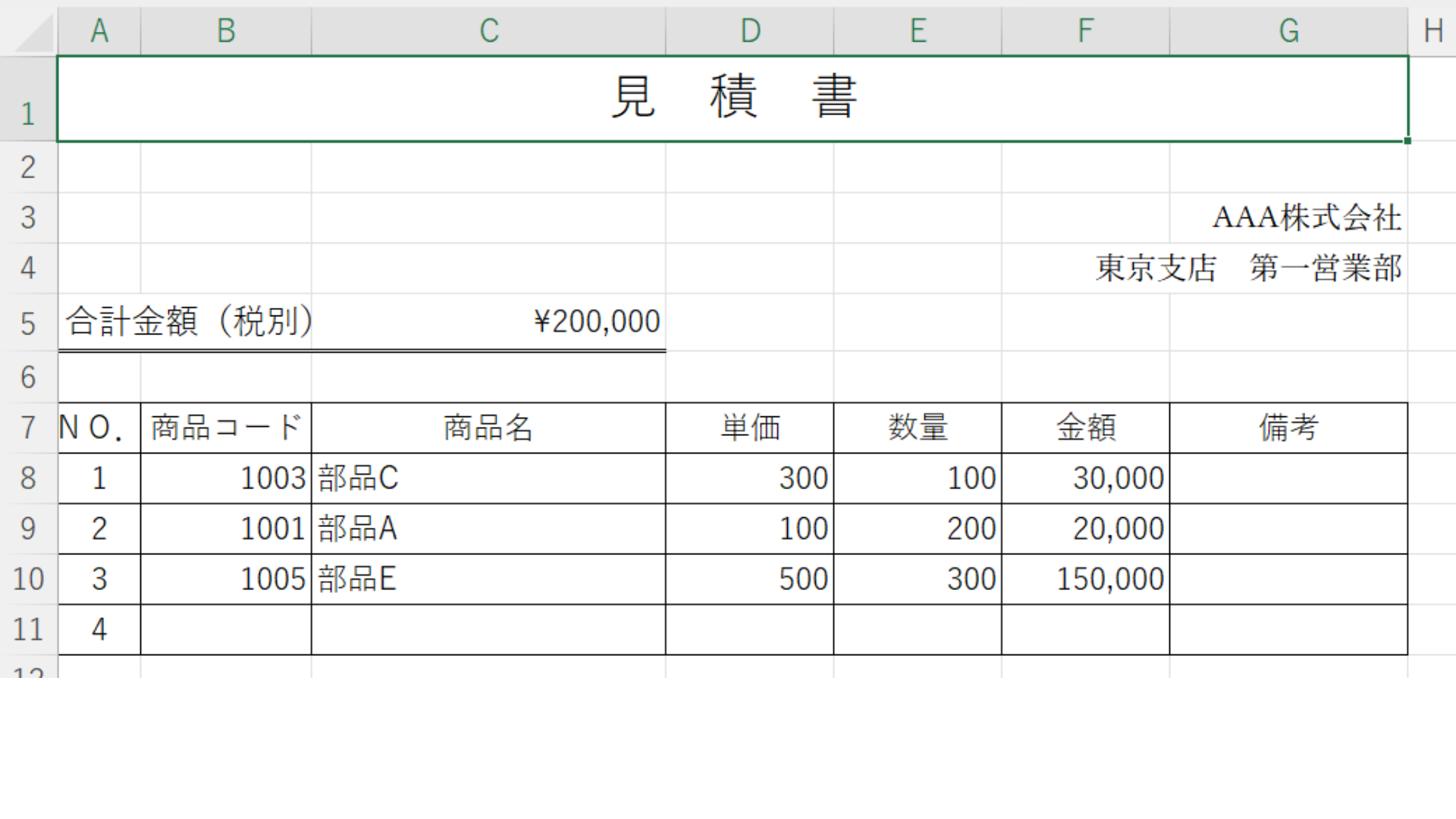
VLOOKUP関数の使い方練習のために、以下のような見積書を作成していきます
①商品コード欄を入力したら、商品名欄に自動で商品名を表示する
②商品コード欄を入力したら、単価欄に自動で単価を表示する
③数量を入力したら、金額欄に単価×数量の金額を表示する
④合計金額を自動で表示する
⑤エラーが画面に表示されないようにする
では、VLOOKUP関数の使い方を詳しく解説していきます!
VLOOKUP関数の引数

もう一度、↑の図を見ながらVLOOKUP関数とはの説明文を読んでみてください

線の色と図の色は対応しています
図と見比べながら読むと、VLOOKUPの使い方のイメージがつかめてきませんか?
今度は、また見積書の図と見比べながらVLOOKUPの計算式を見てください


どこに、何を書いたらいいのか
イメージできましたか?
では、商品名の欄に商品名を自動で表示するVLOOKUP関数を書いてみてください
=VLOOKUP(B8,J3:L10,2,FALSE)
次は、単価の欄へコピーする準備をしましょう
相対参照と絶対参照
式をコピーする時に、忘れてならないのは相対参照と絶対参照
絶対参照と相対参照については、「達成率の計算」ブログで詳しく解説しています
今回は、固定したい箇所(絶対参照)と動かして欲しい箇所(相対参照)の判断がちょっと難しい
ポイントは、指定した範囲(黄色の部分)は必ず縦横(行列)どちらの方向にも動いて欲しくない
検索値(ピンクの部分)は、横(列)に動いて欲しくないけど縦(行)方向には動いて欲しい
動画を見ながら、ぜひゆっくり考えてみてください😊
商品名の欄に入力したVLOOKUP関数に絶対参照を設定できましたか?
①商品コード欄を入力したら、商品名欄に自動で商品名を表示するは完成です
では、価格の欄にも①の式をコピーします
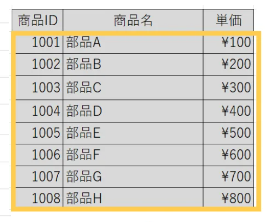
参照する列番号を訂正します
単価は商品IDから3つ目の列ですよね?
訂正しないとまた商品名が表示されてしまいますよ!!
これで②商品コード欄を入力したら、単価欄に自動で単価を表示するも完成です!
あとは、
商品コードを入力してみて、検証するのを忘れずに!
正しくなければ数式バーをクリックして、以下の2点を確認しましょう
①参照箇所に誤りがないか
②指定している列(3つ目の引数)に誤りがないか
IFERROR関数
ここまで検証できたら、商品コードが空欄のところを見てみましょう
どうでしょうか?
エラーが表示されていると思います
これは、計算式の中で参照しているセルが空白なので結果を出せないというエラーです
見た目もよくないし、知りたいデータの内容がわかりにくくなってしまいます
でも今回のように、商品コードの欄が空白ということは普通にあり得ますし間違いじゃない
じゃ、どうする?
それ、IFERROR関数で解決できます

これは、そんなに難しくないですよね?

VLOOKUP関数を、IFERROR関数で包む感じ
複数の関数を組み合わせることを、関数のネストと言います
エクセル関数は、こんな風に関数の結果を引数にして別の関数を設定することがよくあります
こんな時には、やはり関数ボックスを使うよりもパチパチ手打ちすることをお勧めします
関数ボックスを使っていると、自分がいま何をやっているのかがわかりにくいんです
エラーの場合の値は、動画では空白を指定していますが他の値も指定できます
ダブルコーテーションの中に、文字を入れるだけです
では商品名欄と単価欄に設定されたVLOOKUP関数に、IFERROR関数を追加します
追加できたら、下にコピーしましょう
見積書を仕上げる
では、残りの設定をしていきます
③金額欄に、単価×数量の式を設定する
(D8)*(F8)
結果を表示するセルが移動したら、参照するセルも移動して欲しいのでこのまま下までコピーする
で、ここでも注意が必要です!
商品コードが空欄の場合、ここもエラーになっていませんか?
では、IFERROR関数でエラーを表示しない設定にしておきましょう!
では、下までコピーしなおしておきます。
これで、⑤エラーが画面に表示されないようにするも設定できました!
最後に、④合計金額を自動で表示する
これは、SUM関数を設定するだけ!
参照範囲は、金額欄(F8:F最終行)までですよね
これで見積書は、完成です!!
まとめ
VLOOKUP関数だけでもややこしいのに、IFERROR関数まで盛り込んでしまいました
でもセットで使う事が多いので、ぜひどちらもしっかり練習してマスターしてくださいね
では、今回の動画のポイントをまとめておきます。
1.VLOOKUP関数の検索値は、範囲の一番左端の列からしか探せない
2.VLOOKUP関数の範囲は、行も列も絶対参照
3.VLOOKUP関数の検索値は、下にコピーすることを考慮して列だけ固定
4.エラーを表示させないようにするためには、IFERROR関数を使う
何度も動画を見ながら練習して、VLOOKUP関数をマスターしてくださいね
無料体験レッスンやってます!
問合せフォームから、お申込みください
どんな事が知りたいかを教えて頂ければ、その内容での体験レッスンも可能です
※内容によっては、ご対応できない場合もございます
ぜひ、一緒に楽しくレッスンしましょう!
お待ちしています

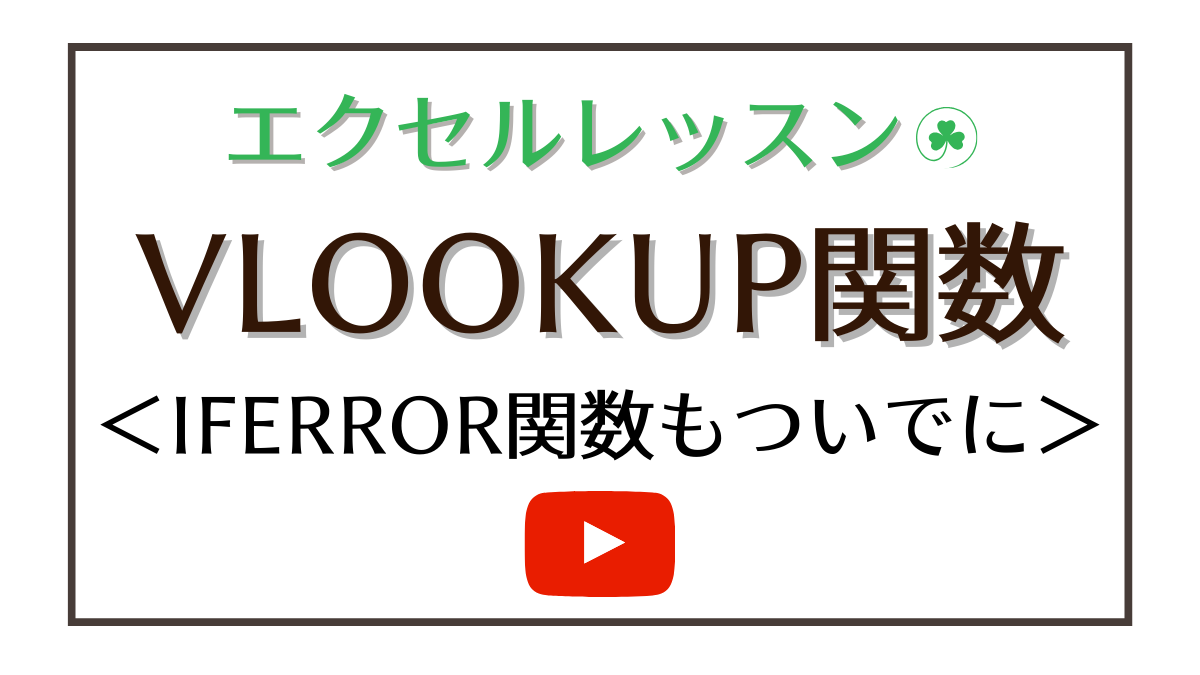
-1-320x198.png)
-1-240x148.png)