パソコン未経験で事務職に挑戦しようかな、とお考えのみなさんこんにちは😊
大人にやさしいパソコン教室 パソレ イシタカナホです
今日のレッスンは、「いい感じ」に印刷する手順について解説していきます

印刷って、ボタン押すだけじゃないんですか?
そうです
印刷ボタンを押せば、印刷できます
でも、印刷ボタンを押しただけでは
1.書類として役に立たない
2.紙の無駄
という悲しい結果になることがあります
ペーパーレス化が進んでいるとは言っても、印刷する必要がある書類は必ずあります
仮に、紙を無駄にしたことは闇に葬ったとしても
上司に頼まれた書類が、変なとこで切れてたらこれは大問題!
あなたのオフィスでの信用問題に関わります!
印刷設定自体は、難しい操作ではありません
しっかり練習しておけば、大丈夫です
事務職デビュー準備講座の内容をマスターすれば、
あなたもオフィスで困らないパソコンスキルが身に付きます!
一緒にがんばりましょー(^O^)/
このブログを読めば、こんなことがわかるようになります
①エクセルの印刷イメージの確認
②エクセルの改ページプレビュー
③エクセルの印刷タイトルの設定
④エクセルのヘッダーとフッターの設定
⑤印刷プレビュー画面の使い方
では早速、レッスンをはじめていきましょう😊
レッスン動画はこちら↓
動画で使用しているエクセルはこちら↓
エクセルの印刷設定
印刷設定の練習ではこちら↓のサンプルを参考に解説していきます
エクセルの印刷イメージの確認
まず最初に、印刷する前に<印刷プレビュー>で印刷イメージを確認します
印刷プレビューの開き方
①エクセルの<ファイル>タブをクリックし、<印刷>をクリックします

②右側に印刷プレビューが表示され、用紙にどのように印刷されるか確認できます

③<←>をクリックすると、元のシートに戻ります

印刷プレビューの見方
この表ならA4を縦に使って、横は項目名全部表示させて
縦は80行あるので、2,3ぺージくらいでおさまるかな
作成者(わたし)としては、こんな想定で作りました
でも、プレビュー画面のここ↓を確認してみてください

ここは印刷する「ページ数」が表示されています
ということは、エクセルは「6ページで印刷する」って言ってます!!
ちなみに数字の横の▲ボタンを押すとぺージをめくることができます
ちなみに、エクセルに提案されているのはこんな6ページです
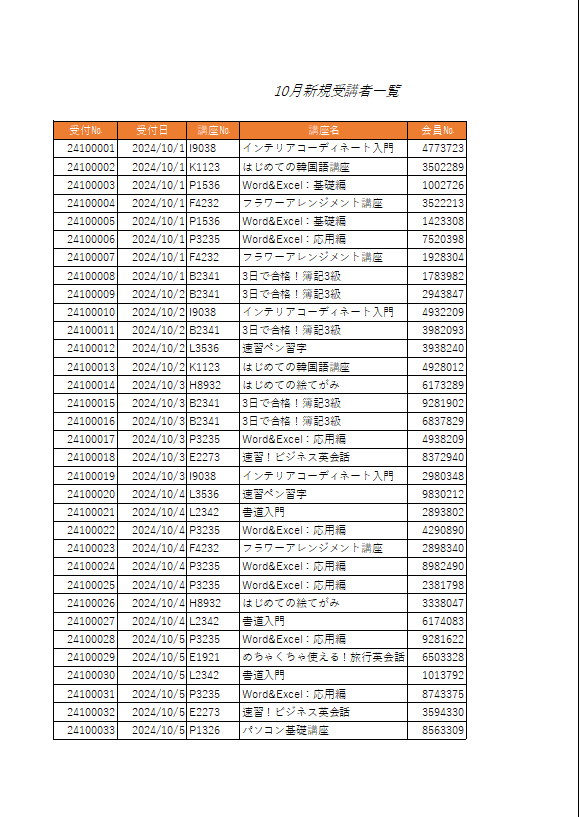
1ページ目
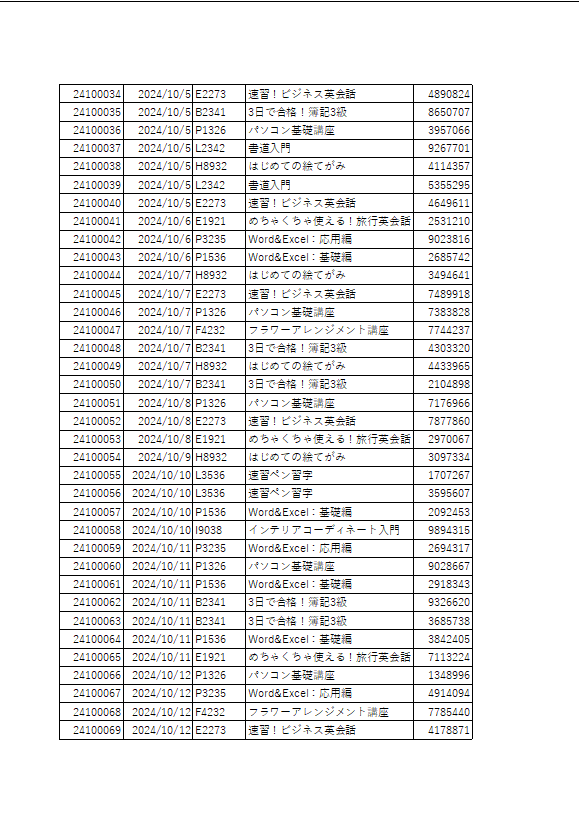
2ページ目
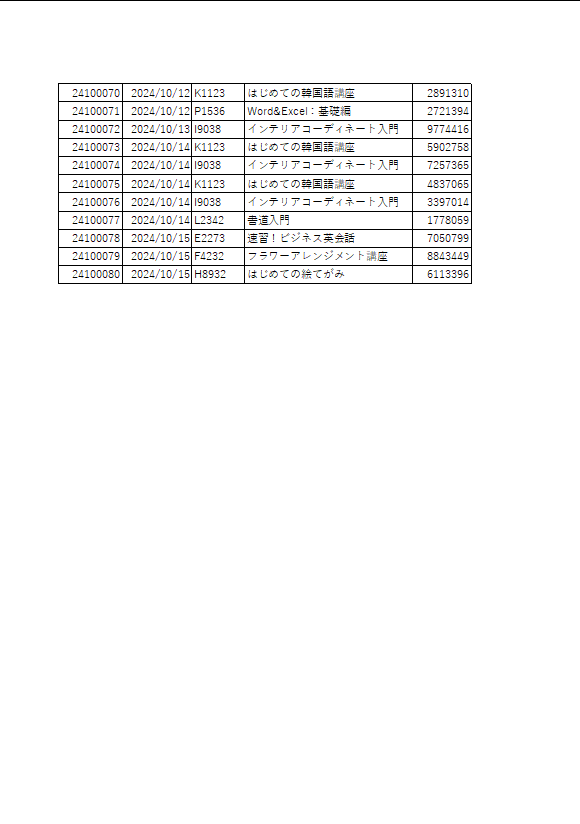
3ページ目
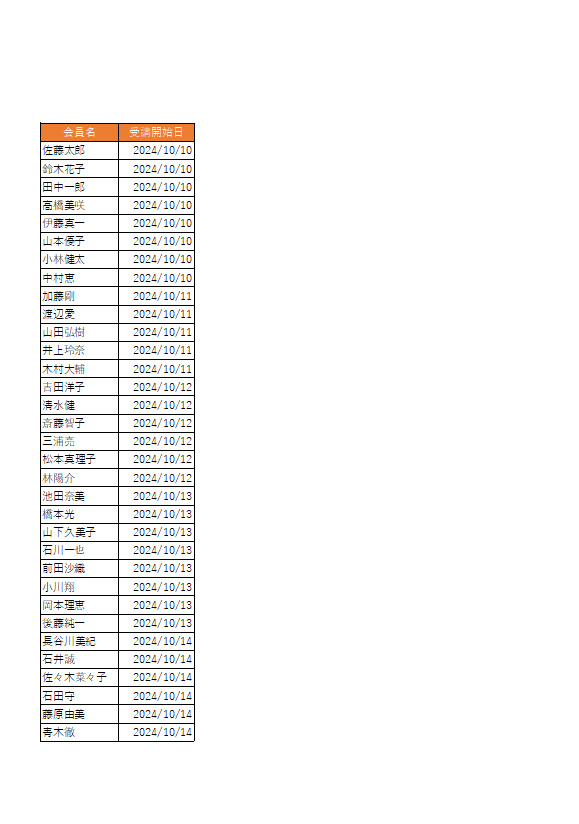
4ページ目
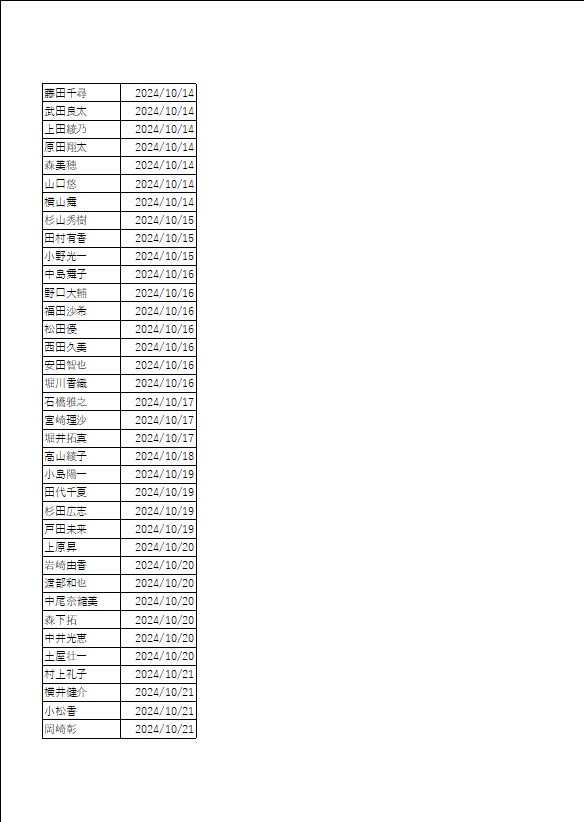
5ページ目
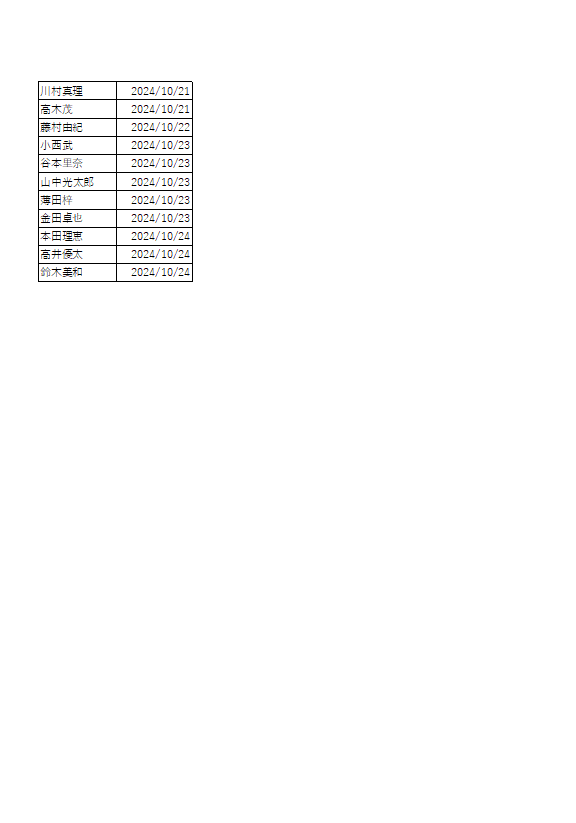
6ページ目
嫌すぎる・・・
なんで項目2つだけ、違うぺージになってるねん(怒
いつも親切で、なんでもできてエクセルのこと好きやけど
印刷設定だけは、どーしてもわたしと趣味が合わない(笑)
なので必ず<印刷プレビュー>で確認して、<印刷設定>する必要があります
では、どうやって「いい感じ」に印刷設定をすればいいのかを確認していきましょう
エクセルの改ページプレビュー
まず<改ページプレビュー>という機能を使って、どこでページを分割するのかを自分で指定します
改ページプレビュー画面の開き方
①エクセルの<表示>タブの<改ページプレビュー>をクリックします
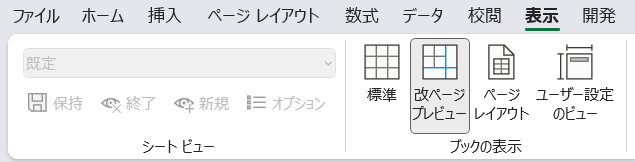
ちなみに、いつも見ている画面は<標準>です
<改ページプレビュー>からいつもの表示に戻したい場合は、<標準>をクリックすると戻ります
<改ページプレビュー>を開くと、こんな画面が表示されます
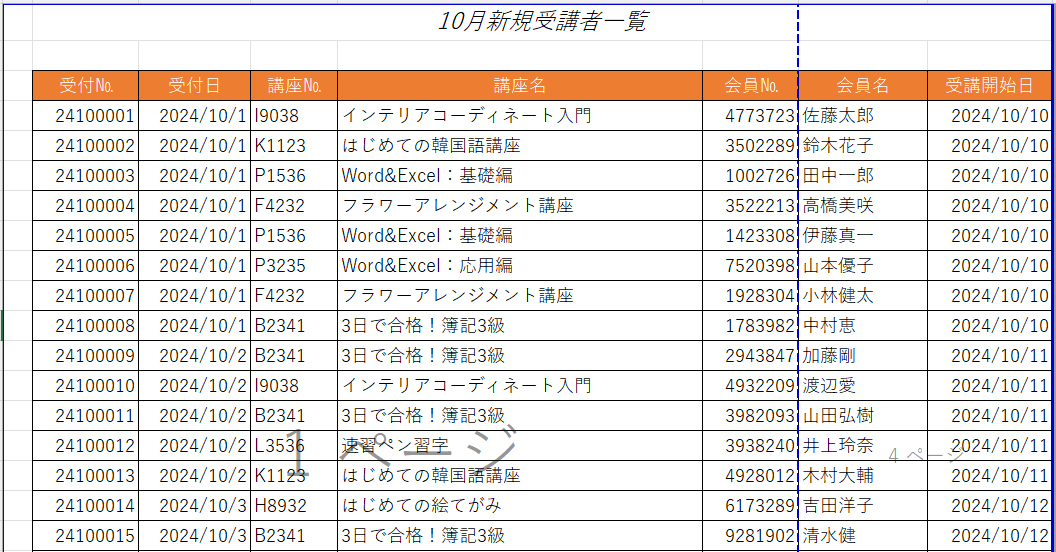
改ページプレビューの使い方
<改ページプレビュー>画面に、2種類の青い線が表示されていますよね?
この線をドラッグして、印刷範囲を決定していきます
青い実線:印刷範囲
青い実線の中に入っている部分(背景が白の部分)が印刷される範囲です
グレーの箇所は印刷されません
表全体を印刷したいので、青い実線を「受講開始日」の背景が白くなるまで右にドラッグします
もしこの表の「講座名までを印刷したい」という場合は、左にドラッグして印刷範囲を狭めることもできます
青い実線をドラッグするだけで、どこまで印刷するのかを決めることができます
青い点線:印刷ページの区切り(改ページ)
こちらは、印刷範囲の中でどこでぺージを分けるのかを設定できます
今は「会員№」と「会員名」の間に青い点線(改ページ)が設定されています
そのせいで「会員№」と「会員名」でぺージが分かれてしまっています
こちらも青い点線を受講開始日の右側の線までドラッグして、ぺージが分かれないように設定します
この状態で<印刷プレビュー>を確認してみましょう
こちら↓のように、列の項目が変なところで切れずに1枚に収まった状態で表示されました!
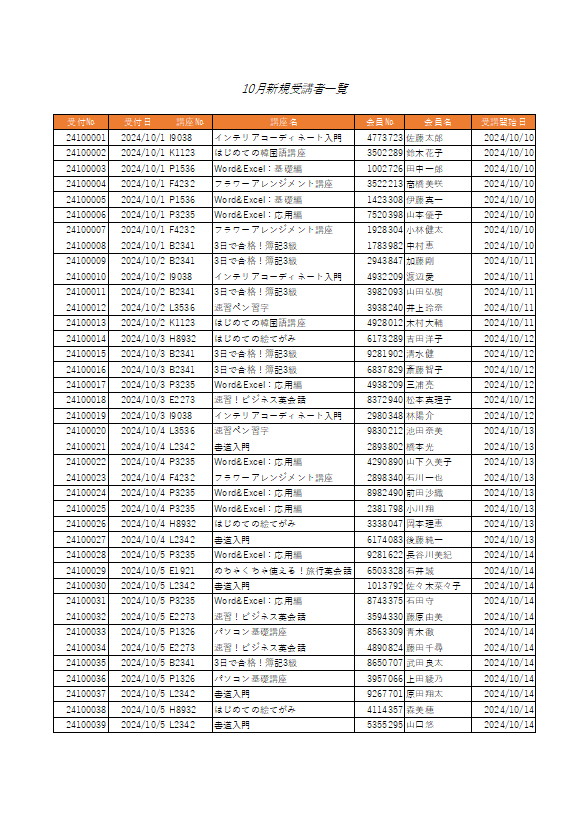
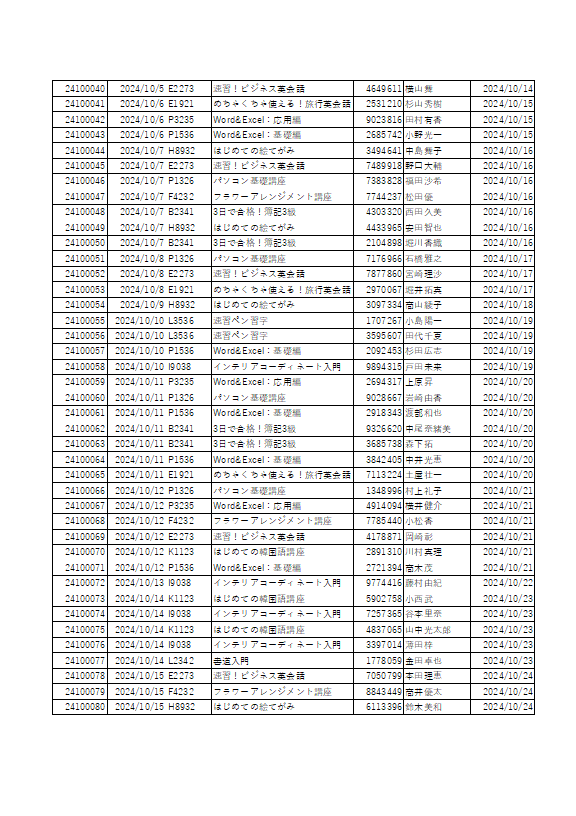
「いい感じ」になりましたよね
でも、2ページ目に項目名が表示されていません
2ページ目を見るときに、ちょっと困りませんか?
特に日付
どっちが「受付日」でどっちが「受講開始日」か

前のページみたらわかりますよね
確かに
これくらいの項目数だったらあまり問題になりません
でも、もっと項目数があったら?
もっとページ数があったら?
と考えたら、毎回1ページ目を確認するのはめんどくさいですよね
せっかく事務職デビューするんだったら
職場の人から「一緒に仕事したい」と思ってもらえる人を目指しましょう😊
一緒に仕事したいと思われる人は、「つぎに使う人」のことを考えて行動する人です
事務職だったら、スキルを磨くよりも
受け取った人が気持ちよく使えることを常に考えて行動する方が大事だと、私は思っています😊
2枚目にも項目名が出てたら、「できる人やわー」って思われる確率UPします
出てなかったら「ちょっと残念」って思われる可能性大です
ということで、2枚目以降にも項目名を表示させるということを覚えておきましょう!
やり方は、<印刷タイトル>として設定するだけです
印刷タイトルの設定
複数ぺージで、2ページ目以降にもタイトルや項目名を表示させたい場合は<印刷タイトル>を設定します
①エクセルの<ページレイアウト>タブの<印刷タイトル>をクリックします
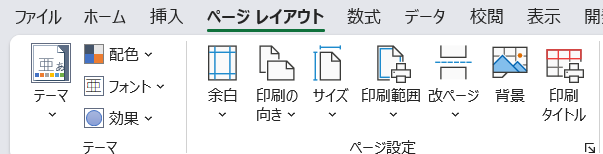
②<ページ設定>ダイアログボックスで<タイトル行>の右はしをクリックします
→<印刷タイトル>をクリックすると、<シート>タブが自動で選択されています
違う方法で<ページ設定>ダイアログボックスを開いた場合は、<シート>タブを選択します
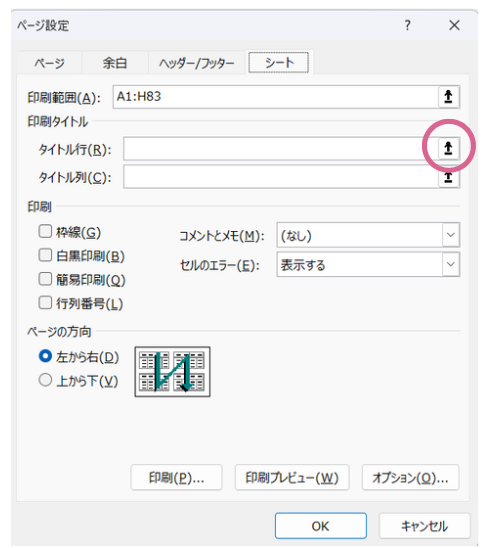
③表の項目が設定されている<行>をクリックし、範囲に間違いがなければ<Enter>キーで確定します
→タイトルも表示させたい場合は、タイトルの行(1行目)も含めて選択します
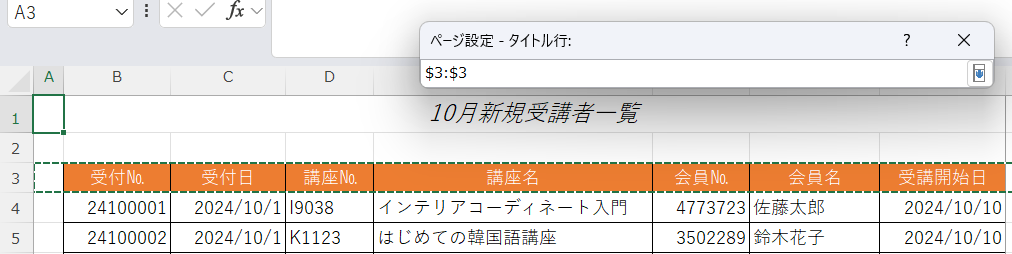
④<ページ設定>ダイアログボックスに戻るので、<OK>ボタンをクリックします
これで、2ページ目以降にも自動で項目名が入るように印刷設定できました!
ここで印刷プレビューを確認する前に
もうひとつ、この書類を見る人のために親切な設定をしておきましょう!
それは、
複数ぺージの書類の場合は、ぺージ数を設定しておくことです
会議の時にページ数がなかったら、
「先頭行が横山 舞さんのページを見てください」とかって言わないとだめですよね?
何十枚も会議資料があったら、たぶんみんな困ります・・・
なので、3ページ以上の資料を作る場合はページ数を設定しておいた方が親切です
では、ページ数を入れる方法を説明します
エクセルのヘッダーとフッターの設定
ヘッダー/フッターとは?
作成したエクセルの表の欄外に、ページ数や日付を表示することができる機能です
表より上の部分をヘッダー、下の部分をフッターと言います
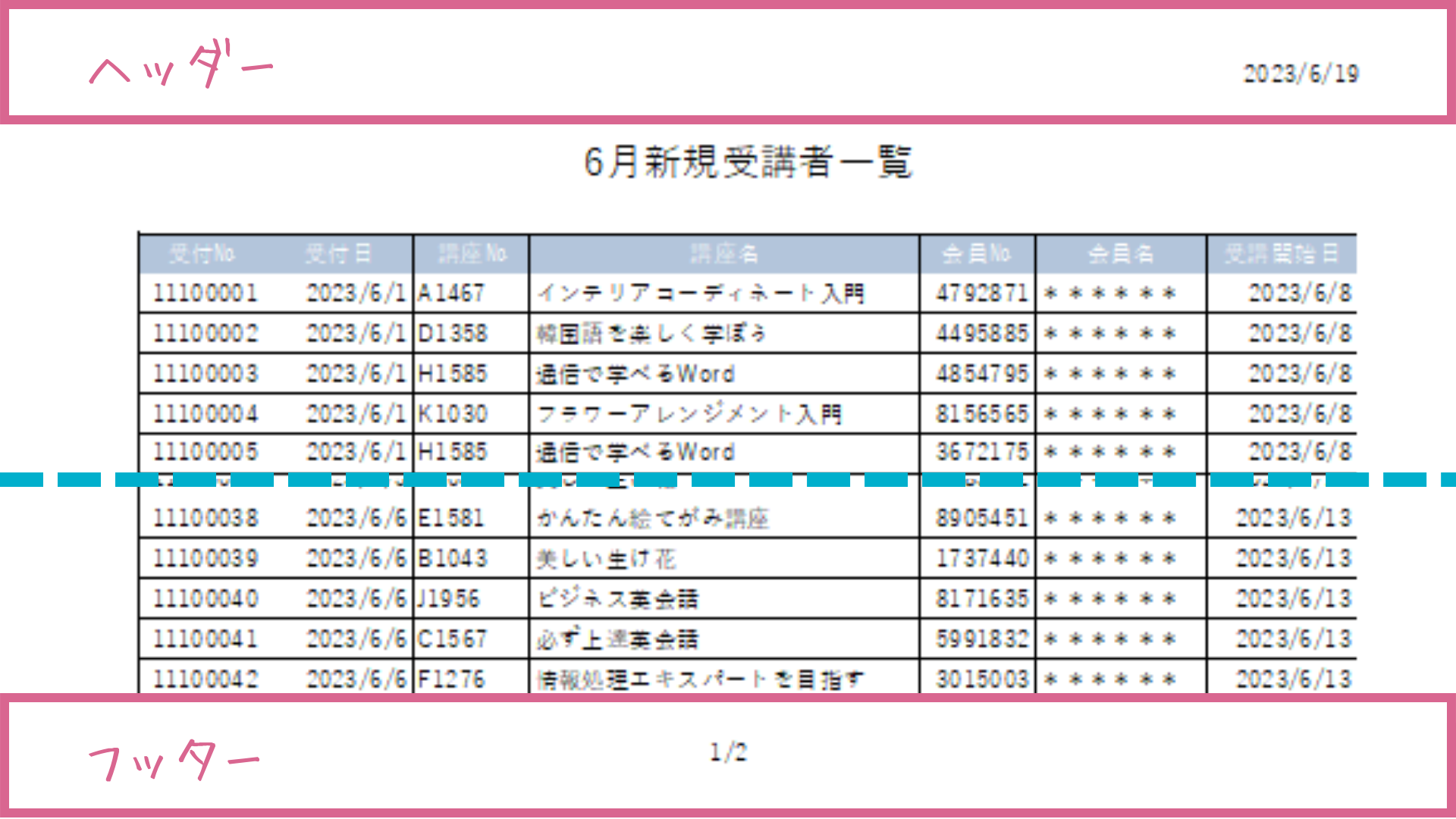
先程タイトルの設定で使った、<ページ設定>ダイアログボックスから追加します
ページ設定ダイアログボックスの開き方
①エクセルの<ページレイアウト>タブのここ<「↘ >をクリックします
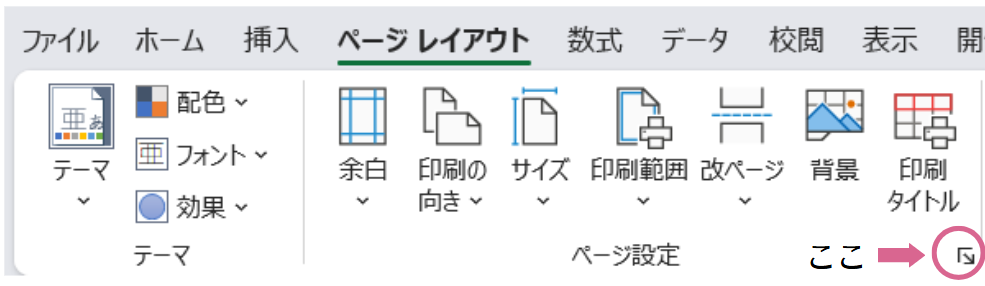
②<ページ設定>ダイアログボックスで<ヘッダー/フッター>タブをクリックします
③<ヘッダーの編集>か<フッターの編集>ボタンをクリックします
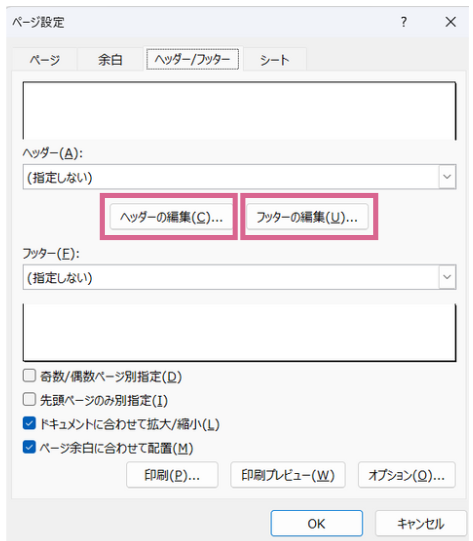
ここでは、フッターにページ数を設定する手順を紹介します
<フッターの編集>をクリックすると、こちら↓の画面が表示されます
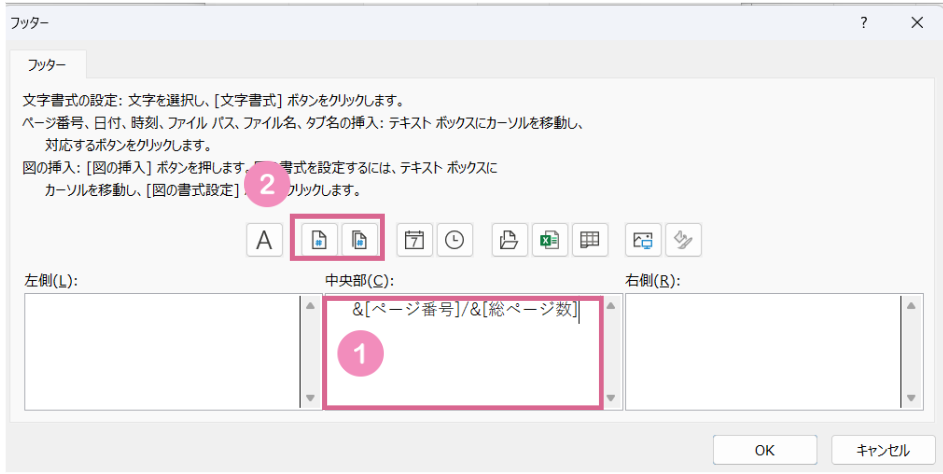
④3つのブロックにわけて、<ヘッダー/フッター>を設定することができます
ページ数を設定したい箇所をクリックしてから、中央にあるボタンをクリックして設定します
ボタンの上にポインターを合わせると、ボタンの内容が表示されます
ページ番号だけでもいいのですが、総ページ数も表示するとさらに親切です
<ページ数>ボタン⇒</>スラッシュを入力⇒<総ページ数>ボタンのように設定します
⑤設定が完了したら<OK>ボタンをクリックします
⑥<ページ設定>ダイアログボックスに戻ります
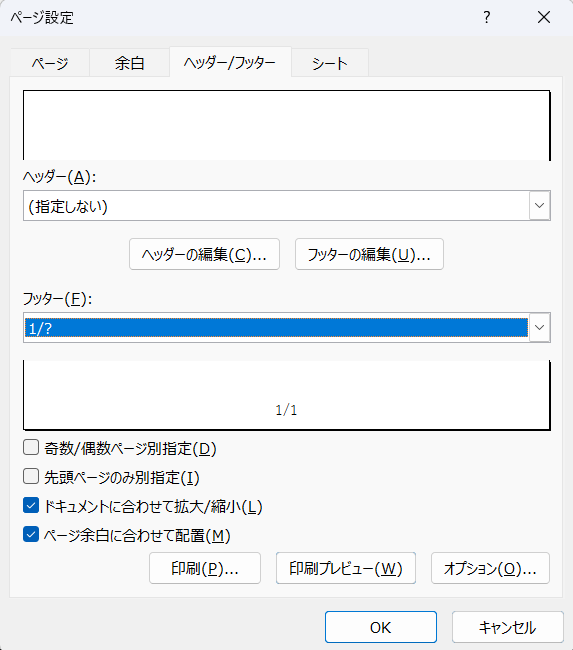
続けてヘッダーを設定する場合は、<ヘッダーの編集>ボタンをクリックして設定します
⑦フッターとヘッダー、全ての設定が完了したら<OK>ボタンをクリックします
では、印刷プレビュー画面を確認してみましょう
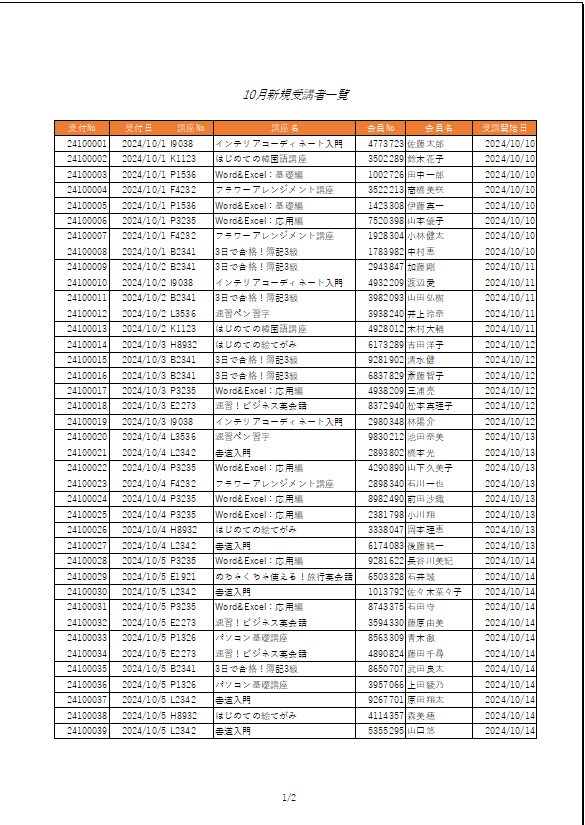
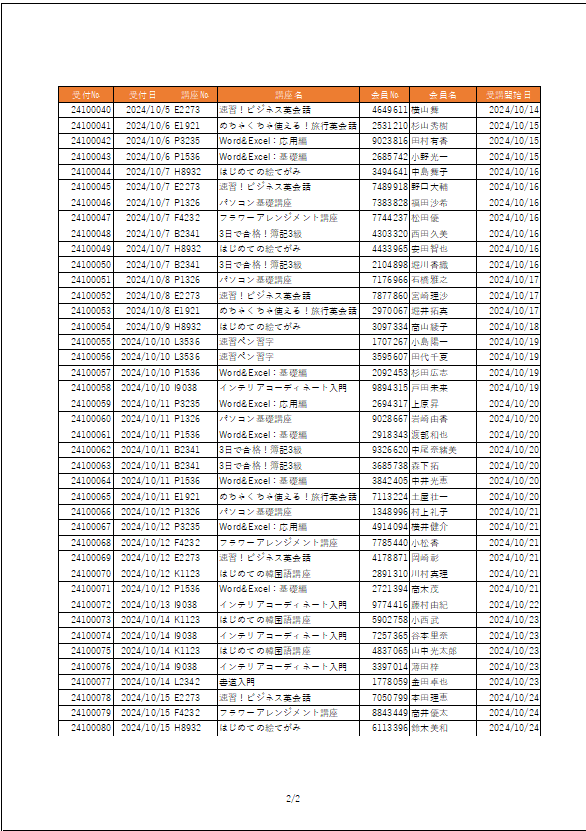
2ページ目にも項目名が設定されていて、フッターにページ数が設定されています
「いい感じ」に印刷設定ができました!
あとは、印刷ボタンを押せばプリンターから出力されます
印刷プレビュー画面の使い方
最初に見た<印刷プレビュー>画面にもいろいろボタンがついていましたよね
このボタンだけで解決できることもありますので、使い方をみておきましょう
この機能を今すぐぜんぶ覚える必要はありません
「こんな機能があるんだな」くらいで大丈夫です
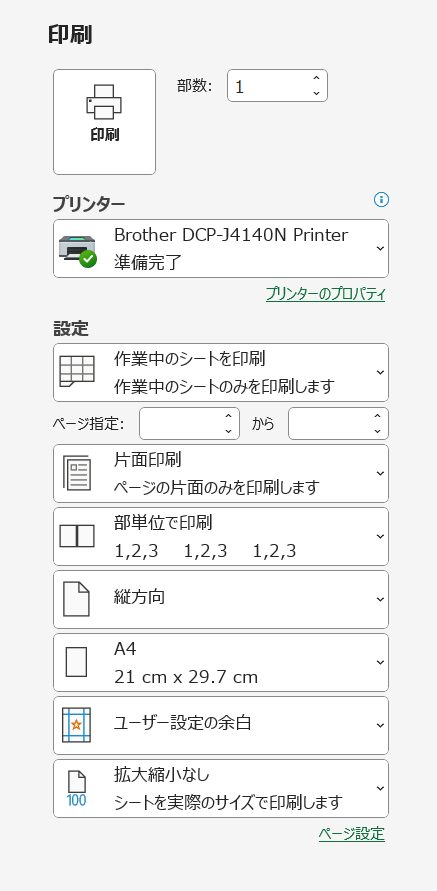
<印刷>ボタン
このボタンを押すと、出力されます
<プリンター>
職場で複数のプリンターから出力できる設定になっている場合は、出力するプリンターをここから選べます
<作業中のシートを印刷>
複数のシートを一緒に印刷したり、このブック(ファイル)にあるシートぜんぶを印刷するように設定することができます
<片面印刷>
両面印刷を選択できます
<部単位で印刷>
123,123,123
ページ単位で印刷を選択できます
111,222,333
<縦方向>
用紙の向きを選択できます
<A4>
用紙のサイズを選択できます
<ユーザー設定の余白>
余白の調整ができます
<拡大縮小なし>
どのように印刷したいのか、を選択するだけで細かい設定をせずに拡大、縮小することができます
<ページ設定>
ヘッダー、フッターの設定ができます
実はこの印刷プレビュー画面からも、手っ取り早くいい感じに近づけることができます!
ただし、「いい感じに近づける」だけなので上手くいかない場合は<改ページプレビュー>で設定が必要です
<拡大縮小なし>ボタン
A4縦サイズにおさまるように印刷設定していきます
先程の練習用ファイルを保存せずに閉じるか、このサイトからもう一度ファイルをダウンロードしてください
<改ページプレビュー>の設定がもとに戻っていると思います
いま印刷プレビューを確認するとエクセルは、6ページで印刷すると提案してきたはずです
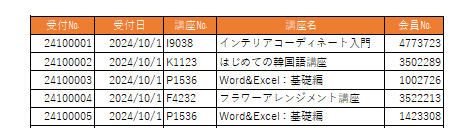
この印刷プレビューの一番ダメなとこは、項目列が2枚にわかれてしまっていることですよね
ということは、
全ての列が1ページに収まるように縮小すればいい、ということになります
拡大縮小の設定は、<拡大縮小なし>ボタンをクリックします
ボタンをクリックすると、こちら↓の画面が表示されます
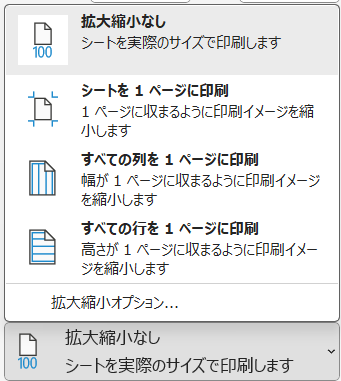
<シートを1ページに印刷>
1枚で印刷したい場合は、このボタンをクリックするだけで、どんな表でも1枚に収めてくれます
<すべての列を1ぺージに印刷>
列に項目名が設定されている表に使用することが多いです
<すべての行を1ページに印刷>
行に項目名が設定されている表に使用することが多いです
<すべての列を1ページに印刷>をクリックします
印刷プレビューを確認してみます
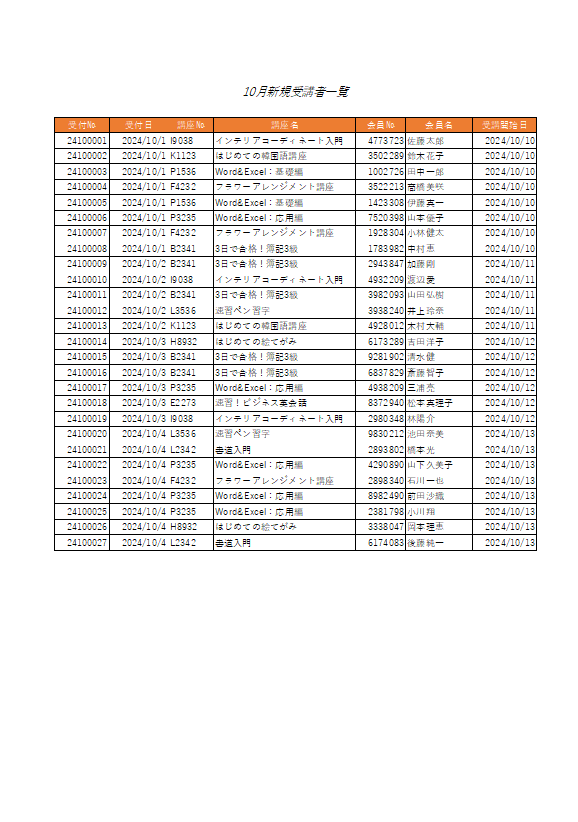
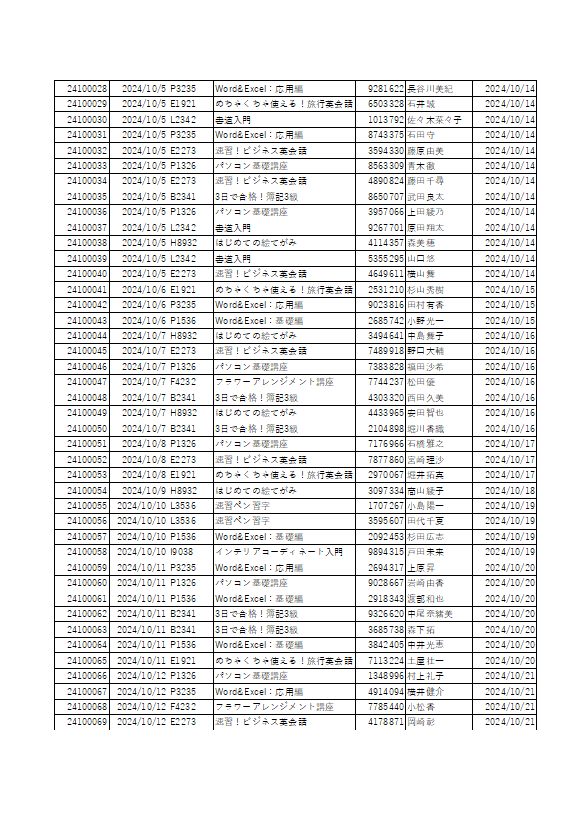
さっきの6ページよりは断然見やすくなりました
でも、1ぺージ目がまだ余裕があるのに勝手に改行されていますよね?
これをこのページで調整することはできません
細かい設定ができないので、複数ページになる場合は<改ページプレビュー>で設定しましょう
この機能は、1ぺージで印刷することを想定して作られた表などを印刷するのにはとても便利です!
<シートを1ページに印刷>を押すだけで、1ページに収まるように自動で縮小して印刷してくれます
上手に使うと<改ページプレビュー>より便利なので、ぜひ覚えておいてください
片面印刷ボタン
何もしなければ、デフォルト(初期設定)では片面で印刷されるようになっています
2ページの場合は、2枚出力されます
今はオフィスでもエコが基本ですから、両面印刷は必須です!
2枚以上の場合は両面印刷するということを、ぜひ覚えておいてくださいね
でも、両面印刷したらダメな書類もあるので、そこらへんは上司に確認してください
<片面印刷>のボタンをクリックすると、こちら↓の画面が表示されます
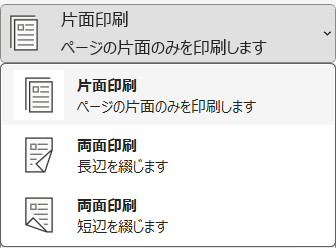
<片面印刷>
片面のみ印刷されます
<両面印刷_長辺を綴じます>
用紙の長い部分を綴じたときに、見やすいように両面に印刷されます
<両面印刷_短辺を綴じます>
用紙の短い部分を綴じたときに、見やすいように両面に印刷されます
と言われても、わかりにくいですよね
私も、理解できるまでだいぶ悩みました(笑)
実際に、どんなふうに印刷が出力されるのかをお見せしますね
何回かやれば、わかります😊
両面印刷
用紙が縦向きの場合
長辺綴じ
表も裏も、用紙の上に表の上がくるように印刷されます
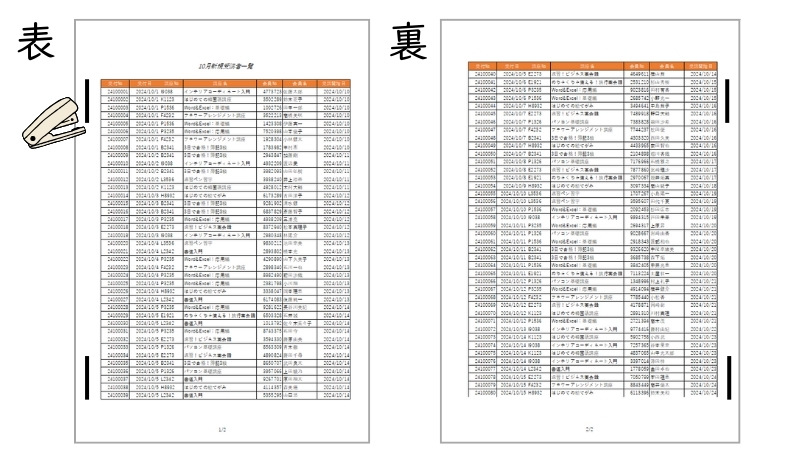
短辺綴じ
表と裏で、天地が逆で印刷されます
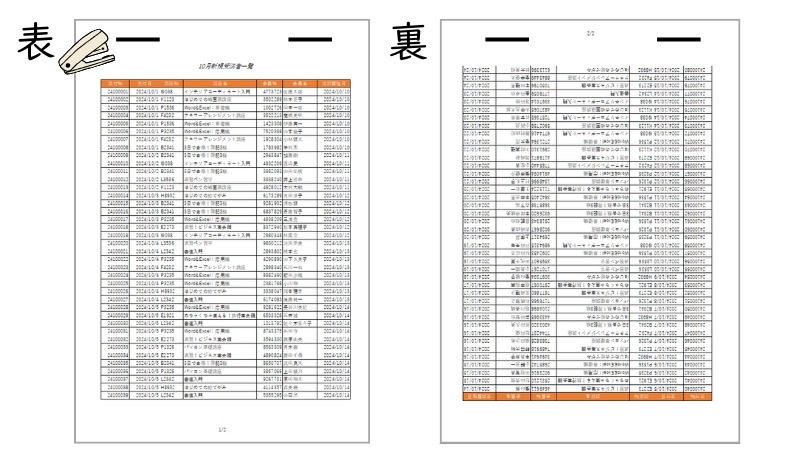
用紙が横向きの場合
長辺綴じ
表と裏で、天地が逆で印刷されます
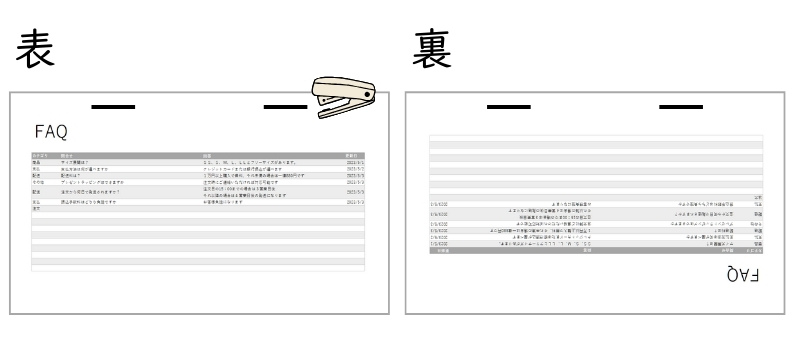
短辺綴じ
表も裏も、用紙の上に表の上がくるように印刷されます
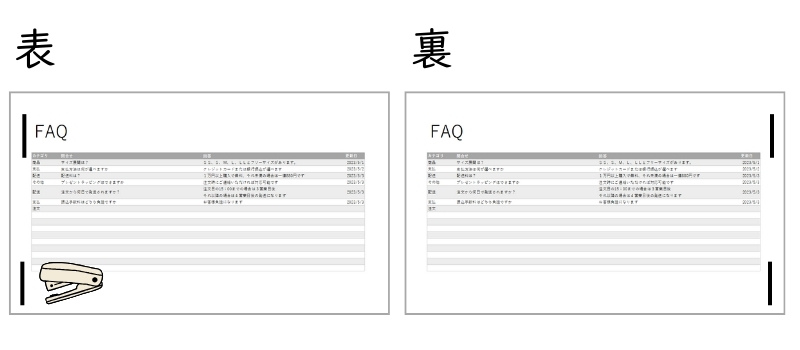
資料を渡した人や自分が、どのファイルにファイリングするのかを想像すると決めやすいと思います
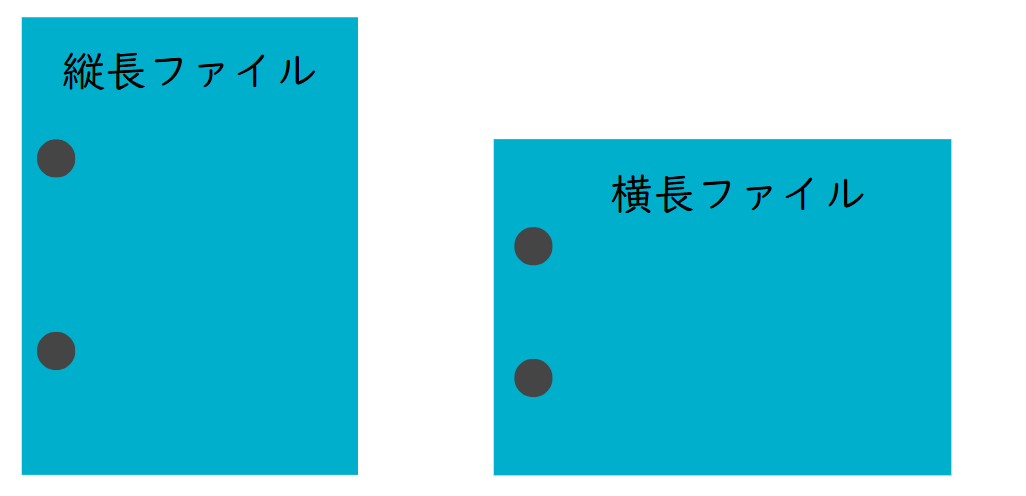
オフィスでは、ファイルは一般的には「縦長」を使っていることが多いと思います
なので、横向き資料を「縦長」ファイルにファイリングするなら・・・
長辺に穴をあける、「長辺綴じ」を選ぶのがよさそうですよね
ページ設定
<印刷プレビュー>画面からも、<ぺージ設定>ダイアログボックスを開くことができます
が、できることが制限されています
<ヘッダー/フッター>はここからでも入れることができます
が、印刷タイトルの設定はできません
<印刷プレビュー>画面は便利ですが、簡易的な設定しかできない場合があります
上手くいかない場合は、<改ページプレビュー>や<ページレイアウト>タブから設定を見直してみましょう
まとめ
パソコン未経験からはじめる事務職デビュー準備講座
⑬エクセルの印刷設定のレッスンが完了しました
①エクセルの印刷イメージの確認
→<ファイル>タブ⇒<印刷>で<印刷プレビュー>画面を開く
②エクセルの改ページプレビュー
→<表示>タブ⇒<改ページプレビュー>
青い実線:印刷範囲、青い点線:改ページをドラッグして、「いい感じ」に印刷範囲を設定する
③エクセルの印刷タイトルの設定
→<ページレイアウト>タブ⇒<印刷タイトル>
2ページ目以降にも表示させたいタイトルや項目名の行や列を指定する
④エクセルのヘッダーとフッターの設定
→<ページ設定>ダイアログボックス⇒<ヘッダー/フッター>タブ
表の欄外に日付やページ数を表示する
⑤印刷プレビュー画面の使い方
→両面印刷、拡大/縮小などがボタンで簡単に設定できる
細かい設定ができない部分もある
無料体験レッスン実施中!
パソコンを使ってお仕事をしたことないけど、事務職に転職したい!
そう思っているなら、一日も早くパソコン練習をはじめた方が良いと思います😊
だって、なんといっても今日が一番若いんです!!
まずは、無料体験レッスンにお申込みください!



