パソコン未経験で事務職に挑戦しようかな、とお考えのみなさんこんにちは😊
大人にやさしいパソコン教室 パソレ イシタカナホです
今回は、エクセルのフィルターの追加と使い方を練習します

エクセルの関数は、まだ練習しなくていいんですか?
って、ちょっと心配になりますよね?
市販のテキストとかだと関数から練習することが多いかなと思います
でも、これから事務職デビューしてお仕事に行ったときに
「関数使って売上データを分析するための表作って!」
なーんてお願いされることはまずありません
なので、職場で関数を活用する機会ってあんまりなかったりします
でも、基本的な関数は知っておいた方がいいので後からちゃんとレッスンします😊
じゃ、事務職のお仕事ではどんなスキルが必要なのでしょうか?
それは、今すでに作られているエクセルの表を使いこなせるスキルなんです
1.エクセルの表にデータを入力できる
2.エクセルのデータから必要な情報が抽出できる
3.ちゃんと印刷できる
私は30年近く事務職をしてきて、たくさんの新人さんともお仕事してきました
でも新人さんにこれ以上のお仕事をお願いしたことは、記憶にありません😊
なので、安心してこの順番でレッスンを進めてくださいね
事務職デビュー準備講座をすべて修了すれば
あなたもオフィスで困らないパソコンスキルが身に付きます!
一緒にがんばりましょー(^O^)/
このブログを読めば、こんなことがわかるようになります
①エクセルのフィルターとは?
②エクセルの表にフィルターを追加する方法
③エクセルに追加したフィルターの使い方
④フィルターを解除する方法
では早速、レッスンをはじめていきましょう😊
動画はこちらから↓
動画で使用しているエクセルファイルはこちらかダウンロードしてください
エクセルのフィルター
エクセルのフィルターとは?
エクセルのフィルターとは、大量のデータの中から、特定の条件に合ったデータを簡単に抽出できる機能です
こちら↓の「10月度販売データ」の表を使って解説していきます
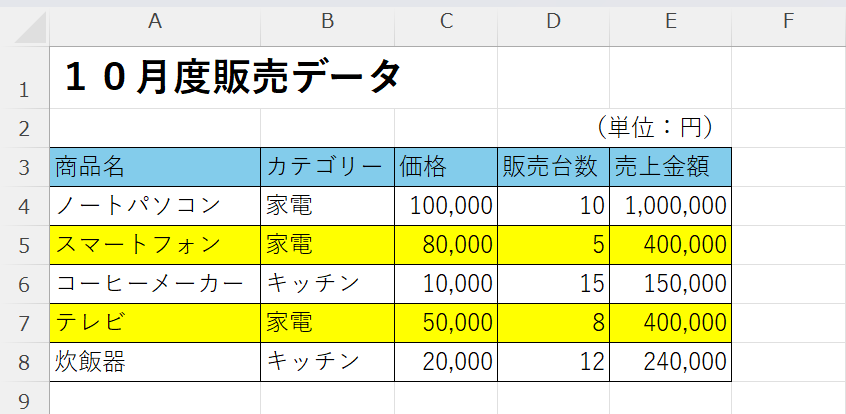
この「10月度販売データ」表は、前回までのレッスン内容で完成できます
ぜひ、表作成にチャレンジしてみてください!
フィルターのレッスンを先にすすめたい方は、こちら↓のファイルをダウンロードしてください
エクセルの表にフィルターを追加する
①フィルターをかけたいデータ範囲(表など)の見出し行を選択します
エクセルは選択した1行目を自動で見出し行と判断してしまうのでデータ行を選択しないよう注意しましょう
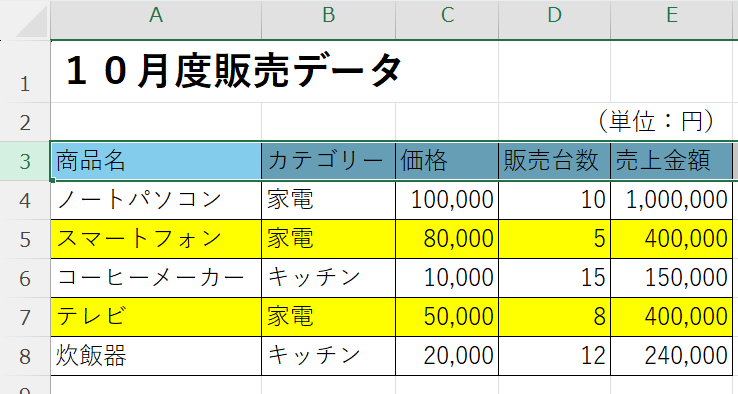
②エクセルの<ホーム>タブ の<並べ替えとフィルター>ボタンで<フィルター>をクリックします
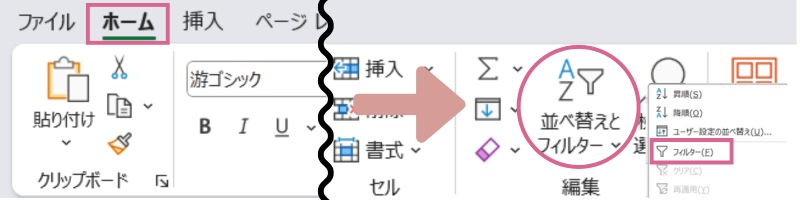
タイトル行に小さな<▼>ボタンが表示され、フィルターが有効になりました

エクセルに追加したフィルターの使い方
基本的なフィルターの使い方
まずは、「10月度販売データ」表からカテゴリーが「家電」のデータを抽出してみましょう
①カテゴリーの見出しの<▼>ボタンをクリックします
②<キッチン>をクリックして<✔>チェックをはずし、<OK>ボタンをクリックします
→フィルター機能は<✔>チェックがついているデータを抽出します

最初は全てにチェックがついています
チェックが不要な項目をクリックすると<✔>がはずれます
全部にチェックがついている状態で、<すべて選択>をクリックすると、<✔>が全部はずれます
選択肢がたくさんある場合は、どちらかの方法で作業します
①抽出したい項目の数が少ない→全部<✔>を外してから抽出したい項目に<✔>をつける
②抽出したい項目の数が多い→不要なものをクリックして<✔>を外す
フィルターでは1つの項目だけ選びたいことの方が多いので、①の方法を使うことが多いです
↓カテゴリーが「家電」のデータのみが抽出できました!
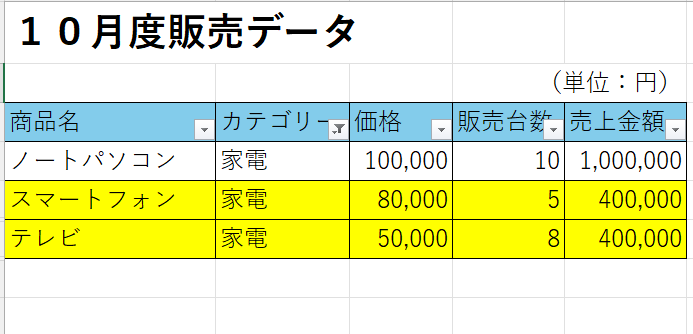
このように、項目に<✔>をつけてデータを抽出するのが基本的なフィルターの使い方です
ちなみにフィルターがかかっている項目のボタンは、こんな↓ふうに表示されます
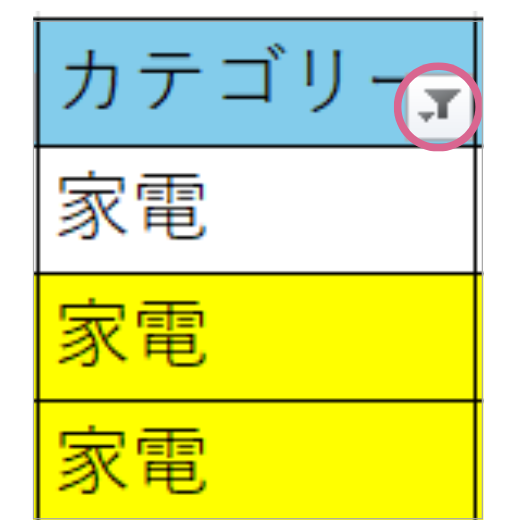
どの項目にフィルターを追加したかわからなくなったら、これを目印にしてください
数値を指定してデータを抽出する_数値フィルター
次に、数値フィルターをかけて「価格が60,000円以上」のデータを抽出してみましょう
①価格の見出しの<▼>ボタンをクリックします
②<数値フィルター>をクリックし、抽出条件として<指定の値以上>をクリックします

③表示されたウィンドウに「60000」と入力し、<OK>ボタンをクリックします
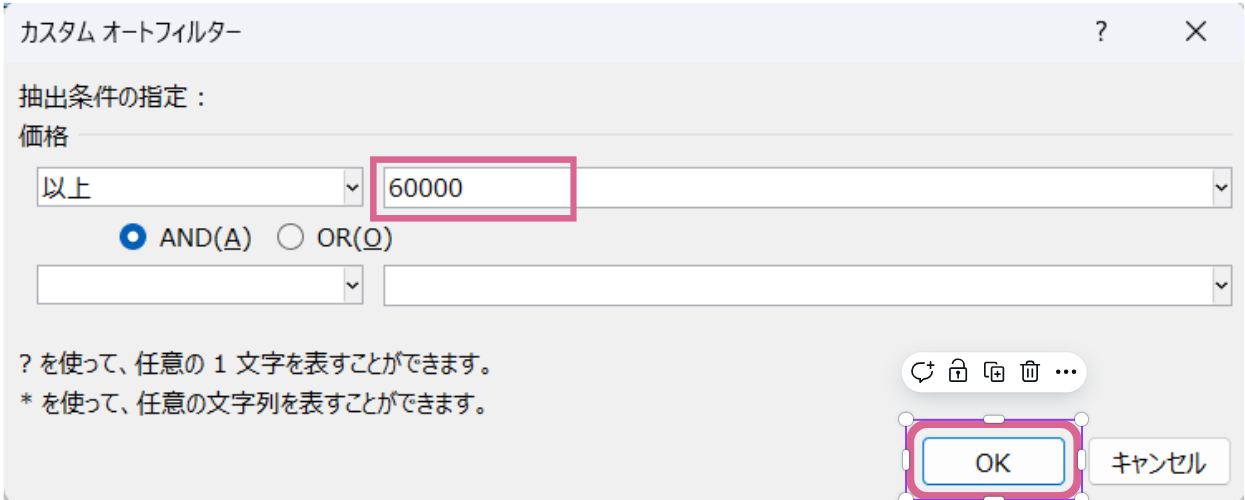
↓価格が「60,000円以上」のデータのみが抽出されました!
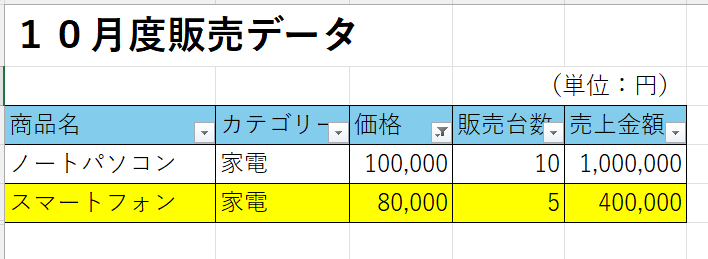
色を指定してデータを抽出する_色フィルター
では、色フィルターをかけて、背景に「黄色」が設定されているデータを抽出してみましょう
この色フィルター、こんな時に使えます
・注目したい項目に背景色がつけられていて、それだけを抽出したい場合
・タスク管理表で、完了と未完了が色分けして管理されている場合
個人的には「知っててよかった」と思った機能なので、ぜひ覚えておいてください!
①商品名の見出しの<▼>ボタンをクリックします
→背景色が設定されている見出しならどの見出しを選んでもOKです
②<色フィルター>をクリックし<黄色>を選択、<OK>ボタンをクリックします
→<塗りつぶしなし>を選択すると背景色の設定がないものだけを抽出できます
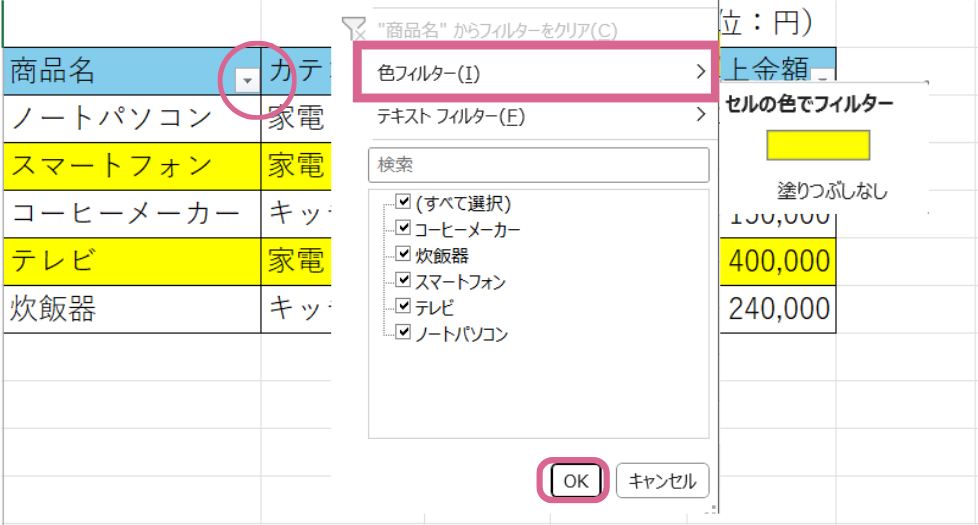
↓黄色の背景色が設定されているデータのみ抽出できました!
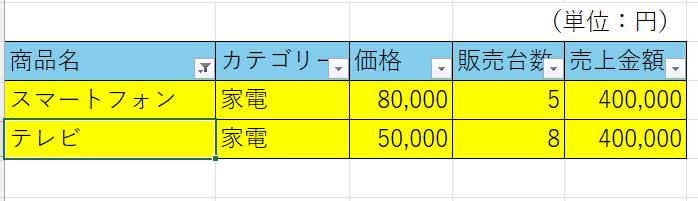
色フィルターは、背景色が設定されている列を指定する必要があります
例えば、売上金額(E列)だけ「緑」の背景色が設定されていた場合
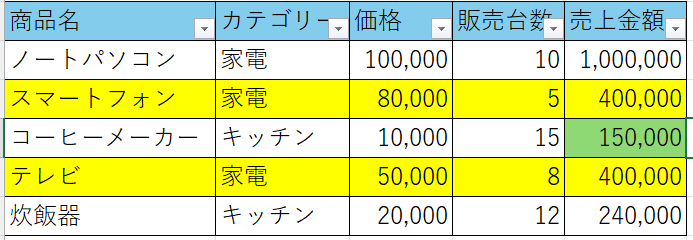
売上金額の見出しの<▼>をクリックしないと「緑」の色フィルターはかけられません!
複数条件指定してデータを抽出する
複数の項目で同時にフィルターをかけることもできます
例えば、「カテゴリーがキッチン」で「10,000円以下」の商品を抽出してみましょう
①カテゴリーの見出しの<▼>ボタンをクリックします
②<家電>をクリックして<✔>チェックをはずし、<OK>ボタンをクリックします
この時点では、カテゴリー:キッチンのデータが抽出された状態になります
③続いて、価格の見出しの<▼>ボタンをクリックします
④<数値フィルター>をクリックし<指定の値以下>をクリックします
⑤表示されたウィンドウに「10000」と入力し、<OK>ボタンをクリックします
↓「カテゴリー:キッチン」で「10,000円以下」の商品のデータが抽出できました!
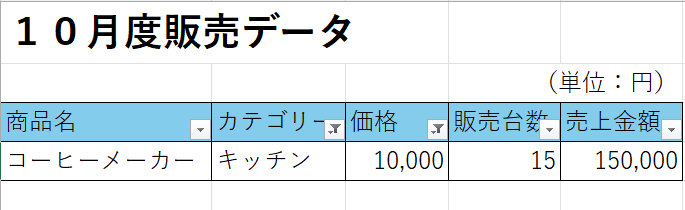
このように1つずつ設定すれば、複数条件でフィルターをかけることができます
エクセルのフィルターを解除する
エクセルのフィルターは、以下のいずれかの方法で解除します
メニューから解除する
①フィルターがかかっている見出しの<▼>ボタンをクリックします
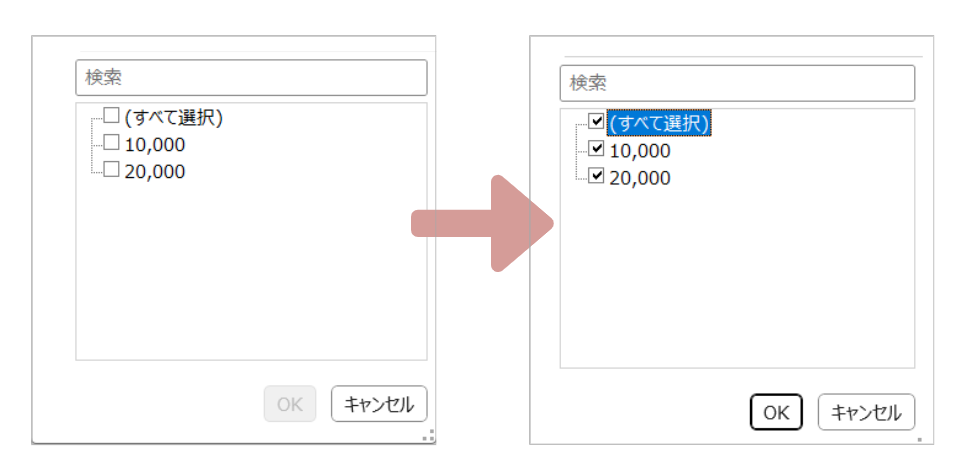
②メニューの<すべて選択>にチェックを入れて、<OK>ボタンを押します
または、
②メニューの<フィルターをクリア>をクリックします
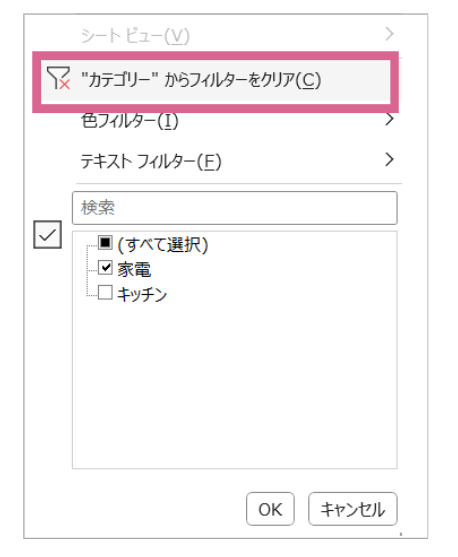
リボンから解除する
複数の条件が設定されている場合は、この方法が便利です
①<ホーム>タブの<並べ替えとフィルター>をクリックします
②<クリア>をクリックします
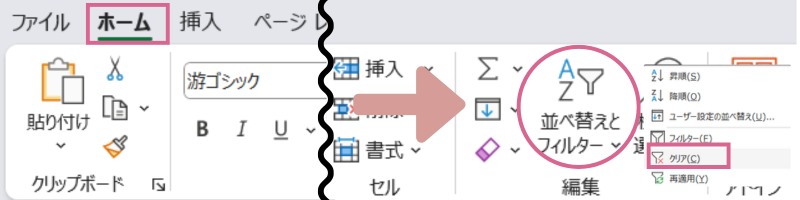
お仕事では、他の人とエクセルファイルを共有することがよくあります
他の人がフィルターが追加されていることに気づかずに作業すると、集計ミスが発生する可能性があります!
なので作業後は、必ずフィルターをすべて解除しておきましょう
お仕事では、常に次に使う人の事を考えて作業することを忘れずに😊
まとめ
パソコン未経験からはじめる事務職デビュー準備講座
⑫エクセルのフィルター操作のレッスンが完了しました
①エクセルのフィルター機能とは?
→大量のデータの中から、特定の条件に合ったデータを簡単に抽出できる機能
②エクセルの表にフィルターを追加する方法
→フィルターを追加したい表を全選択⇒<ホーム>タブ<並べ替えとフィルタ>⇒<フィルター>
③エクセルに追加したフィルターの使い方
→1.基本的なフィルターの使い方:抽出したい項目にチェックをつける
2.数値フィルターの使い方:<数値フィルター>⇒抽出したい数字、条件を指定する
3.色フィルターの使い方:<色フィルター>⇒抽出したい背景色を指定する
④フィルターを解除する方法
→1.メニューから<すべて選択>にチェックをつける
2.メニューから<フィルターをクリア>をクリックする
3.リボンから<ホーム>タブ⇒<並べ替えとフィルター>⇒<クリア>をクリックする
無料体験レッスン実施中!
パソコンを使ってお仕事をしたことないけど、事務職に転職したい!
そう思っているなら、一日も早くパソコン練習をはじめた方が良いと思います😊
だって、なんといっても今日が一番若いんです!!
まずは、無料体験レッスンにお申込みください!



