パソコン未経験で事務職に挑戦しようかな、とお考えのあなたのために
今日もレッスンをはじめます!
こんにちは😊
大人にやさしいパソコン教室 パソレ イシタカナホです
今回からは、ちょっとエクセルらしくなってきます(笑)
エクセルで簡単な計算式(数式)を入れる練習をしましょう

なんか楽しみ♡
と思ってもらえたらうれしいです😊
私は小学校4年生の算数でつまづきました・・・
なので算数も数学も大嫌いでした!
(たぶん今もそれらは嫌い)
でも、エクセルと出会って私の人生は変わりました
だって簡単な操作をするだけで、だまって何十行もある計算もさらっととこなす♡
ちょっと関数を覚えただけで、自動でいろんなことしてくれる♡
エクセル、好きっ
ってなりました(笑)
ま、なんだかんだ言っても、
エクセルがお金になるって気づいたからがんばった
てだけなんですけど
そうです
エクセルできれば、お金になるんです!
ということで、今日もはりきってレッスンしていきます!
今日は、エクセルの計算式(数式)の入れ方の練習です
事務職デビュー準備講座をすべて修了すれば
あなたもオフィスで困らないパソコンスキルが身に付きます!
一緒にがんばりましょー(^O^)/
このブログを読めば、こんなことがわかるようになります
①エクセルの計算式(数式)の入れ方
②オートサムボタンを使った合計の出し方
③計算式(数式)のコピーとオートフィルの使い方
では早速、レッスンをはじめていきましょう!!
レッスン動画はこちらから↓
エクセル 計算式(数式)の入れ方|エクセルの簡単な計算の練習
エクセルの計算式(数式)の入れ方
エクセルで計算をするとなったら
まず< = >イコールを入力します
足し算
まずセルに <=> イコールを入力し、計算式を入力します
A1セルの値とA2セルの値を足し算したい場合、こちら↓のように入力します
計算式=A1+B1 又は =1+2
①A1セルに10、B1セルに20と入力します
②C1セルに<=A1+B1>と計算式を入力します
C1セルの計算式の入れ方は、こちら↓です
1.C1セルに<=>を入力します
2.A1セルをクリックします
3.<+>プラス記号を入力します
4.B1セルをクリックします
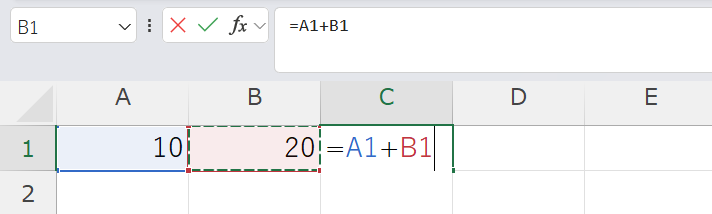
↓
③<Enterキー>で確定すると、計算結果<30>が表示されます
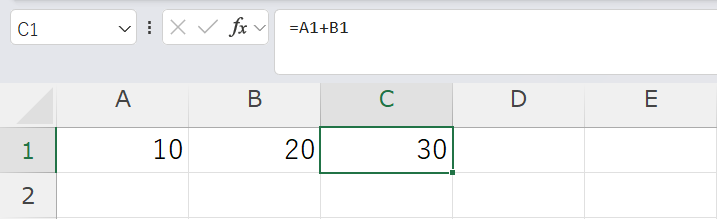
もちろん、セル同士ではなく数字の足し算もできます
①A1セルに<=1+2>と入力します
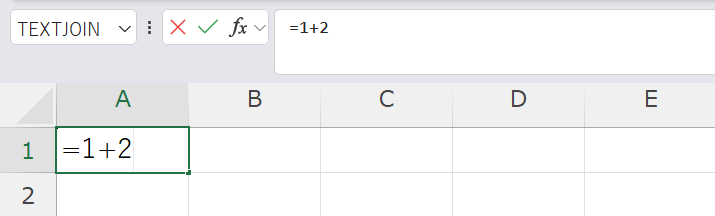
↓
②<Enterキー>で確定すると、計算結果<3>が表示されます
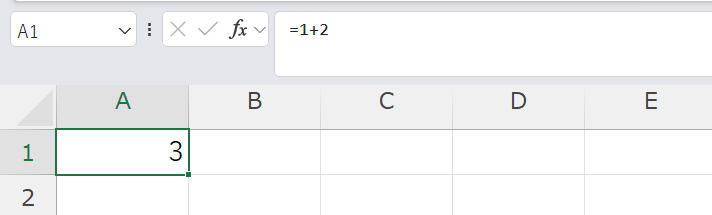
ただし、エクセルの場合はセルを選択して計算させることの方が圧倒的に多いです
なぜなら、その方が便利だからです!
こちら↓を読んでいただくと、便利さがわかっていただけると思います
引き算
引き算もおなじように計算できます
A1セルの値からB1セルの値を引く場合は、こちら↓のように入力します
計算式=A1-B1 又は =5-2
①A1セルに50、B1セルに20と入力します
②C1セルに <=A1-B1> と計算式を入力します
C1セルの計算式の入れ方は、こちら↓です
1.C1セルに<=>を入力します
2.A1セルをクリックします
3.<->マイナス記号を入力します
4.B1セルをクリックします
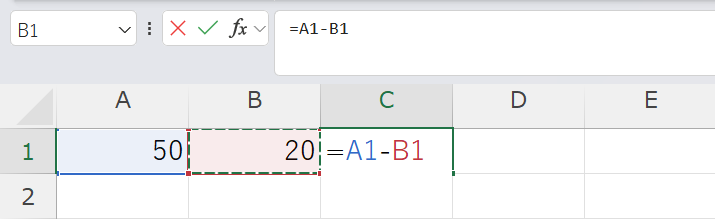
↓
③<Enterキー>で確定すると、計算結果<30>が表示されます
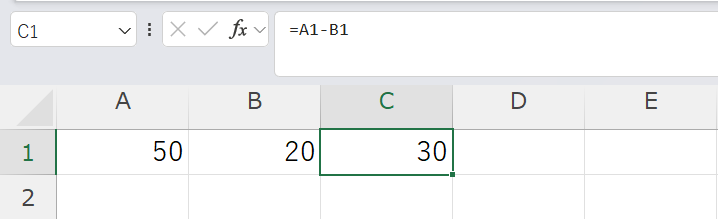
数字同士の計算式の入れ方も、記号が変わるだけで足し算と同じ手順です
掛け算
計算式の入れ方は、足し算、引き算と同じです
掛け算には <*>アスタリスクを使います
<*>アスタリスクと割り算で使う</>スラッシュはこの辺にあります

数字を打つのには、お仕事ではテンキーを使う方が断然早いです!
数字はテンキーで打つことに慣れておきましょう
A1セルの値とB1セルの値を掛け算する場合は、こちら↓のように入力します
計算式=A1*B1 又は =1*2
①A1セルに3、B1セルに5と入力します
②C1セルに <=A1*B1>と計算式を入力します
C1セルの計算式の入れ方は、こちら↓です
1.C1セルに<=>を入力します
2.A1セルをクリックします
3.<*>アスタリスク記号を入力します
4.B1セルをクリックします
5.<Enterキー>で確定します
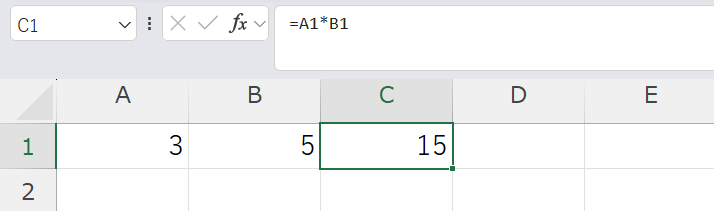
割り算
割り算には</>スラッシュを使います
A1セルの値をB1セルの値で割り算する場合は、こちら↓のように入力します
計算式=A1/B1 又は =4/2
①A1セルに8、B1セルに2と入力します
②C1セルに <=A1/B1>と計算式を入力します
C1セルの計算式の入れ方は、こちら↓です
1.C1セルに<=>を入力します
2.A1セルをクリックします
3.</>スラッシュ記号を入力します
4.B1セルをクリックします
5.<Enterキー>で確定します
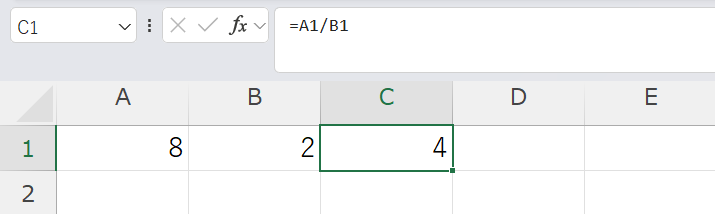
オートサムボタンを使った合計の出し方
合計の計算
合計の計算には<Σ>オートサムボタンを使います
オートサムを使うと、指定したセル範囲の合計を自動的に計算することができます
A1セルとB1セルとC1セルの合計をD1セルに表示したい場合
D1セルで<Σ>ボタンを押すだけで、こちら↓の数式が自動で入力されます
数式
=SUM(A1:C1)
<Σ>オートサムボタンは<ホーム>タブのリボンの右の方の<編集>グループにあります
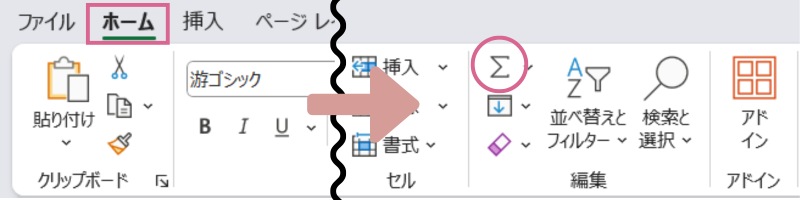
オートサムボタンを使った計算式の入れ方は、こちら↓です
1.D1セルを選択します
2.<Σ>オートサムボタンをクリックします
3.計算したい範囲が自動で選択されます
・選択範囲に間違いない場合は、<Enterキー>で確定します
・選択範囲が違う場合は、正しい範囲をドラッグしなおして<Enterキー>で確定します
例の場合は、A1、B1、C1セルが選択されていればOKです
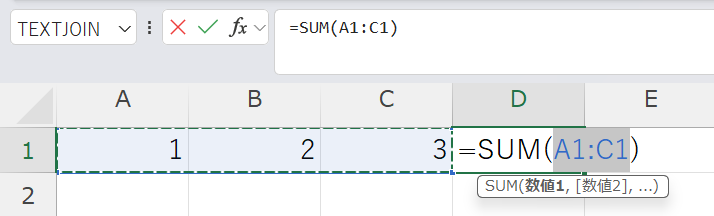
選択範囲は(最初のセル:最後のセル)のように表示されます
その他の計算
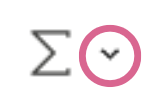
<Σ>オートサムボタンの横をクリックすると、クリックするだけで指定できる関数が表示されます
・平均
・数値の個数
・最大値
・最小値
その他の関数をクリックすると、関数ボックスが表示されます
オートサム以外のこれらの関数
私はお仕事であまり使うことがありませんでした
なので、今回は解説しませんが使い方が気になる方はこちら↓をご覧ください
計算式(数式)のコピーとオートフィル
計算式(数式)のコピー
前回のレッスンの「セルのコピーと貼り付け」でご紹介した手順と同じです
前回のレッスンがまだお済みではない方は、こちら↓をご覧ください
D1セルに入力されている<=SUM(A1:C1)>を、D2セルにコピーする手順はこちら↓です
1.D1セルをクリックします
2.右クリック⇒<ショートカットメニュー>から<コピー>をクリックします
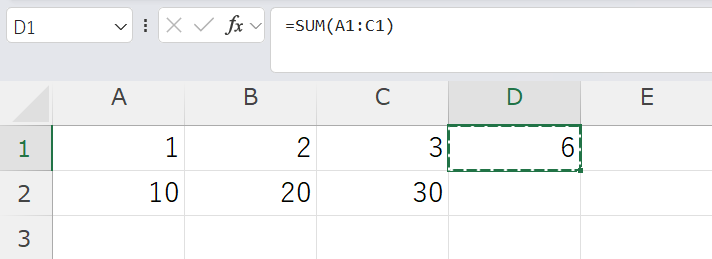
↓
3.D2セルをクリックします
4.右クリック⇒<ショートカットメニュー>⇒<貼り付け>をクリックします
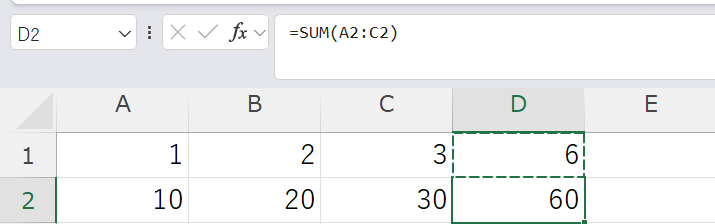
エクセルのオートフィル機能
連続した範囲にコピーする場合は、オートフィルが使えます
規則性のある文字列や数列、連続データなどを自動入力する機能
オートフィルで計算式をコピーする手順はこちら↓です
D1セルに入力されている<=SUM(A1:C1)>を、D2、D3セルにコピーします
①D1セルをクリックし、セルの右下の<■>にマウスポインターを合わせます
この<■>をフィルハンドルと言います
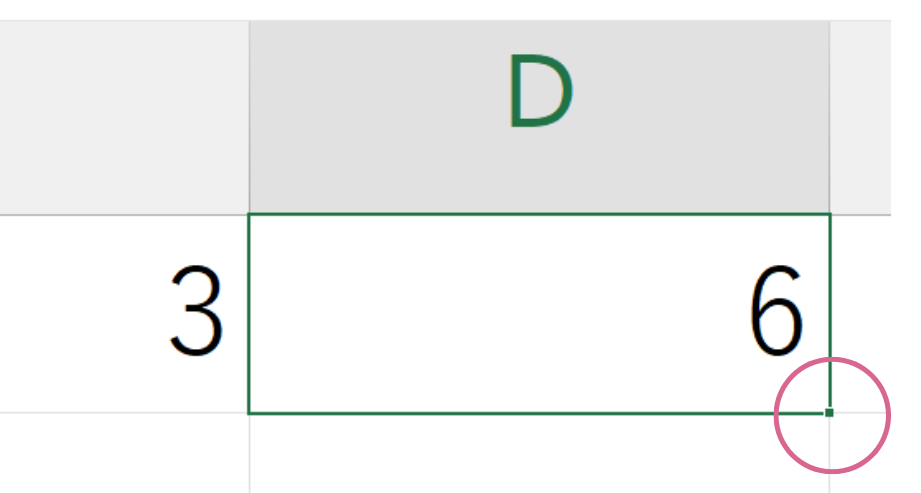
②マウスポインターの形が<十>に変わります
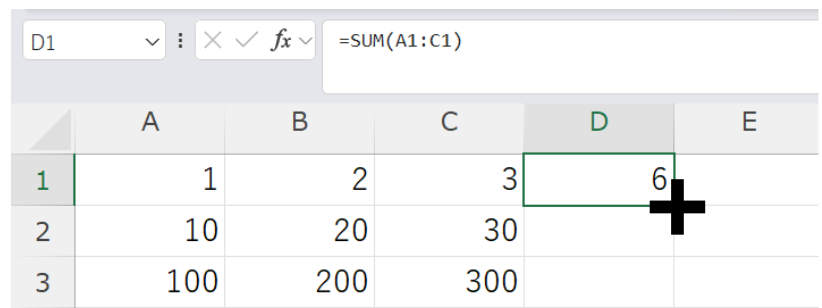
2.ハンドルが<十>状態で、D3セルまでドラッグし、手を離します
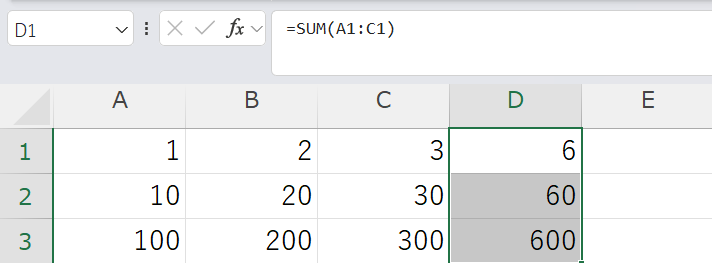
フィルハンドルが「十」の状態で、ダブルクリックしてもコピーできます
この場合は隣接するセルに値が入っている位置までコピーされます
めちゃくちゃたくさんドラッグしないといけない時は、ダブルクリックの方が便利です
が、縦方向にしか使えません
それに、隣接するセルにデータが入っていると絶対コピーしてしまいます
ということで、注意もしつつ便利なのでぜひ使ってみてくださいね
まとめ
パソコン未経験からはじめる事務職デビュー準備講座
⑩エクセルの簡単な計算式(数式)の入れ方のレッスンが完了しました
①エクセルの計算式(数式)の入れ方
→計算式を入れるときは、最初に<=>イコールを入力する
→足し算:+ 引き算:- 掛け算:* 割り算:/ の記号を使って計算する
②オートサムボタンを使った合計の出し方
→計算結果を表示したいセルで、ホームタブ>編集グループ><Σ>オートサムボタンを押す
③計算式(数式)のコピーとオートフィル
→コピー元セルをクリック⇒右クリック⇒ショートカットメニュー⇒<コピー>を選択
コピー先セルをクリック⇒右クリック⇒ショートカットメニュー⇒<貼り付け>を選択
無料体験レッスン実施中!
パソコンを使ってお仕事をしたことないけど、事務職に転職したい!
そう思っているなら、一日も早くはじめた方が良いです😊
年齢が上がるごとに、転職のハードルもどんどん上がっていきます
✔事務職デビューに必要な操作だけを学びたい
✔近所のパソコン教室に通うことに抵抗がある
✔マンツーマンで短期間で必要な操作だけ身につけたい
という方は、無料相談にお申込みください
あなたに最適なレッスンを一緒に考えましょう!!






