未経験で事務職に挑戦しようかな、とお考えのみなさんこんにちは😊
大人にやさしいパソコン教室 パソレ イシタカナホです
パソコンでメールのやり方がわからない
とお悩みではありませんか?

スマホも、もうLINEしかしないし
私もスマホではもっぱらLINEです
でも、オフィスでは今でもメールを使います
私も仕事ではパソコンでメールを使っています
なので、メールのやり取りには慣れておいたほうがいいです
メールを送受信するアプリはたくさんあります
なので、働くオフィスによって操作が変わります
が、基本的な操作は一緒なのでメールのやり方がわかっていたらオフィスで困りません
この講座では、Gmailを使ってメールのやり方を練習します
ちなみにGmailは<eメール>です
なので「eメールを教えてください」と言われた時に使えるメールアドレスです
1つ作っておくと便利です😊
Gmailの登録がまだの方は、こちら↓をご覧ください
このブログを読めば、こんなことがわかるようになります
①Gメールのログイン方法
②Gメールの画面の見方
③Gメールの操作のやり方
・メールの送り方
・添付ファイルのつけ方
初めてパソコンを使う方向けのレッスン内容になっています
このブログでレッスンの効果を得るためには、以下の条件を満たしている必要があります
1.家にパソコンがある
2.パソコンを使うことを家族が了承している→勝手に使うとプライバシー侵害でもめます
3.オフィスソフト(エクセル・ワード)が入っている
残念ながら、見ているだけでは上達できません
パソコンを開いて、メールの練習をはじめましょう!
動画はこちらから↓
メール やり方|パソコンのメールのやり方
Gメールを開く
Googleアカウントにログインする
Gメールをひらくために、まずはGoogleアカウントにログインします

デスクトップのアイコンかスタートボタンから、<Google chrome>を起動します
※デスクトップアイコンの場合は、ダブルクリックします

この画面が表示されたら<ログイン>をクリックします
表示されなかった場合は、次の工程に進みましょう

Googleで登録したメールアドレスを入力し、<次へ>をクリックします

パスワードを入力し、<次へ>をクリックします

始めてログインした時だけ、カスタマイズの画面が表示されます
好きな色をサンプルから選んで変更することができます
<完了>をクリックしておきます
Gメールをひらく
ログイン完了後の画面から、Gメールをひらきます

右上の方にある、<Gmail>をクリックします
Gメールの画面が開きました!
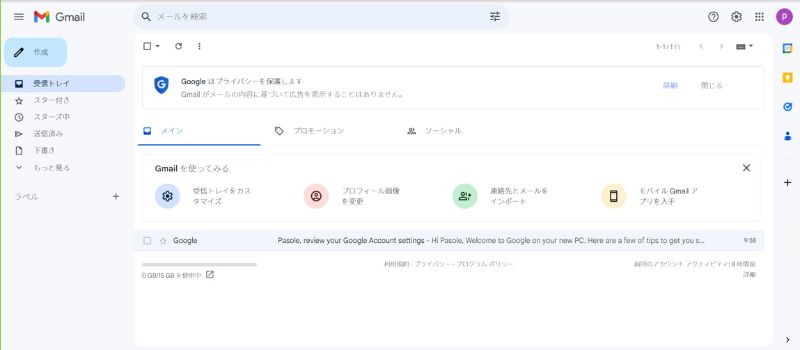
Gメールの画面の見方
受信トレイ
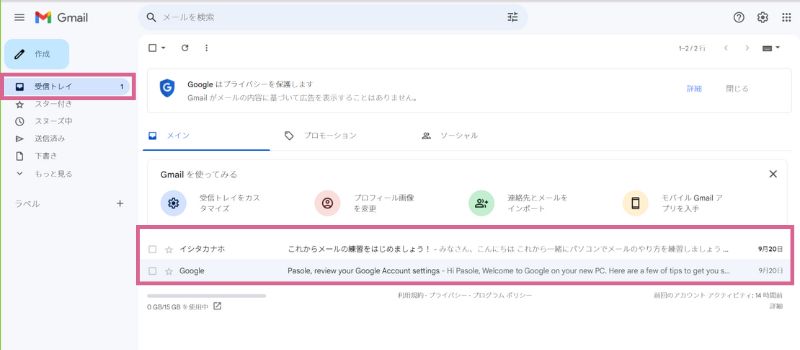
メールを受信すると、受信トレイに保存されます
受信トレイの中身は、画面左側の<受信トレイ>をクリックすると確認できます
受信メールは未開封(まだ見ていない)の場合は、件名などが太字になっています
メールを開く場合は、開きたいメールを選択してクリックします
送信済み
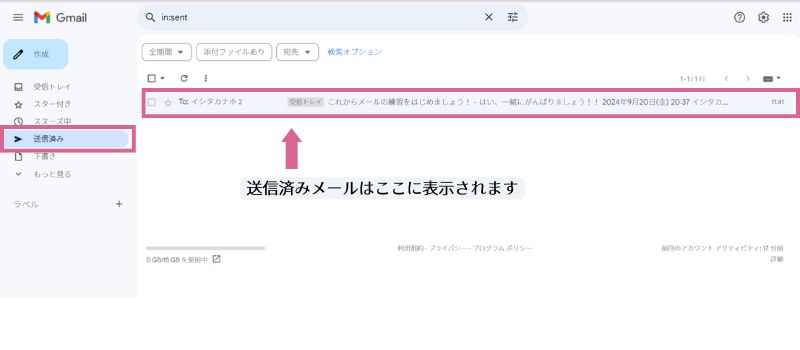
自分が送信したメールは、画面左側<送信済み>をクリックして確認します
・ちゃんと送信できたかどうか
・以前送信した内容を確認したい
など、自分が送信したメール内容を確認する場合に使います
下書き
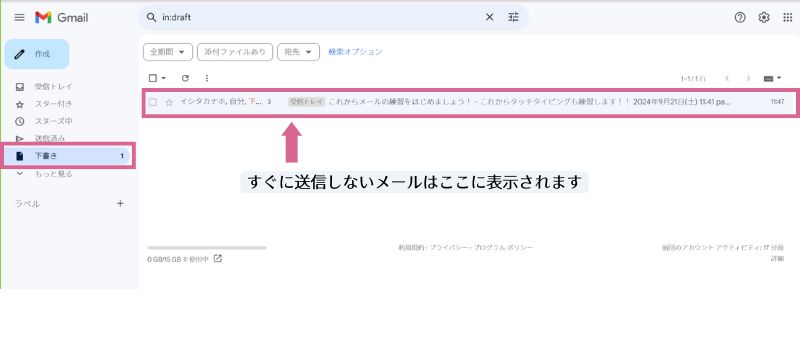
すぐに送信しないメールは、画面左側<下書き>に保存されます
メール作成中に自動で保存されます
そのメールを送信すると、自動で削除されます
なので、途中で書くのをやめても<下書き>から探して、続きを書くことができます
Gメールの操作のやり方
受信メールからアドレスを登録する
受信したメールから、送信してくれた人のアドレスを<連絡先>に登録します
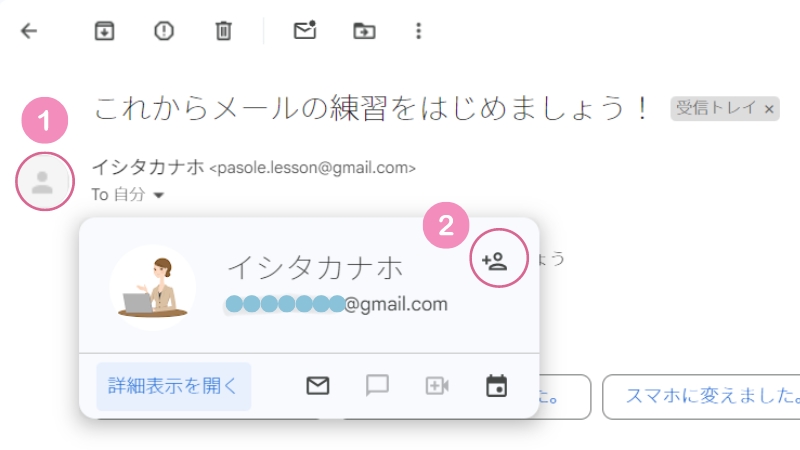
受信メールを開きます
①のアイコンをクリックします
②のマークをクリックします
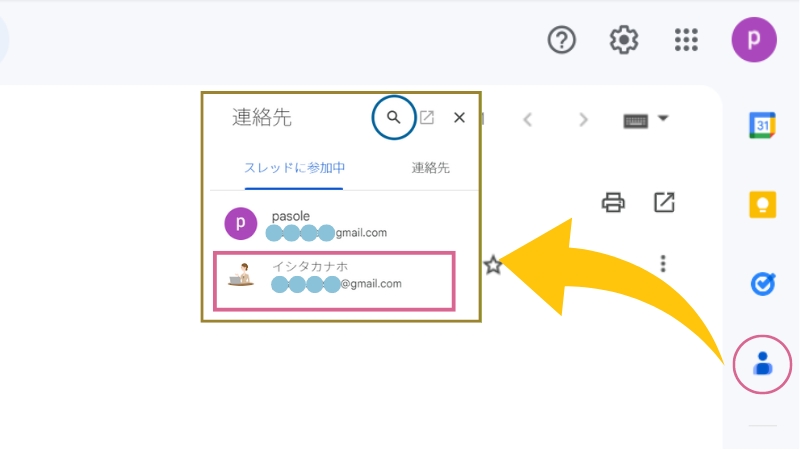
<連絡先アイコン>をクリックすると、連絡先一覧が開きます
※連絡先アイコンは、画面の右端にあります
送信してくれた人の連絡先が登録されていることを確認します
新規メールを作成する
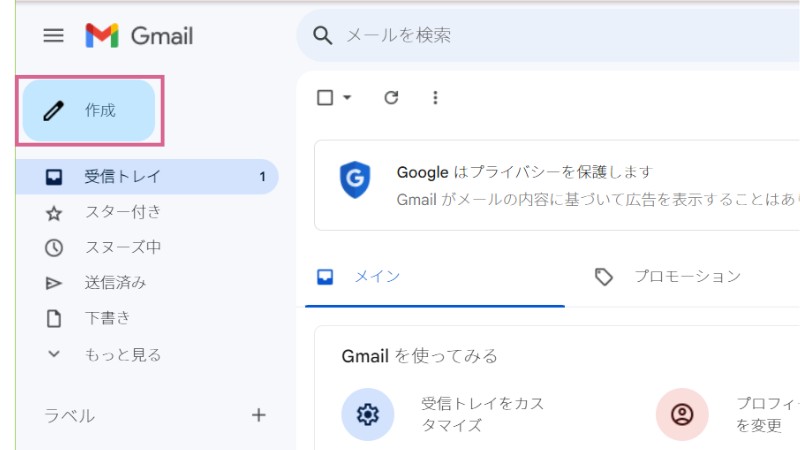
<作成>をクリックすると、<新規メッセージ>というメールを作成する画面が表示されます
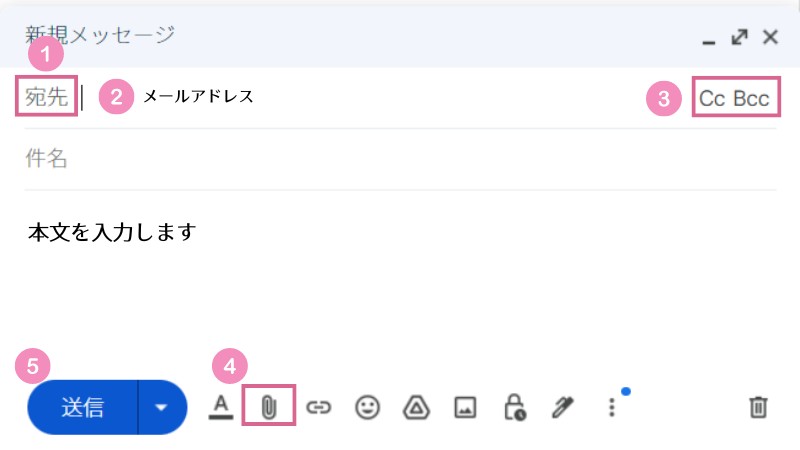
①<宛先>クリックすると連絡先が開きます
②未登録の連絡先に送信する場合は、メールアドレスを入力ここに入力します
③<Cc Bcc>をクリックすると、Cc Bccのメールアドレスを入力する欄が表示されます
④添付ファイルを付ける時にクリックします
⑤最後に<送信ボタン>をクリックします
Cc Bccとは?
これはめちゃくちゃ重要です!!必ず覚えておいてください
Cc:カーボンコピーの略
同じメールの内容を宛先以外の人にも送りたい時に使います
メールを受け取った人に、Ccに入っている人とその人のメールアドレスがばれます
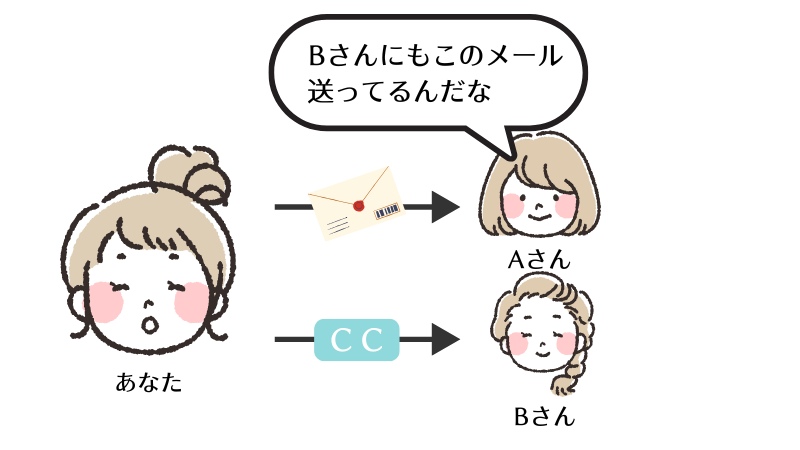
Bcc:ブラインドカーボンコピーの略
用途はCcと同じく、他の人にも同じメールを送信する場合に使います
こちらは、メールを受け取った人にBccに誰かが入っていることも、アドレスもばれません
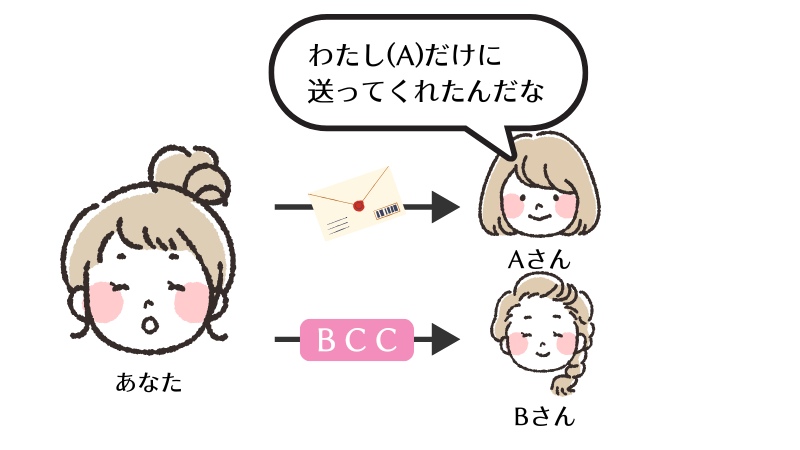
今はどこの会社も個人情報の取り扱いに非常に厳しいです
自分で判断が難しい時は、会社の方にCcかBccか確認するようにしましょう!!
お客さまなどへの一斉送信で気をつけないといけないパターンをご紹介しておきます!

Aさんにセールの案内をメールしておこう!

あ、Cさんにもお知らせしとこう!CさんをBCCに入れて
と、うっかりミスをしてしまうことがあります!
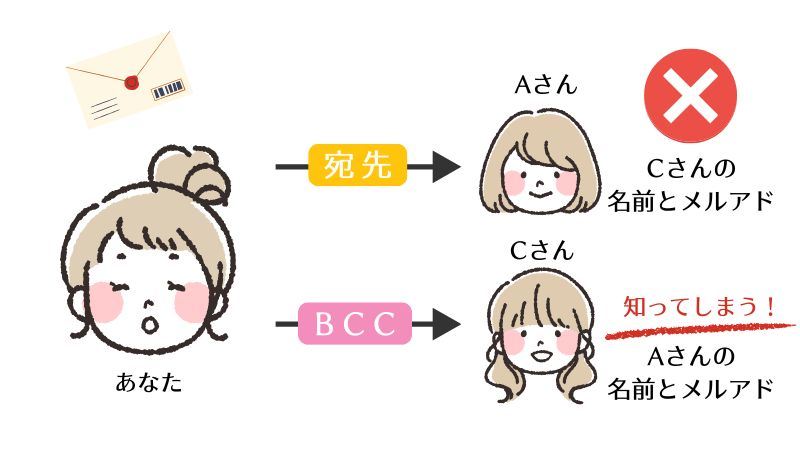

あのー、Aさんって人のメールアドレスが見られるんですけど大丈夫ですか?
結果、Aさんの個人情報を漏洩してしまいました
それと、Cさんの信用も失いました(涙

AさんもBccに入れようと思ったけど、エラーになって・・・
メールソフトによっては、宛先を指定しないとBccだけでは送信できない場合があります
そのような場合は、メールの宛先をこのように設定してください
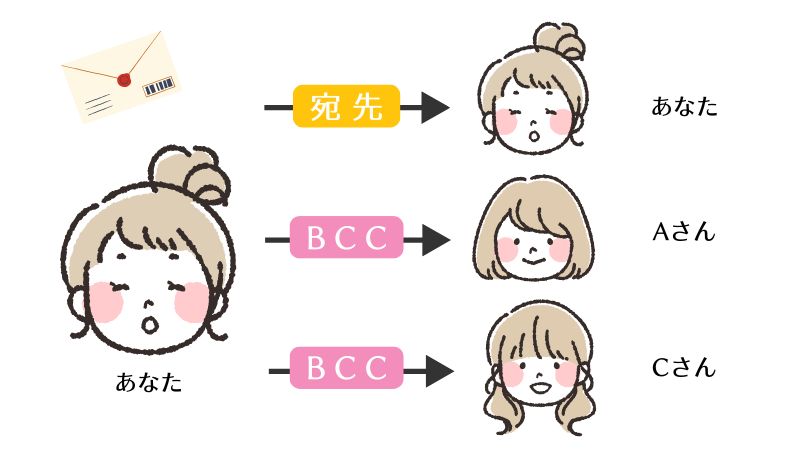
でも、

心配だから、みんなに送信する時は全部Bccにしよう
と考えるのはまちがいです
チームでお仕事をしている場合は、チーム全員でお仕事の情報を共有する必要があります
とある会議で・・・

この数字おかしくない?
と、あなたの作った資料について、課長に質問されました
でも、いま会議の場では即答できない・・・

後で確認してメールします!
自分のデスクに戻って、ちゃんと調べたけど間違えてなかった!
根拠の説明資料も付けて、課長にすぐメール送信!

課長に聞かれた内容だし、他のメンバーはBccに入れておけばいいかな
1時間後・・・

ねぇ、この資料チームのみんなに送っておいてよ!

送りましたよ?

あー、こういう時はみんなをCcに入れておいてね
ってことになります
最初からメンバーをCcに入れて送っていれば、課長はみんなのところにもメールが来ているのがわかります
Bccにしてしまうと、「自分だけに返事してくれた」と思うのでこういう確認が必要になってしまいます
実際のお仕事では、もっといろんなパターンがあります
迷ったら、最初のうちは誰かに確認した方が良いです😊
「メールアドレスが送信者みんなにばれても大丈夫な関係かどうか」
を、ひとつの判断基準にしてみてください
これは余談なんですけど・・・
カーボンコピーとは、申込書とか1枚書いた2枚目に同じ文字が複写されるあれのことです😊
添付ファイルのつけ方
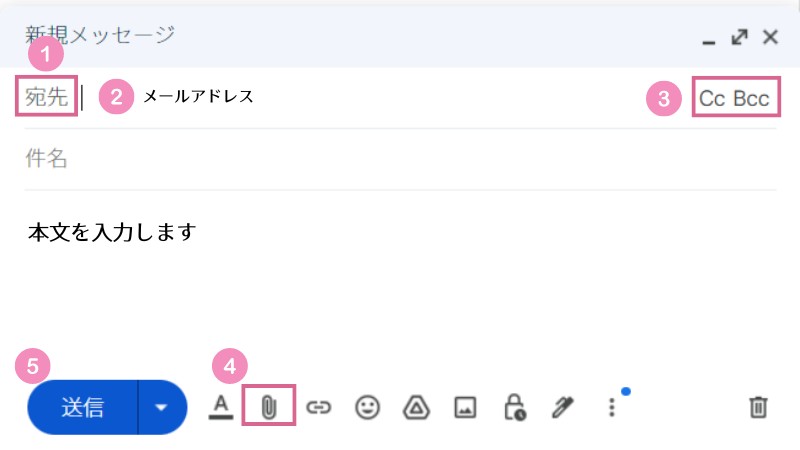
<新規メッセージ>画面で④の<クリップボタン>をクリックします

<エクスプローラー>の画面が表示されます
添付したいファイルを選択して、<開く>ボタンをクリックします

<新規メッセージ>画面に戻ると、先程選択したファイルが添付されています
<送信ボタン>をクリックすると、添付ファイルをつけたメールが送信されます
エクスプローラーでファイルの探し方がわからないという方はこちら↓をお読みください
受信メールに添付ファイルがついていたらどうしたらいいの?という方はこちら↓をご覧ください
署名の作り方
ビジネスのメールでは、メールの最後に署名をつけます
署名には、会社名、所属部署、自分の名前、メールアドレス、電話番号などを記載します
署名の作り方はメールアプリによって異なります
ここではGメールの署名の作成方法をご紹介します

①<歯車(設定)ボタン>をクリックし、②<全ての設定を表示>をクリックします
※歯車(設定)ボタンは画面右上にあります

表示された画面を下の方にスクロールして、署名:を探します
見つかったら、<新規作成ボタン>をクリックします

署名に名前をつけます
なんでも大丈夫です
仕事用とプライベート用で分ける場合は、「仕事用」のように名前で判断できるようにしておきます
<作成ボタン>をクリックします

赤枠内に署名を作成し、一番下までスクロールして<変更を保存ボタン>をクリックします

メール作成画面で、<ペン(署名を挿入)ボタン>をクリックすると、先程設定した署名を本文に入れることができます
署名はおそらくみんな自分で作成するので、かなり個性が出ます
顔文字とか(*^-^*)とかいれている人もいました
記号などを組み合わせて、かわいいオリジナル署名を作成してみてくださいね
受信メールに返信する

受信メールを開いて、<返信ボタン>をクリックします

<▼マーク>をクリックして、表示されたメニューから<件名を編集>をクリックします

件名は何もしなければ、受信メールの件名にRe:が付いた状態で送信されます
ビジネスの場合は、そのまま返信すると失礼になる場合がありますので、必要があれば訂正するようにしましょう
最後に<送信ボタン>をクリックします

返信はAさんのメールに対して<あなた>がAさんに返事をすること
転送はAさんのメールの内容を<あなた>がBさんに送信すること
<転送ボタン>を押して、Bさんのアドレスを指定するとAさんのメールを転送できます
メールを削除する

削除したいメールの右端にある<ごみ箱ボタン>をクリックします
まとめ
パソコン未経験からはじめる事務職デビュー準備講座
⑤パソコンのメールのやり方のレッスンが完了しました
①Gメールのログイン方法
→<Google chrome>を起動して、Gメールアドレスとパスワードでログインする
②Gメールの画面の見方
→・受信トレイ:受信したメールが保存される
・送信済み:自分が送信したメールが保存される
・下書き:書きかけのメールが保存される
③Gメールの操作のやり方
→・新規メールを作成する⇒<作成ボタン>をクリックする
添付ファイルをつける⇒<クリップボタン>をクリックする
署名をいれる⇒署名を登録し、<ペンボタン>をクリックする
・受信メールに返信する⇒受信メールを開いて<返信ボタン>をクリックする
・メールを削除する⇒削除したいメールの<ごみ箱ボタン>をクリックする
では、実際にメールを送信してみましょう!
無料でメールの送受信体験レッスン実施中!
メールを練習で送れる人がいない・・・という方は
パソレ宛にメールをお送りください!
メールをお送りいただいた特典として、
「ビジネスメールの書き方テンプレート」
を添付ファイルで差し上げます!
ぜひこの機会に、メールの練習を兼ねてパソレにメールを送信してください
尚、送信いただきましたメールアドレスにつきましては、
今後もパソレからのご案内やメルマガなどをお送りしてもいい場合は、
「これからもメールもらっていいよ」とご記入ください
今後パソレからの案内が不要な場合は、「これっきりにしてね」とご記入ください
その場合、メールアドレスは、特典返信後速やかに削除させて頂きますのでご安心ください
※このサービスは予告なく終了する可能性がございます<(_ _)>
お試しになりたい方は、お早めに!
パソレメールアドレス:↓こちらのアドレスをコピーしてメールを送信してください
pasolemail@gmail.com
みなさまからのメール、楽しみにお待ちしています😊






