未経験で事務職に転職したいな、とお考えのみなさんこんにちは😊
大人にやさしいパソコン教室 パソレ イシタカナホです
パソコンできるようになって、オフィスで働きたい!
と言う目標をお持ちの方に、おすすめ!
ゆるゆるだけどしっかり学べるパソコン講座やってます!
前回のブログを読んで、

文字入力が上達するようにタッチタイピングの練習はじめました!
と、一歩前進していただけてたらうれしいです😊
タッチタイピングの練習の仕方は、こちら↓をご覧ください
今回はパソコンのフォルダとファイルについて解説します
なんか「ややこしそう」と思いました?
でも、最初のうちにやっておいた方がいいなと思っています
なんで最初のうちにやるかと言いますと
パソコンで何かを作ったら必ずファイルが生まれます
で、その生まれたファイルをどこに片付けたらいいかわかりますか?
パソコンがいくら優秀といっても、ファイルが私たちの気持ちを推測して
いい感じのところに収まってはくれません
というかパソコン任せにしてしまうと、
このあいだ作ったファイルがみつからない(T0T)
なんでもかんでも同じところに入れてしまって、必要なファイルが探せない(T0T)
なんてことになってしまいます
ということでこれからファイルを作ったり、保存したりする前に
きちんとファイル整理の仕方を理解しておきましょう!
このブログを読めば、こんなことがわかるようになります
①ファイルとフォルダの違い
②エクスプローラーの使い方
③ファイルの作り方と既存ファイルの開き方と削除の仕方
初めてパソコンを使う方向けのレッスン内容になっています
このブログでレッスンの効果を得るためには、以下の条件を満たしている必要があります
1.家にパソコンがある
2.パソコンを使うことを家族が了承している→プライバシー問題でもめます
3.オフィスソフト(エクセル・ワード)が入っている
練習は、あなたのペースで大丈夫です!
ではレッスンをはじめていきましょう!
動画はこちらから↓
パソコンのファイル整理の仕方
パソコンのファイル整理について理解すること
それは、パソコンを使ってオフィスでお仕事をするためには重要なスキルだと思っています
なぜなら、オフィスのファイルはいろんな人と共有しています
会社のルールにそって整理しないとみんなが困ってしまいます
なので、ファイルとフォルダについてきちんと理解しておくことは大切です
まずは、ファイルとフォルダの違いについて解説していきます
ファイルとフォルダの違い
パソコンを初めて使う方は、ファイルとフォルダが混乱しやすいんです
が、こちらの解説を見れば今日覚えられます!!
ファイルとは

文書や画像、音楽など、パソコンに保存されている個々のデータのことをファイルといいます
例えば、自分で作ったエクセルの住所録を<名前を付けて保存>すると「ファイル」が作られます
ワードや写真、動画などを誰かが作って保存したものも「ファイル」です
ファイルの具体的な作り方(保存の仕方)は、またあとの章で説明します
フォルダとは
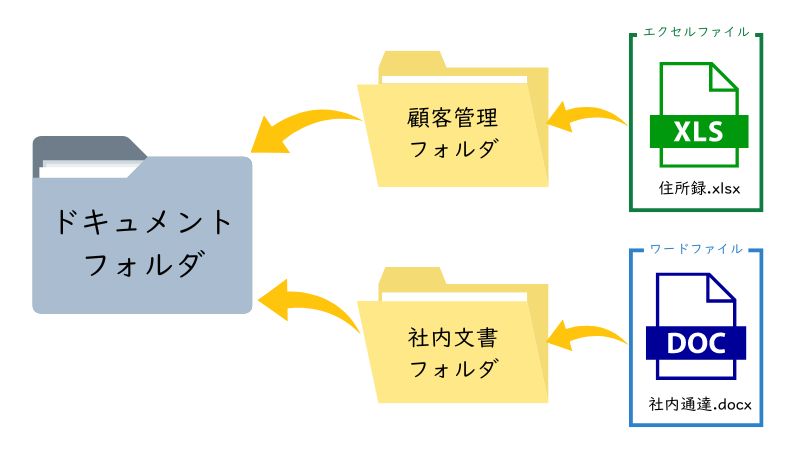
ファイルを整理して保存するための入れ物のことをフォルダといいます
フォルダの中には、ファイルやフォルダを入れることができます
このフォルダを使ってパソコンの中のデータを整理します
つまり、
自分や他の人が作って保存したデータが「ファイル」
ファイルを整理する入れ物が「フォルダ」です
エクスプローラーの使い方
では、ファイルとフォルダはどのようにパソコンの中に納まっているのでしょうか?
それを確認するのが、<エクスプローラー>というプログラム(機能)です
エクスプローラーを起動する
エクスプローラーを起動してみましょう
アプリの起動の仕方は、もうバッチリですか?
できないという方は、こちら↓から確認してください
あと、もうひとつ方法があります
タスクバーにエクスプローラーアイコンが表示されている場合は、ここから起動できます
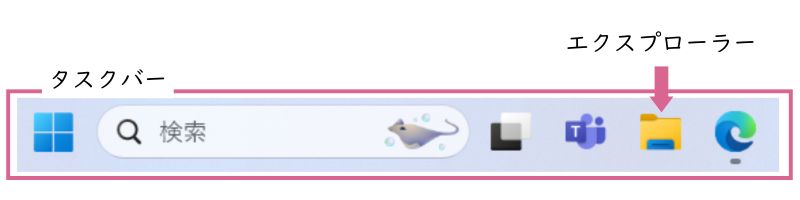
起動できたら、エクスプローラーの見方を説明していきます
エクスプローラーの画面の見方
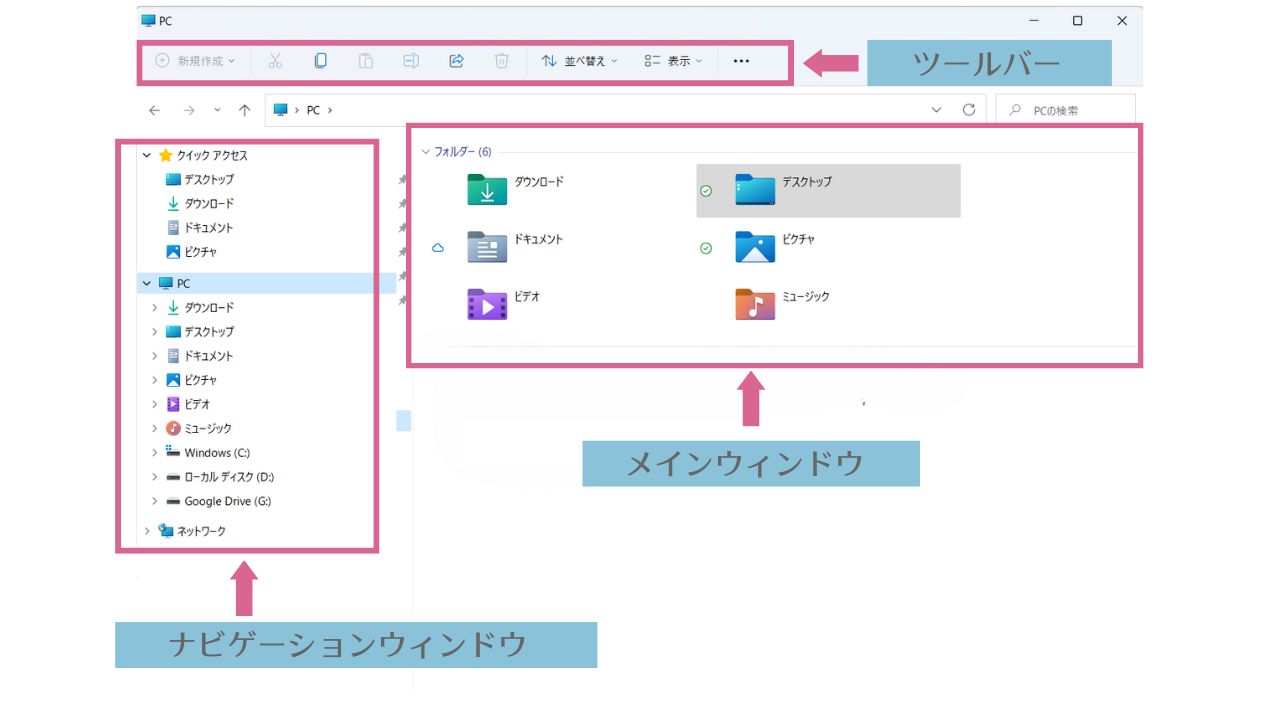
名称は覚えなくて大丈夫です
説明の便宜上、書きました
私も正直、覚えていません(笑)
ツールバー
フォルダの新規作成や、ファイル、フォルダの名前を変更するなどよく使う機能のボタンが表示されています
ナビゲーションウィンドウ
パソコン内のフォルダなどが一覧で表示されています
メインウィンドウ
ナビゲーションウィンドウで選択している物(フォルダなど)の中身が表示されます
上の画像では、PC(パソコン)が選択されています
なので、このパソコンに入っているフォルダが表示されています
つまりこのパソコンの全てのフォルダとファイルは、このメインウィンドウに表示されている6個のフォルダのどこかに収納されている、ということになります
言葉で書くと「なんのこっちゃ?」って感じですよね
ですが、こんな風に考えるとわかりやすいと思います
フォルダとファイル管理のイメージ
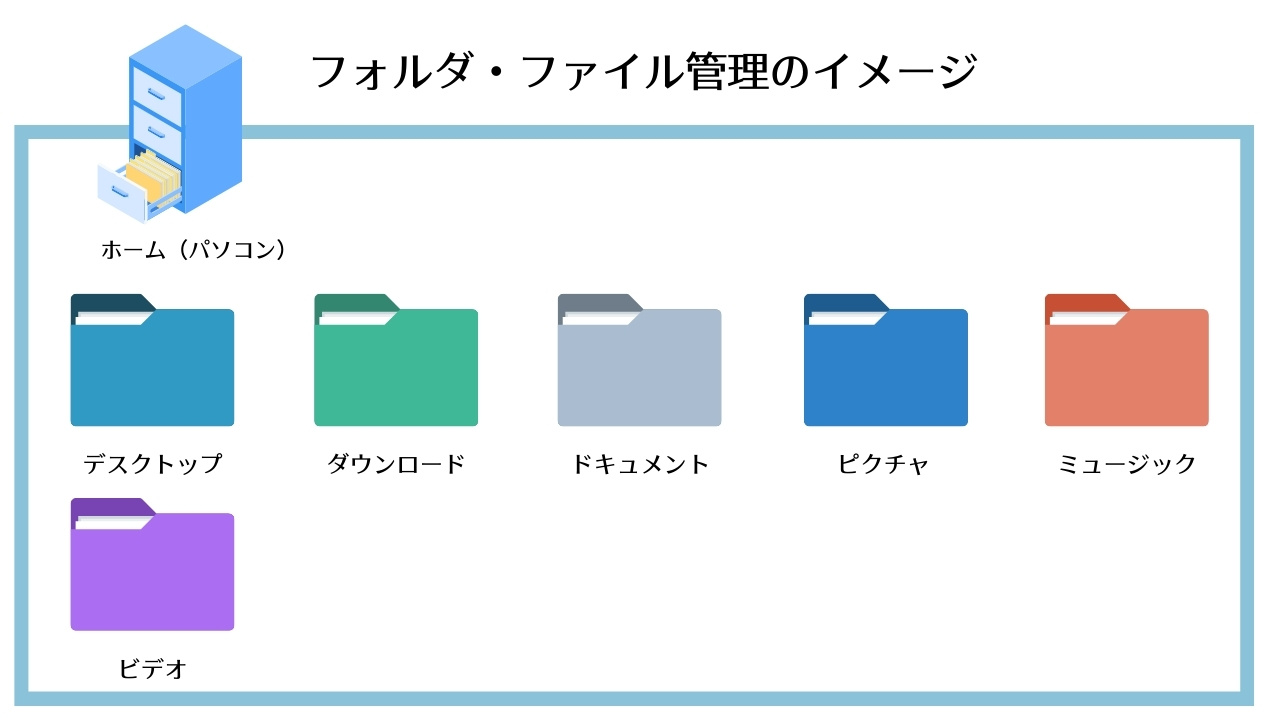
パソコンの中には、ホームという名前の大きなキャビネットがあります
その中に、デスクトップ、ダウンロード、ドキュメント、ピクチャ、ミュージック、ビデオという名前の引き出しが最初から用意されています
この6つのひきだしのどこかに、ファイルを収納しないといけません
ひとまず書類関係を全部<ドキュメントフォルダ>に入れてみました
すると、ごちゃごちゃしていて探すのが大変なことになりました
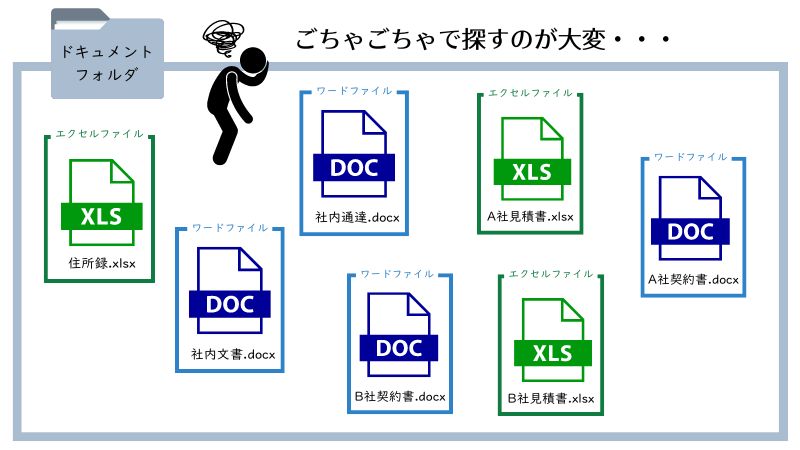
なのでフォルダの中にもさらにフォルダを追加して、細かく分類してみました
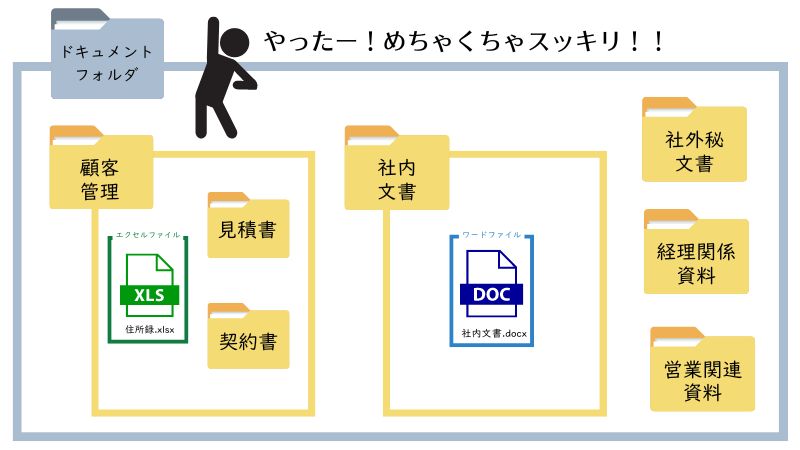
すっきり整理されて探しやすくなりました!!
これで仕事の効率UPも間違いなしです
こうして平和なオフィスライフを満喫するのでした♡
めでたし、めでたし
お家でも、いろんな書類を分類して引き出しに収納していますよね?
それと同じです!
私の家のひきだしは・・・
それはさておき
「こうやって整理するんだなー」ってイメージできればOKです
実際に整理整頓できるかどうかは、個人の資質とか性格とか・・・
いろいろありますから(笑)
でも、オフィスのフォルダはみんなのもの
オフィスのファイルもみんなのもの
オフィスではルールを守って整理しなければなりません!
家の書類はぐちゃぐちゃだけど、
パソコンのファイルもぜんぜん整理されてないけど
会社ではちゃんとしてました!(ほんとです!)
このイメージができていれば、オフィスでファイルを迷子にさせる心配はありません!
フォルダの作り方
フォルダの中に新規フォルダを追加する方法をご紹介します
ただし、オフィスではフォルダの体系を会社で管理している場合があります
追加してもいいか必ず上司に確認してから操作してください
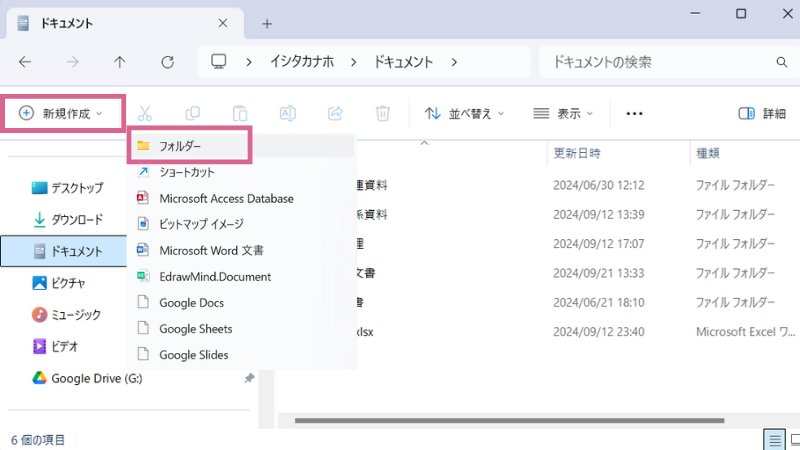
新規フォルダを追加したい<フォルダ>(ドキュメントやピクチャなど)を開いてから、<新規作成ボタン>⇒<フォルダ>をクリックします
例)は<ドキュメントフォルダ>の中に新しいフォルダを作成しています
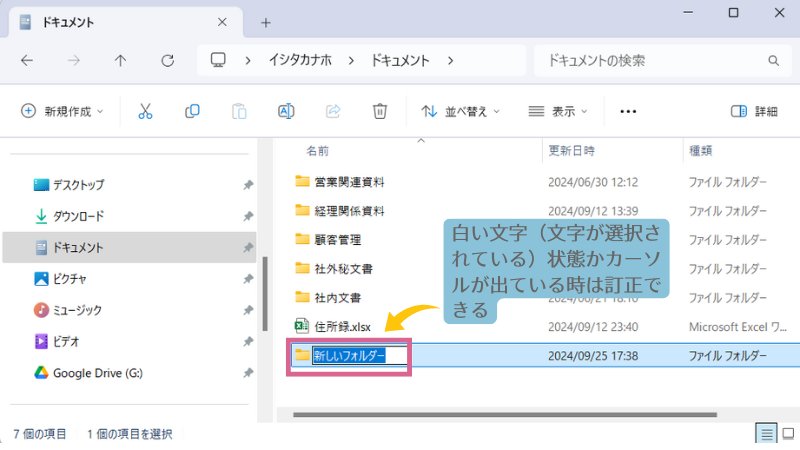
ドキュメントフォルダに<新しいフォルダ>という名前のフォルダが作成されます
例のように文字が白い状態(後ろが青い)又は、カーソルが表示されている状態の時はフォルダ名を訂正できます

フォルダ名を訂正します
例は作業中というフォルダ名に訂正しました
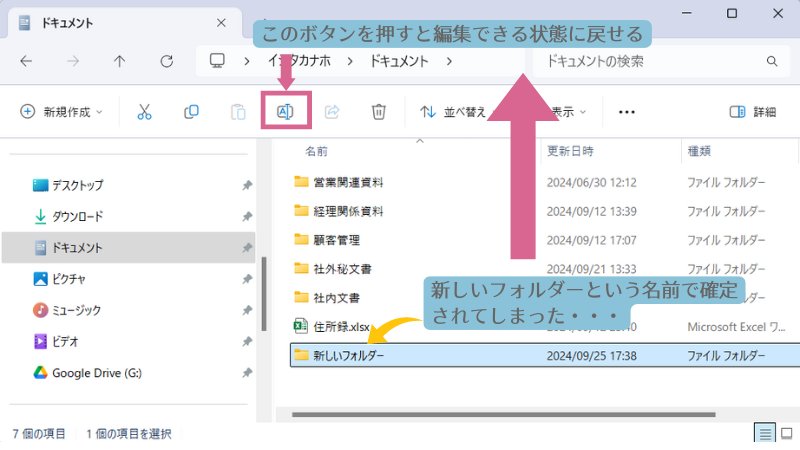
訂正する前に<新しいフォルダ>という名前で確定されてしまったら・・・
<名前の変更ボタン>をクリックすると、編集可能な状態に戻ります
ファイルの作り方と既存ファイルの開き方と削除の仕方
最初の章で、<自分で作ったエクセルの住所録を保存すると「ファイル」が作られます>
と書きました
ということで、どうやってファイルを作るのかを説明します
それから、前に作ったファイルや他の人が作ったファイル(既存ファイル)はどうやって開くのか
それも解説していきます
ファイルの作り方
<名前を付けて保存>という作業をすると、ファイルが作られます
逆に、パソコンは名前のついてないファイルを保存することができません
なので、パソコンやアプリが思いやりで勝手に名前を付けてくれます
エクセルであれば<Book1>がそれにあたります
<Book1>のままでも保存できます
が、中身がわからなくなるのでちゃんと名前を付けましょう
では、エクセルで新規に作成した住所録に<名前を付けて保存>する方法を説明します
操作してみる場合は、エクセルを起動し、内容はからっぽのままでも保存できます
ぜひ、一緒にやってみてください!

①<ファイルタブ>をクリックします

②<名前を付けて保存>をクリックします
③<参照>をクリックするとエクスプローラが開きます

④ここで、自分が保存したいフォルダをクリックし、ファイル名Book1からつけたい名前に書き換えます
今回は<ドキュメント>をクリックします
⑤<保存>をクリックします

<エクスプローラー>を立ち上げて、<ドキュメント>フォルダの中に<住所録>が保存されていることを確認してください
パソコンで作ったファイルを、自分の手でPCキャビネットに入れに行けませんよね?
なのでPCの中に人がいて、こんなやりとりをしているイメージをしてみるのはどうでしょう
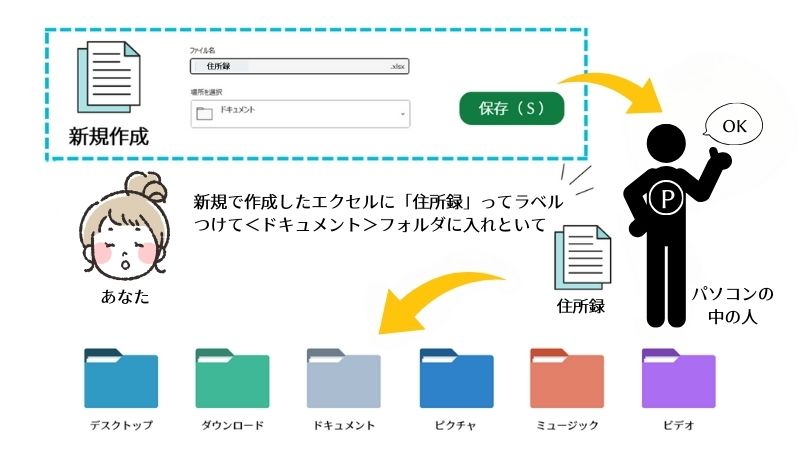
ということで、<名前を付けて保存>はこれからたくさん使いますのでぜひ覚えておいてください
では、今度は既存のファイルを開く方法を確認しておきましょう
ファイルの開き方
既存ファイルとは、
前に自分が作って<名前を付けて保存>したファイル
他の人が作って<名前を付けて保存>したファイル
など、保存済みのファイルのことです
開き方はいろいろありますが、<エクスプローラー>を使って開く方法をご紹介します

①エクスプローラを起動し、<ドキュメント>フォルダを選択(クリック)します
②<ドキュメント>フォルダの中の、<住所録>ファイルをダブルクリックすると住所録ファイルが開きます
中身は何もかかれていないと思いますが、エクセルが開きましたか?
確認できたら、右上の「✕」をクリックして、画面を終了しておきましょう

<住所録>ファイルは練習のために作成したので、削除しておきましょう
不要なファイルを残しておくと、フォルダがすぐにごちゃごちゃになります
ファイルの削除
ファイル削除の操作とあわせて、元に戻す方法と完全に削除する方法も解説します
間違えて削除してしまった場合に、ごみ箱の中にあれば元に戻せるのでちょっと安心です
ただし、削除したファイルが必ずゴミ箱に入るとは限りません
設定によって、特定のフォルダのデータを削除したらゴミ箱に入らない場合があります
なので、ファイルを削除する操作は慎重にしましょう!
もちろん、ゴミ箱を空にした後も元に戻すことはできません
お家でも、家族の大切なファイルを誤って削除しないように慎重に!!
絶対、もめます!
ファイル削除
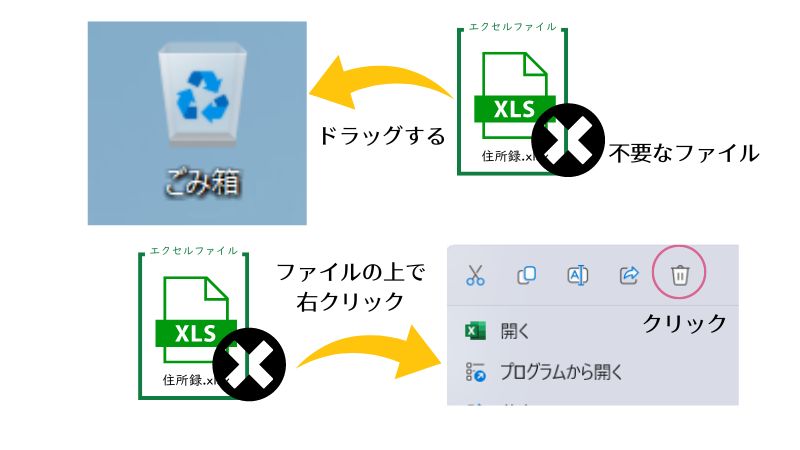
1.不要なファイルをごみ箱の上までドラッグして指を放します
2.不要なファイルの上で右クリックし、表示されるたメニューから、ごみ箱をクリックします
どちらの方法でも削除できます
削除したファイルを元に戻す
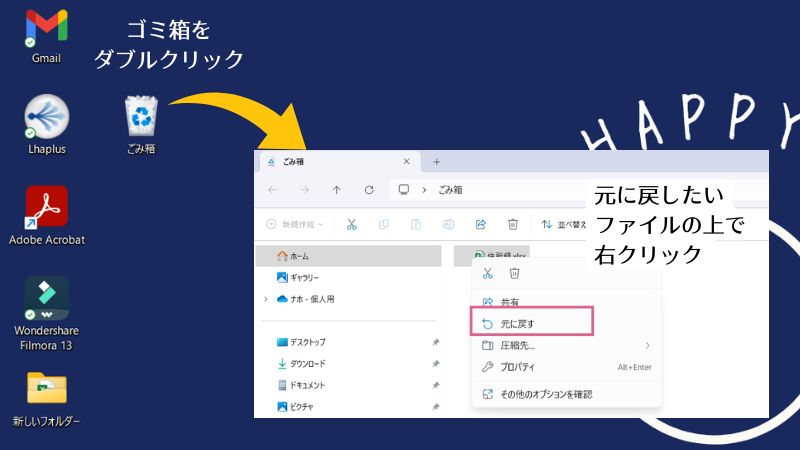
<ごみ箱>をダブルクリックして、ごみ箱を開きます
元に戻したいファイル名の上で右クリックし、表示されたメニューから、<元に戻す>をクリックします
パソコンからファイルを完全に削除する
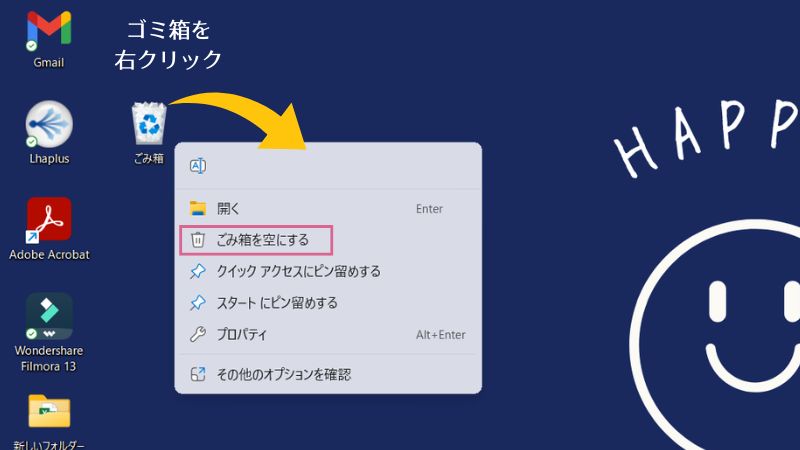
ごみ箱を右クリックします
表示されたメニューから、<ごみ箱を空にする>をクリックします
もう二度と取り戻せません!
よく考えてから作業してください!!
まとめ
事務職デビュー準備講座3回目、パソコンのファイル整理について解説しました
①ファイルとフォルダの違い
→・ファイル:パソコンの中にある個々のデータ
・フォルダ:ファイルを整理する入れ物
②エクスプローラーの使い方
→・エクスプローラーはスタートボタンかタスクバーから起動する
・エクスプローラーの画面の見方
ナビゲーションウィンドウで中を見たいフォルダをクリックする
メインウィンドウにそのフォルダの中身が表示される
・パソコンは大きなキャビネットと考えるとファイルが整理しやすくなる
③ファイルの作り方と開き方と削除の仕方
→・データを作成して<名前を付けて保存>をするとファイルが作られる
・既存ファイルはエクスプローラーから開く
・ファイルはごみ箱にドラッグするか、右クリックのメニューから削除する
・ごみ箱の中にある間は<元に戻す>ことができる
・ごみ箱を空にしたら、二度と戻すことはできない
実際に手を動かして、操作してみてください!
次回のレッスンも一緒にがんばりましょう!!
無料体験レッスン実施中!
短期間でパソコンが使えるようになりたい!
には、「マンツーマン短期集中レッスン」をご用意しています
ぜひ無料体験レッスンにお申込みください





