パソコン未経験で事務職に挑戦しようかな、とお考えのみなさんこんにちは😊
大人にやさしいパソコン教室 パソレ イシタカナホです
今回から事務職デビューに必要なスキル
1.タッチタイピングができる
2.メールの送受信ができる
3.印刷ができる
4.エクエルがちょっとだけできる
の、エクセルがちょっとだけできる人になる練習を始めていきましょう!

エクセル、使ったことありません
という方も、大丈夫です😊
今日は、エクセルを起動するところからはじめます!
ところで、タッチタイピングの練習はこつこつ続けて頂いていますか?
タッチタイピングの練習をまだ始めていない方は、ぜひ今日からはじめましょう!!
事務職デビュー準備講座を全部修了すれば、
必ずあなたもオフィスで困らないパソコンスキルが身に付きます!
一緒にがんばりましょー(^O^)/
このブログを読めば、こんなことがわかるようになります
①エクセルの起動と終了
②エクセルの画面構成
③ショートカットメニューの使い方
④ダイアログボックスの使い方
動画はこちらから↓
エクセル 基本|エクセルの基本構成
エクセルの起動と終了
エクセルの起動
エクセルアプリの起動方法がわからない方は、こちら↓を確認してください

<空白のブック>をクリックします

新規のエクセルシートが起動します
Excelの終了

右上の<✕>ボタンをクリックします

保存せずに閉じようとした場合は、保存するかどうかの確認メッセージが表示されます
<キャンセル>は<✕>をクリックした動作(エクセルを閉じようとした動作)がキャンセルされます
Excelの画面構成
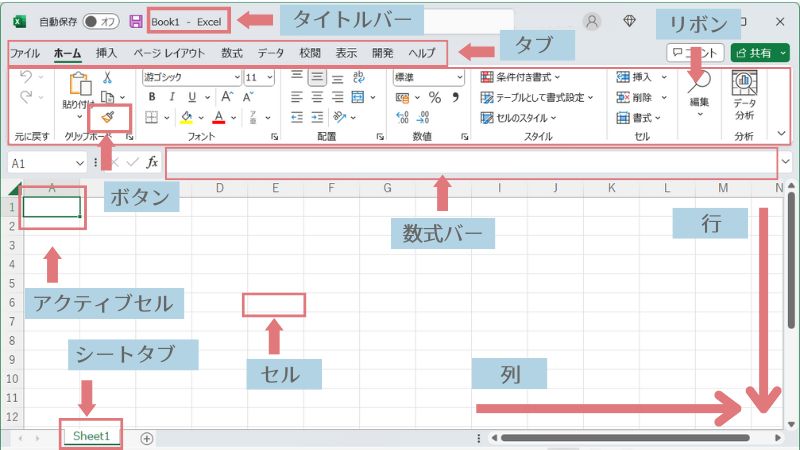
各部の名称
タイトルバー
今開いているファイルの名前が表示されます
新規ファイル(空白のブックを開いた場合)は<Book1>と表示されます
新規ファイルを開くごとに、<Book2>、<Book3>と連番がふられます
ボタン
使いたいボタンをクリックするだけで、操作が簡単にできます
リボン
エクセルの機能(ボタン)がまとめて配置されいています
タブで機能を切り替えることができます
タブ
タブを押すことで、リボンの表示を変更することができます
ファイル、ホーム、挿入、ページレイアウト、などタブごとにボタンが整理されています
数式バー
セルに入力されたデータや数式を確認・編集する箇所です
セル・アクティブセル
Excelのマス目のことです
ここに数字や文字を入力します
セルの中で、今選択しているセルをアクティブセルと呼びます
行
ワークシートの横方向のラインのことです
画面の左に並んでいる数字は行番号を表しています
例)5行目
列
ワークシートの縦方向のラインのことです
列はワークシートの一番上のアルファベットで表します
例)C列
シートタブ
画面の一番したにある<Sheet1>がシートタブです
シートは追加したり、必要に応じてシート名を変更することができます
各シートをクリックして、ワークシートを切り替えます
ショートカットメニューの使い方
セルを右クリックすると、よく使う操作のボタンが一覧で表示されます
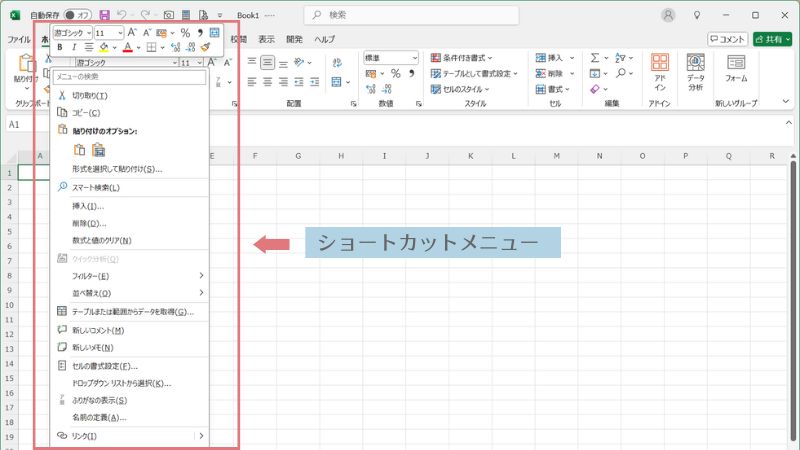
マウスを使って素早く操作するための便利な機能です
右クリックしたすぐ横に表示されます
ここからボタンを選ぶ方がリボンをクリックするより楽ちんなのでよく使います
ダイアログボックスの使い方
ダイアログボックスとは?

エクセルだけではなく、Windows上で操作の補助のために表示されるウィンドウのことです
エクセルのリボンだけではできない細かい書式設定には、このダイアログボックスを使います
操作する内容をタブで切り替えることができます
ダイアログボックスの表示の仕方
ダイアログボックスを開く方法は2種類あります
↓の1か2のどちらかの方法で表示してください

1.リボンの<ダイアログボックス起動ツールボタン>をクリックします

2.セルを右クリックして、ショートカットメニューを表示し、<セルの書式設定>をクリックします
ダイアログボックスの使い方は、操作が必要になった都度解説します
今日は「こういう機能があるんだな」くらいに覚えていただければOKです😊
まとめ
パソコン未経験からはじめる事務職デビュー準備講座
⑧エクセルの基本構成のレッスンが完了しました
今日やったことはこれから何度も繰り返し使うので、心配しなくても必ず覚えられます!!
①Excelの起動と終了
→起動:スタートボタンからエクセルを起動し、<空白のブック>をクリックする
→終了:右上の<✕>をクリックする
②Excelの画面構成
→行と列、セルとアクティブセル、シートが何かわかれば、まずはOK!
③ショートカットメニューの使い方
→セルを右クリックすると表示される
④ダイアログボックスの使い方
→リボンの<ダイアログボックス起動ツールボタン>
又は、ショートカットメニューの<セルの書式設定>をクリックする
無料体験レッスン実施中!
パソコンを使ってお仕事をしたことないけど、事務職に転職したい!
そう思っているなら、一日も早くはじめた方が良いです😊
年齢が上がるごとに、転職のハードルもどんどん上がっていきます
まずは、無料体験レッスンにお申込みください!





