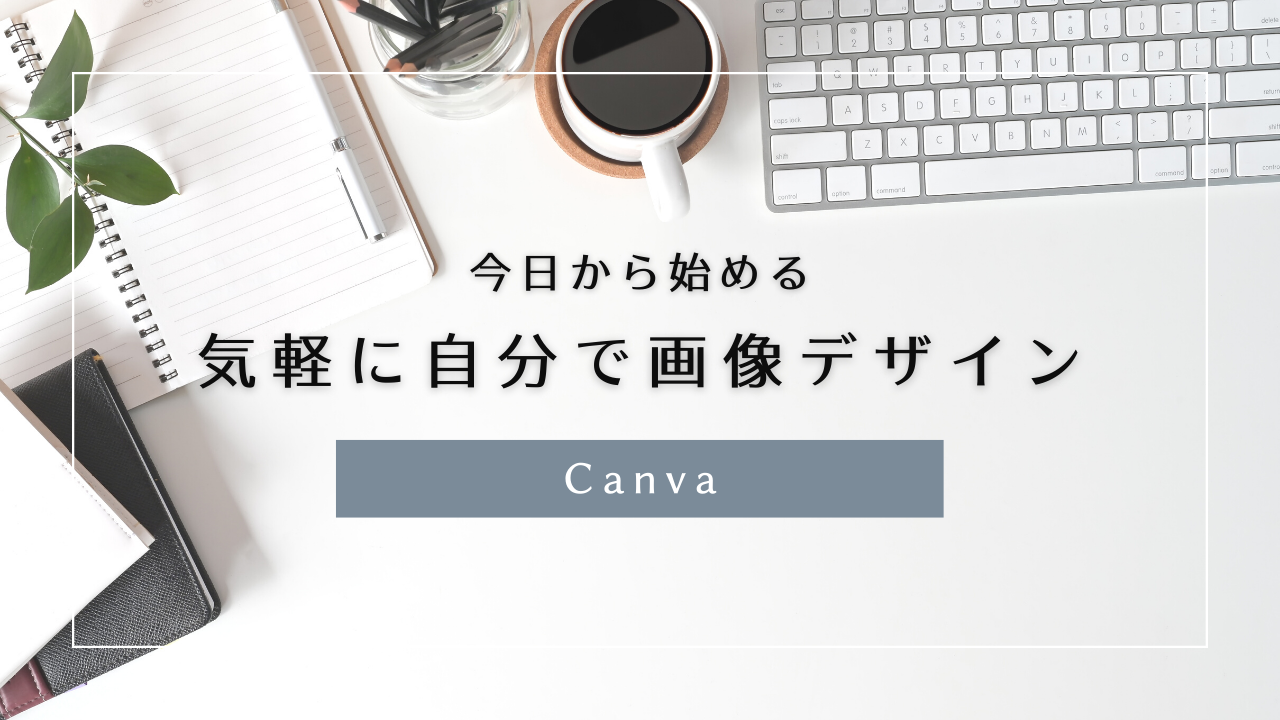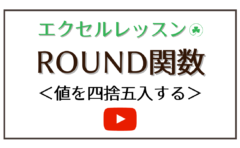お仕事のためのパソコン教室 パソレ イシタカナホです
SNSの投稿をする時、こんなことでお悩みではないですか?
・写真だけじゃなくて、他の人みたいに文字ものせたいけどどうやってやるの?
・Instagramのストーリー動画ってみんなどうやって作ってるの?
・インパクトのあるYoutubeのサムネイル画像作れないかなぁ
・ブログのアイキャッチ画像をサクッと作成したい
私もCanvaに出会うまでは、画像作成に苦労していました
・イメージに合う写真を探していたら、何時間もたっていた
・Photoshopは操作が難しい
・プロのデザイナーじゃないと、イチからデザインを考えるのは難しい
そんな画像作成の悩みをスッキリ解決してくれるのが、今からご紹介するCanvaなんです
〇きれいな写真がたくさんあるので、画像サイトを探し回る必要がない
〇操作が簡単
〇動画も簡単に作れる
〇おしゃれなデザインのテンプレートがたくさん用意されている
今までの苦労はなんだったの?というくらい簡単に素敵な画像が作成できます
操作が簡単なので、パソコンが苦手な方でも大丈夫です
しかも、無料で始められます!
では、さっそくCanvaの会員登録からはじめていきましょう
画像 作成|Canvaの会員登録
Canvaの公式サイトにアクセスします
無料で登録するボタンをクリックします
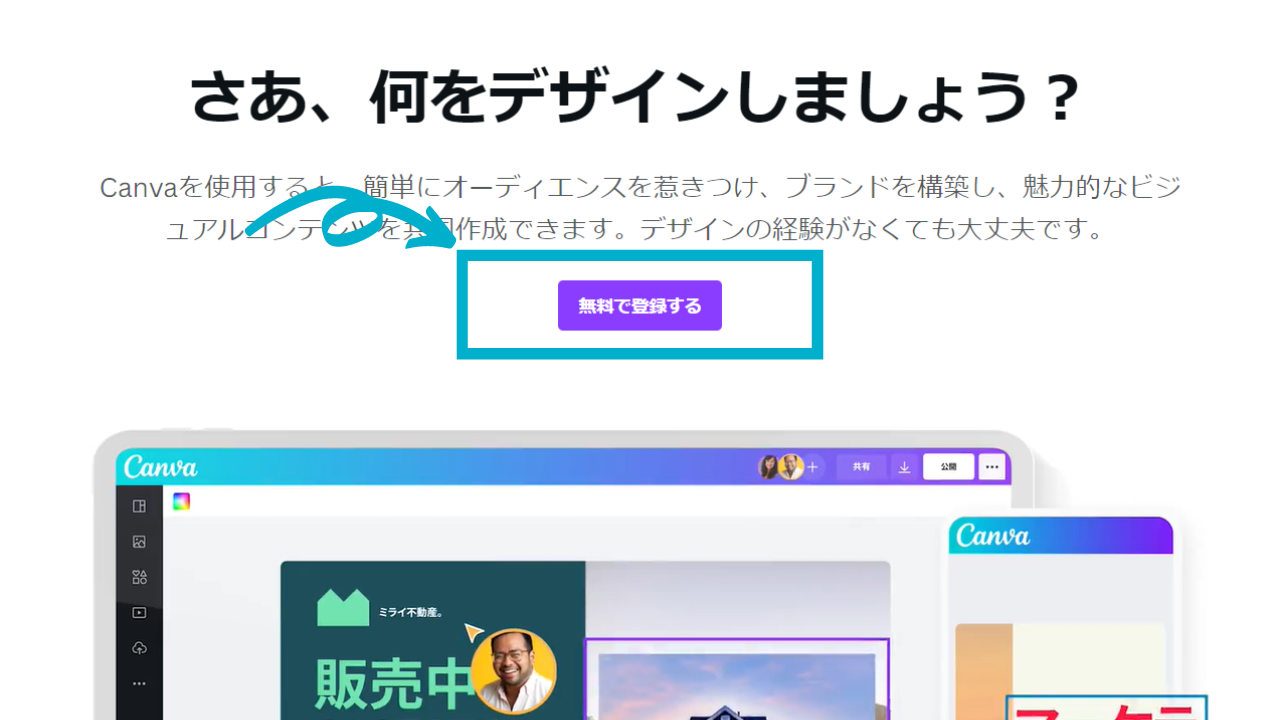
メールアドレスで続行をクリックします
メールアドレスの他に、GoogleアカウントやFacebookIDでも登録できます。
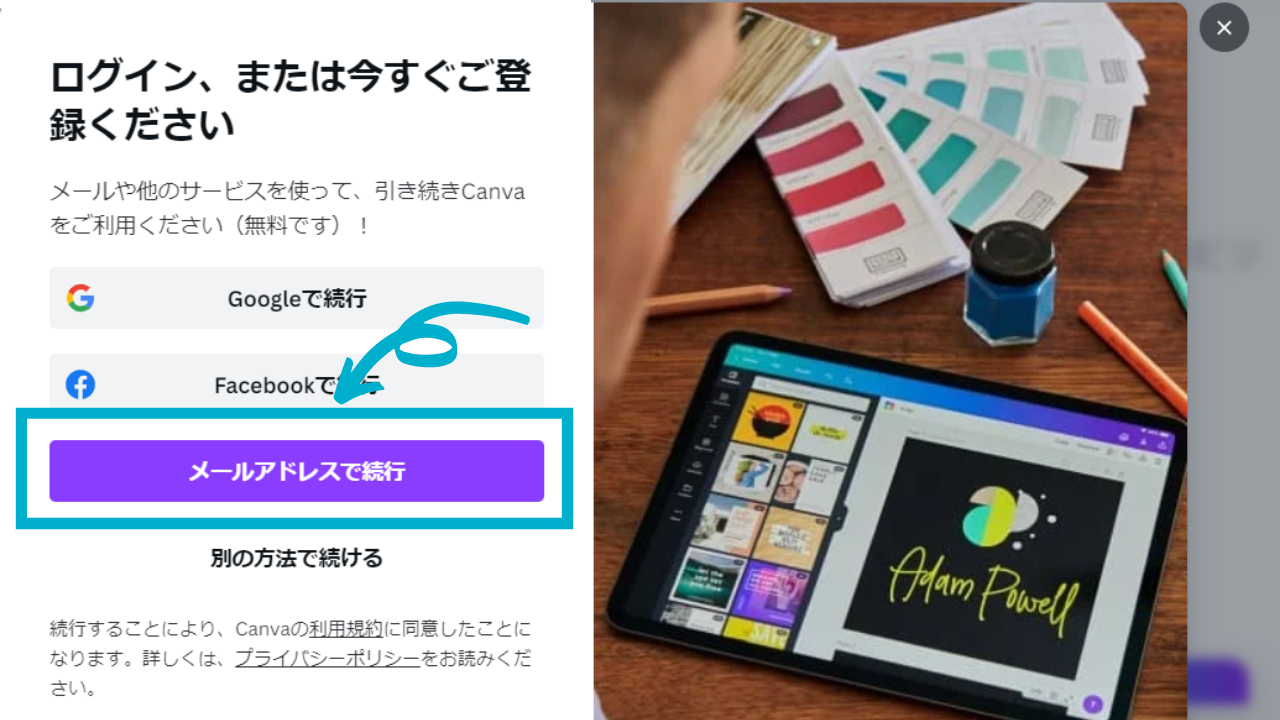
メールアドレスを入力し、<続行>をクリックします
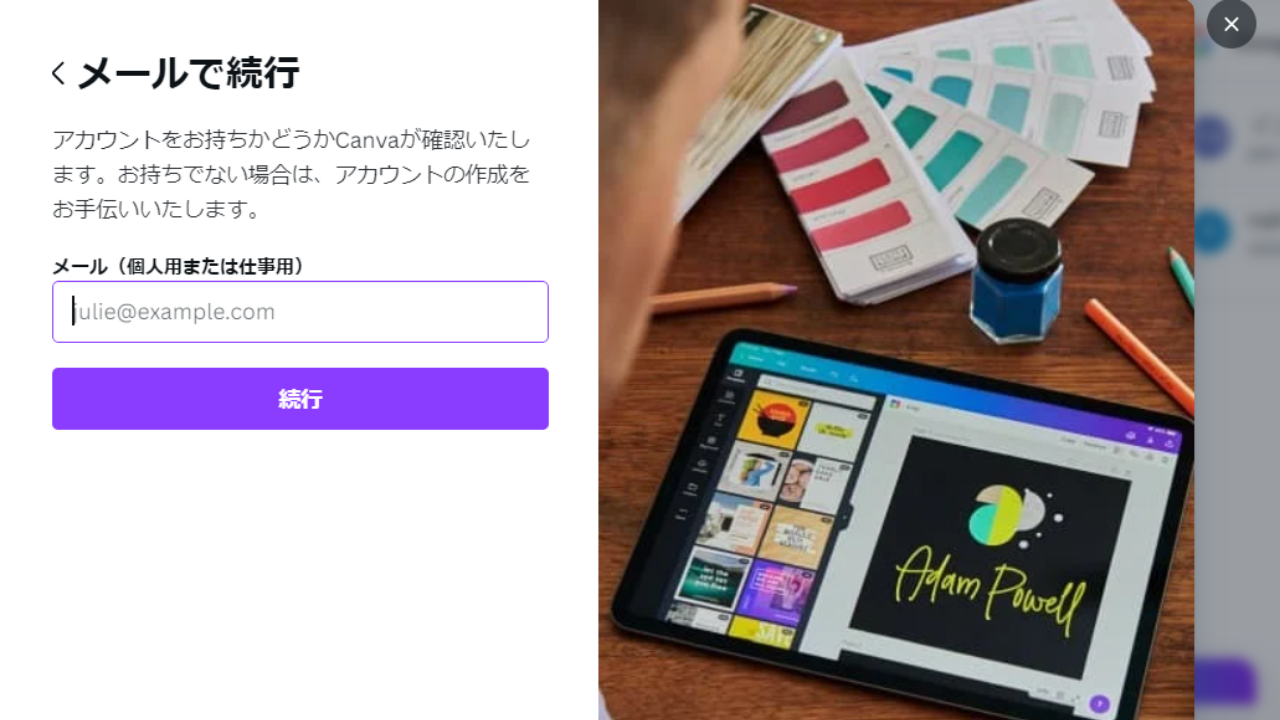
名前、パスワードを入力し<アカウントを作成>をクリックします
名前はニックネームでも大丈夫です。
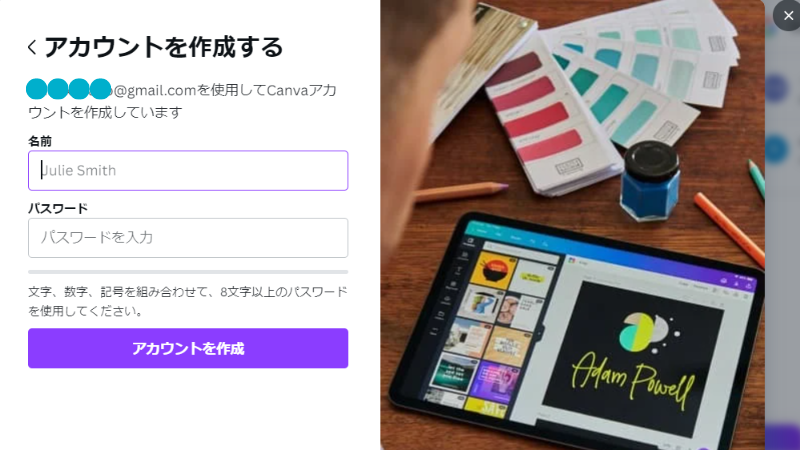
登録したメールアドレスに、確認コードが送付されます
こんなメールが届きます
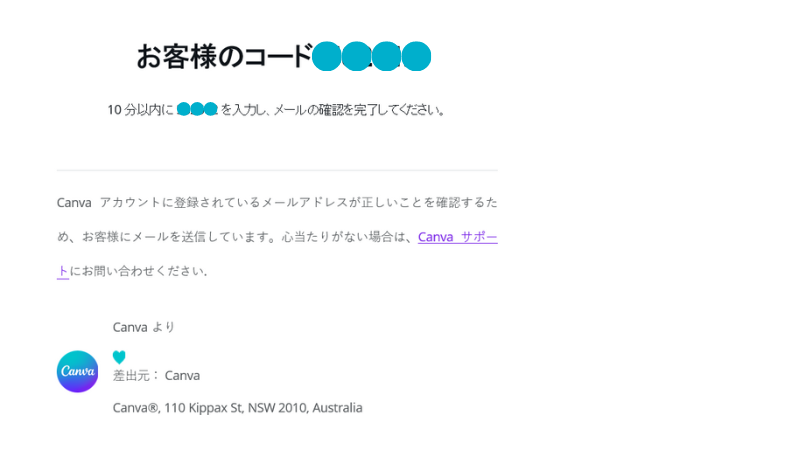
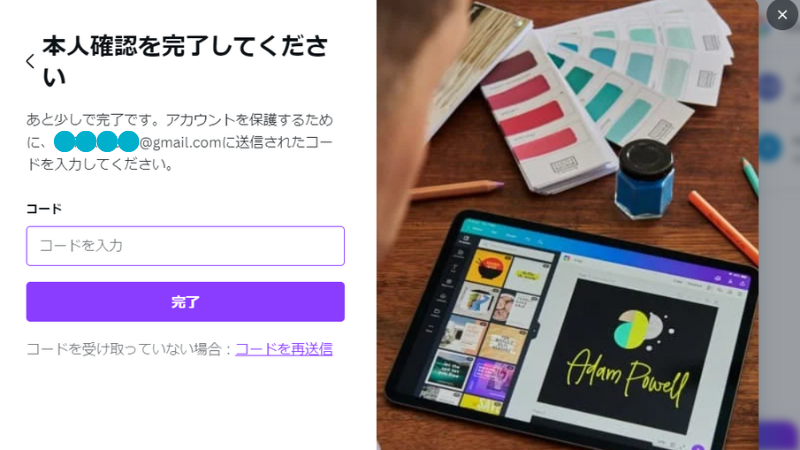
コードを入力すると、アカウント登録完了です
Canvaの利用目的を選択します
自分に当てはまるものを選択してください
わからければ、<個人>でOKです
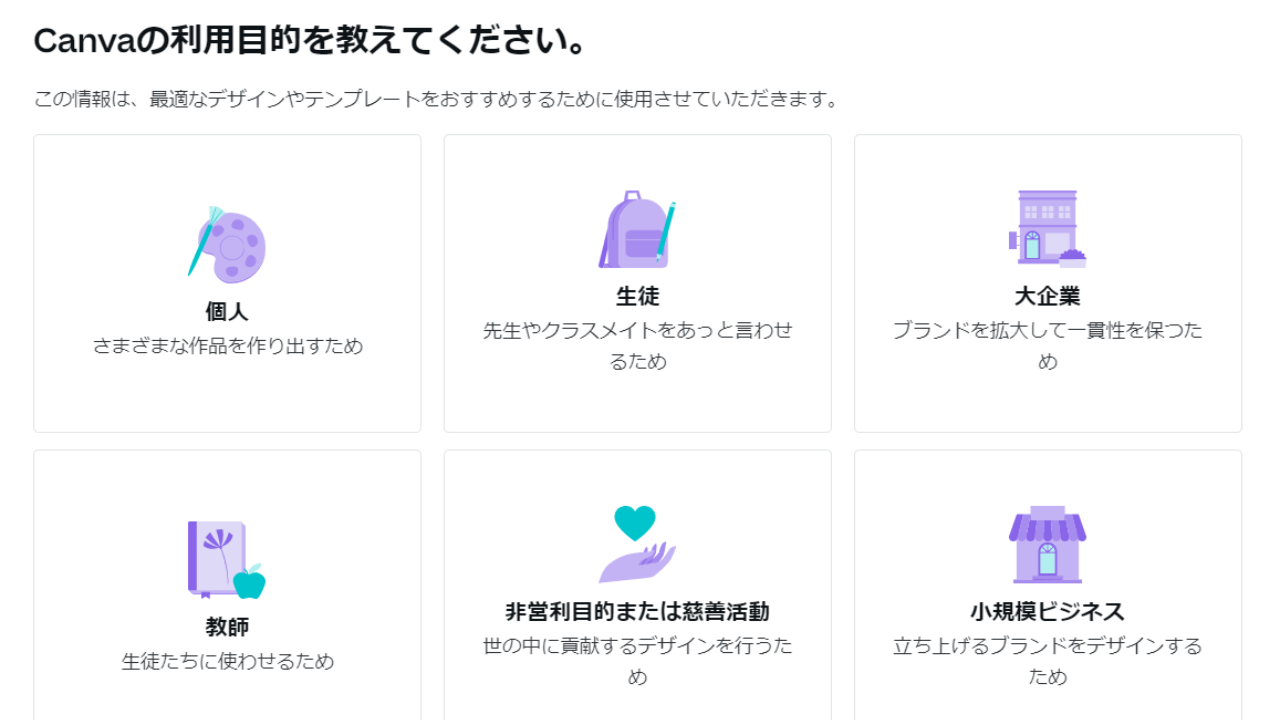
Canva Proのトライアル画面が表示されます
30日間無料で有料版をお試しできます
無料版は、王冠マークのついている画像や機能を使用できません
まずは無料版を使ってみてから、と言う場合は右上の<後で>をクリックします
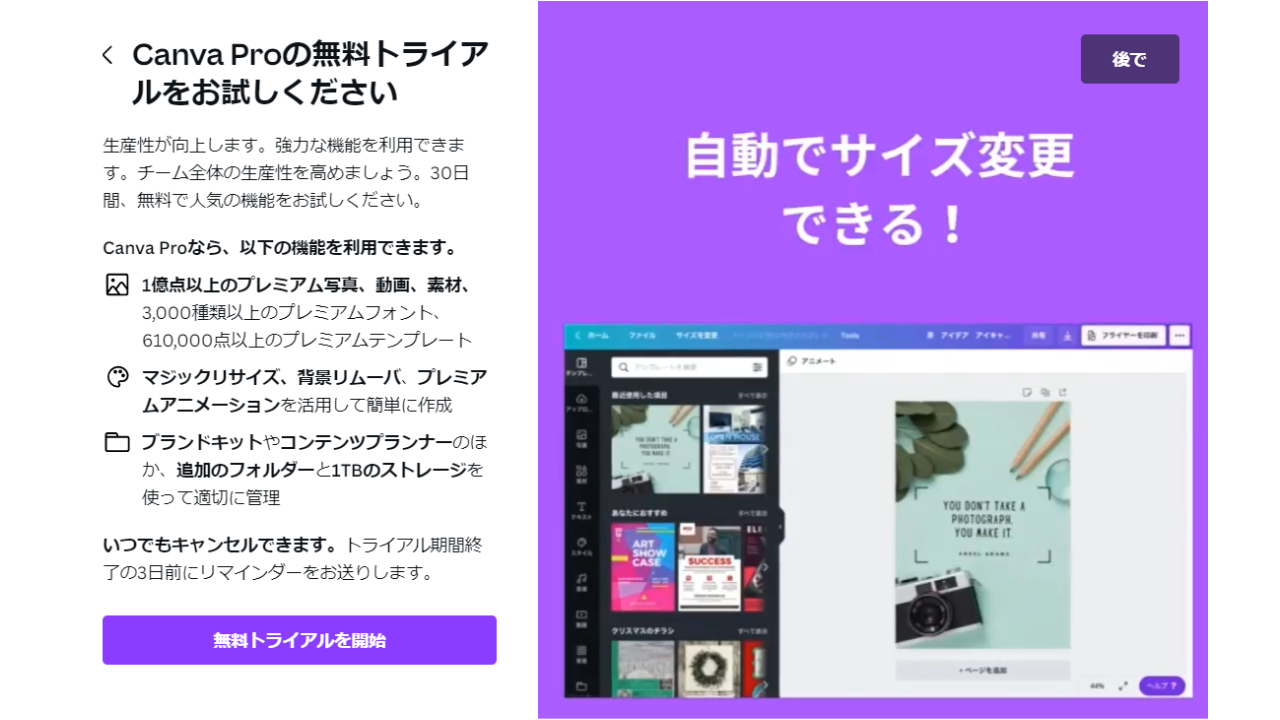
これで、Canvaで画像を作成する準備は完了です!
次からは、実際の画像作成のための操作方法を解説します
画像 作成|ブログのアイキャッチ画像の作り方
<ブログ アイキャッチ画像>で検索します
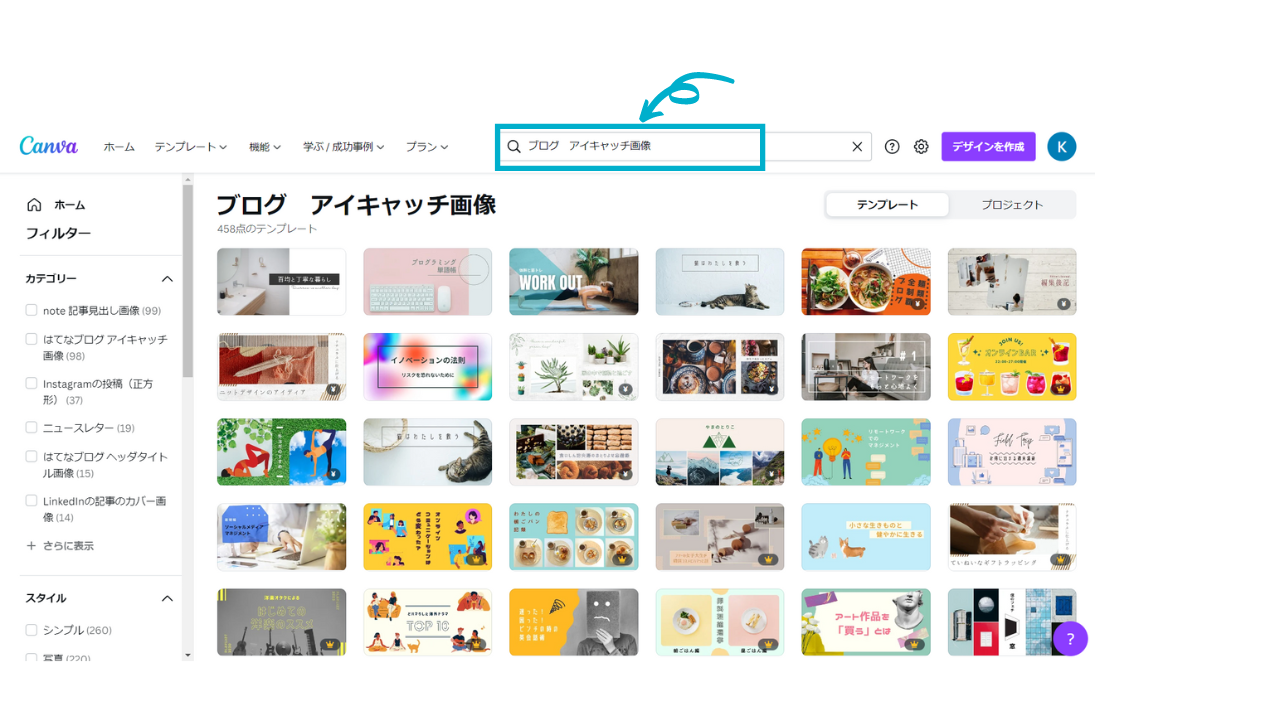
すると、おしゃれなデザインのテンプレートがたくさん表示されます
その中からブログの内容に合いそうなテンプレートを選択します
画像を編集します
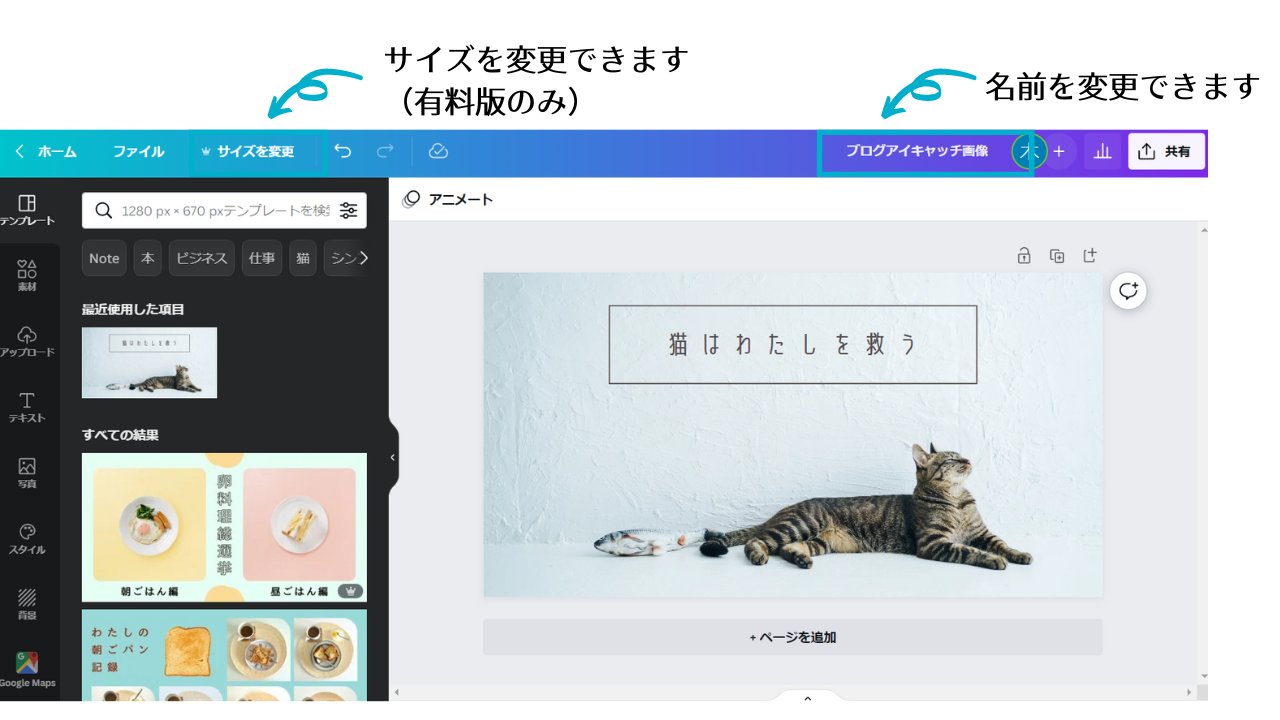
先程選んだテンプレートが、編集ページに表示されます
左側にも同じサイズの他のテンプレートが表示されます
ここでもっといいのがみつかったら、選び直すこともできます
名前はテンプレートの名前がそのまま表示されています
自分の管理しやすい名前に変更しておきましょう
編集した画像をInstagramなどでも使用したい場合、
有料版であれば同じデザインでサイズを変更することができます
テンプレートに入っているキャッチコピーを削除して、新しいキャッチコピーを追加します
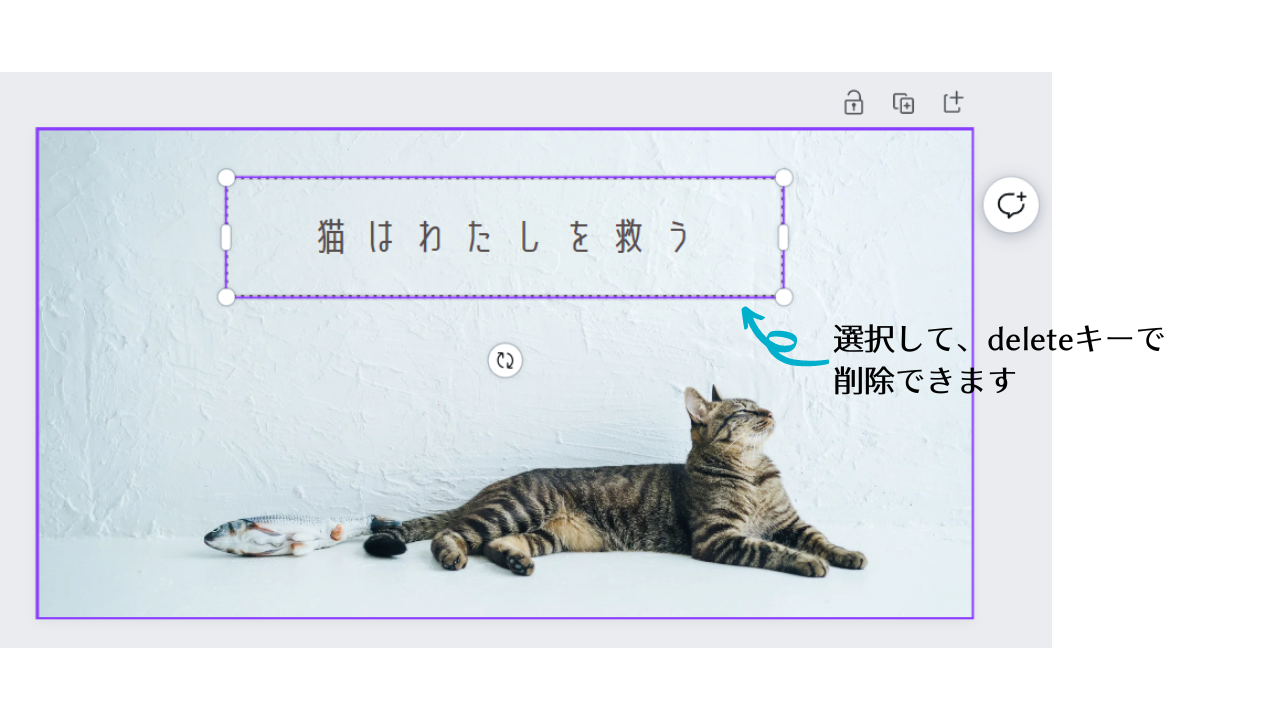
外枠と文字を削除します
それぞれ選択して、deleteキーで削除します
選択するとゴミ箱マークが表示されるので、それをクリックしても削除できます
空いたスペースに、吹き出しを追加してみます
左端の<素材ボタン>をクリックして、検索窓に「吹き出し」と入力し、検索します
私は手書き風のものがいいな、と思ったので「手書き」というキーワードも追加しました
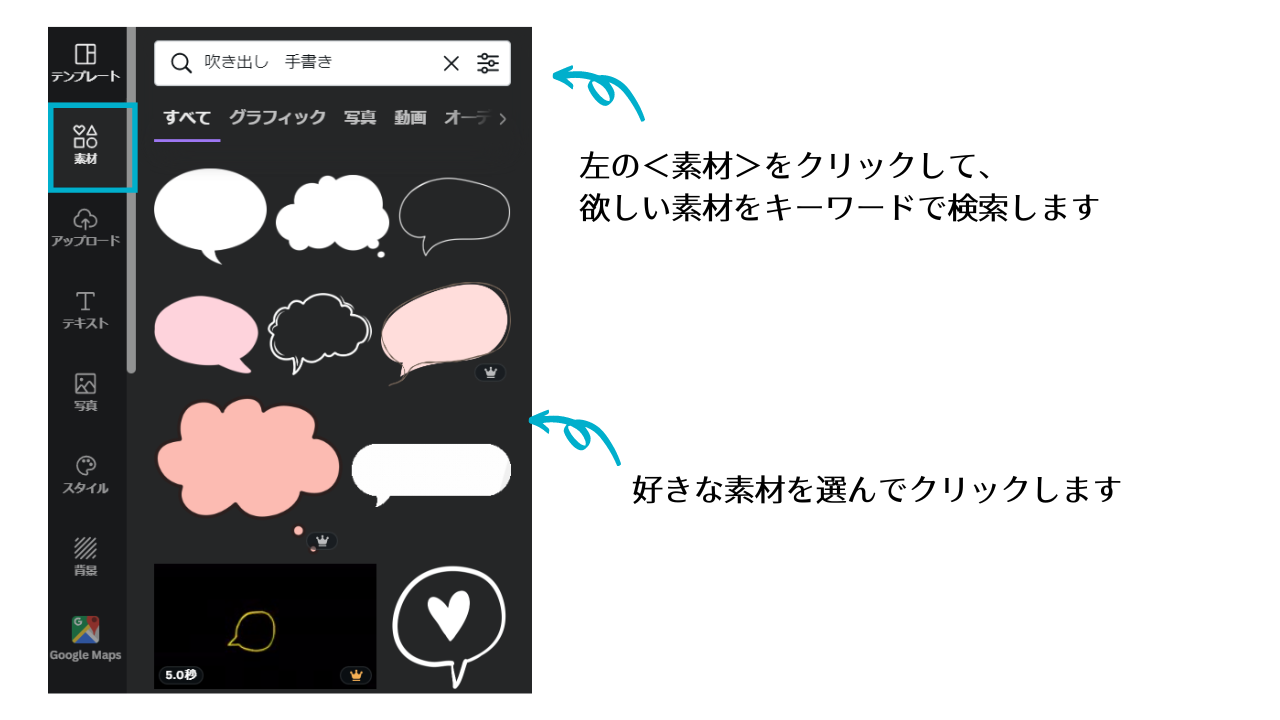
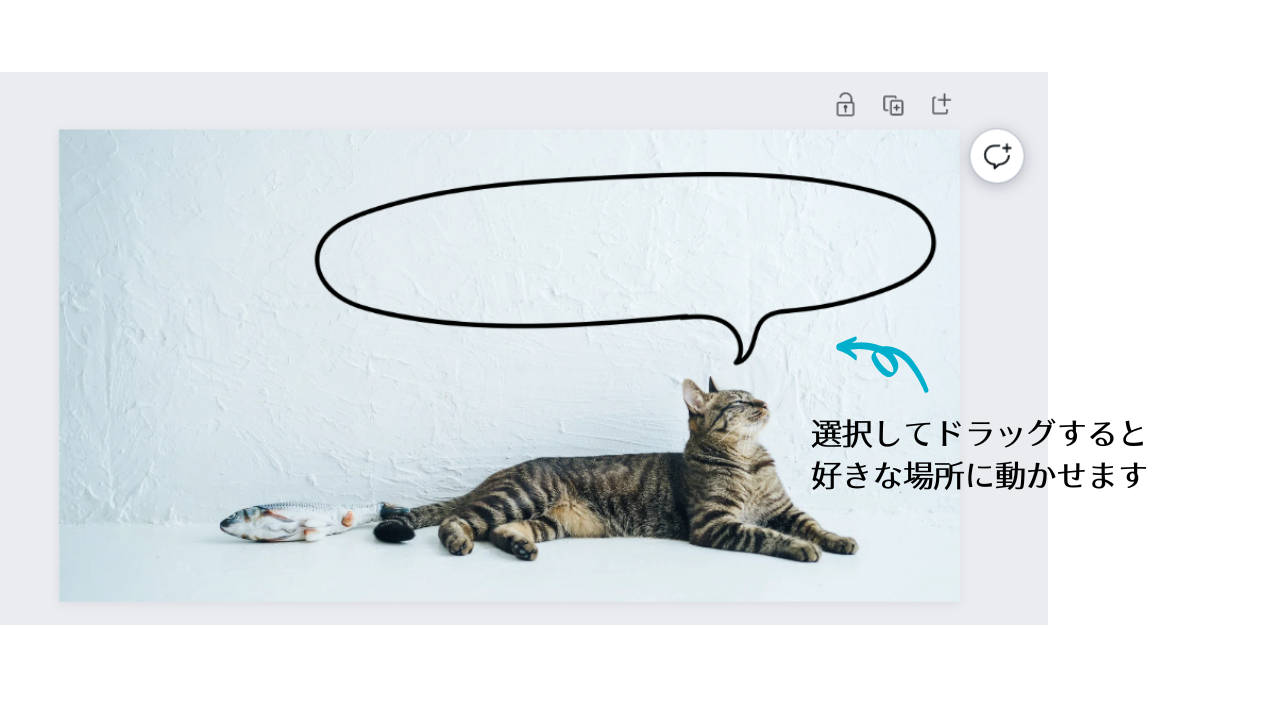
こんな感じで、吹き出しが追加されました
次は、文字を追加してみましょう
左端の<テキスト>をクリックします
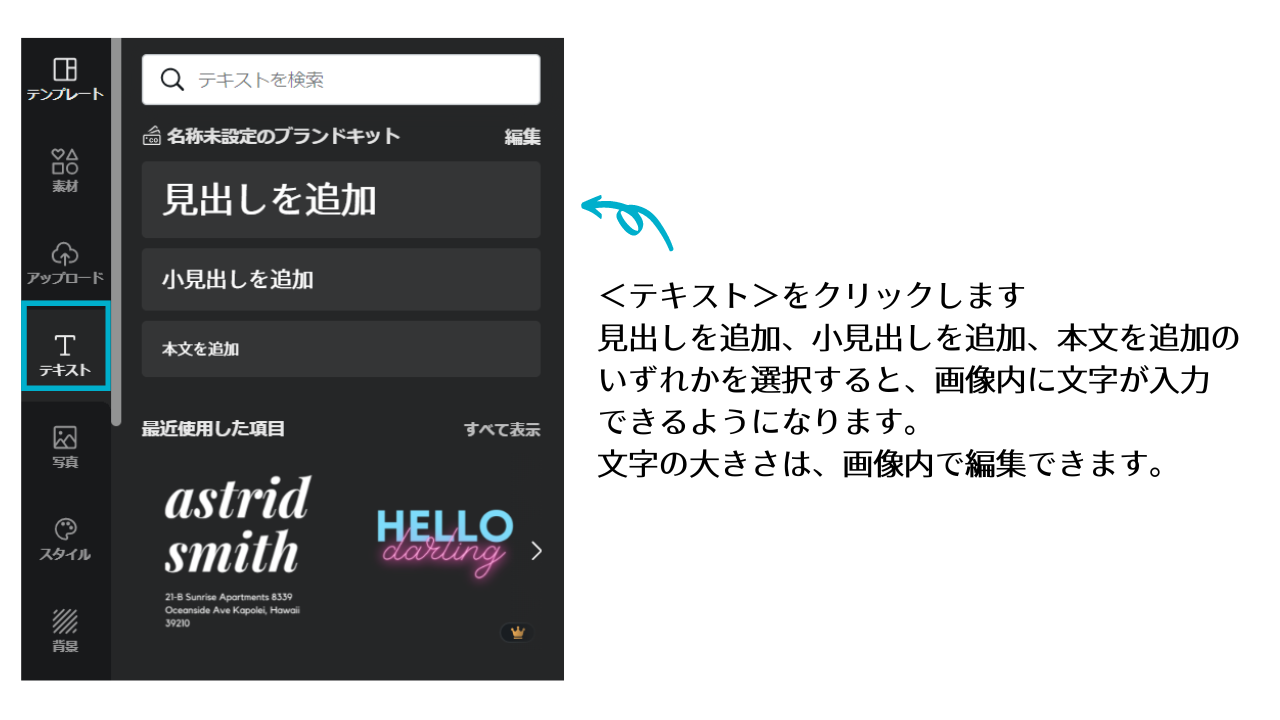
<見出しを追加>を選択した場合、画面上に<見出しを追加>と表示されます
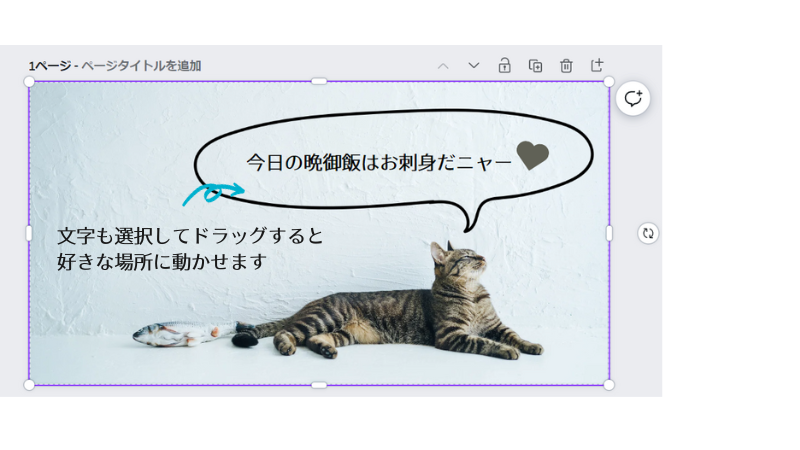
その<見出しを追加>という文字を、「今日の晩御飯はお刺身だニャー」に上書きします
上書きした後、Enterボタンを押すか、他の箇所をクリックすると確定されます
確定された後、選択してドラッグすると好きな場所に移動できます
編集ページでキーボードの/(スラッシュ)を押すと、スラッシュマジックの画面が表示されます
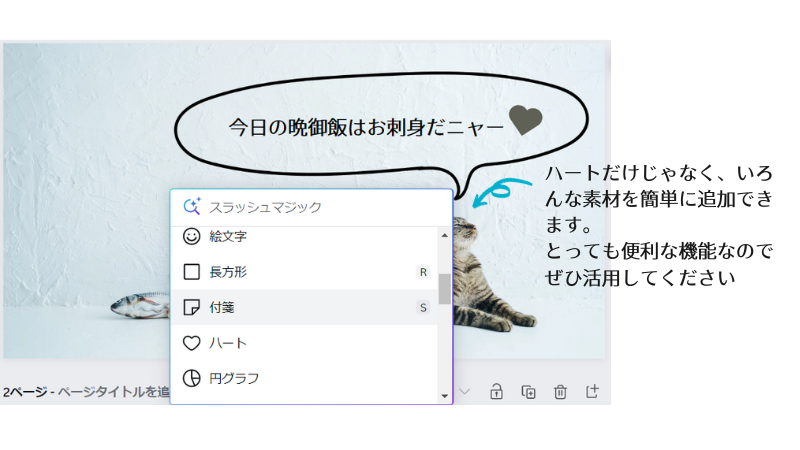
その中からハートを選ぶと、簡単にハートマークを追加できます
他にもいろんな画像やグラフなども簡単に追加できるので、とっても便利な機能です
画像や文字の大きさは、選択すると表示される四隅の〇をドラッグすると、拡大、縮小できます
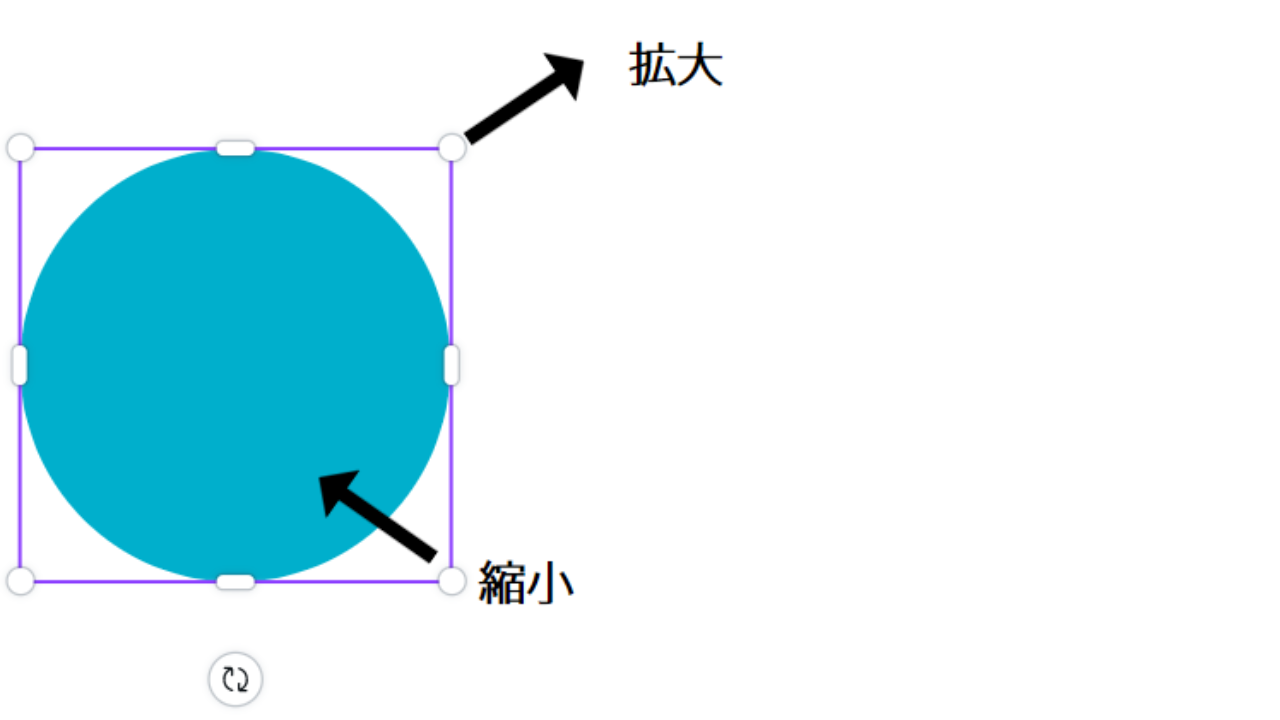
画像 作成|画像作成が完了したら、ダウンロードします
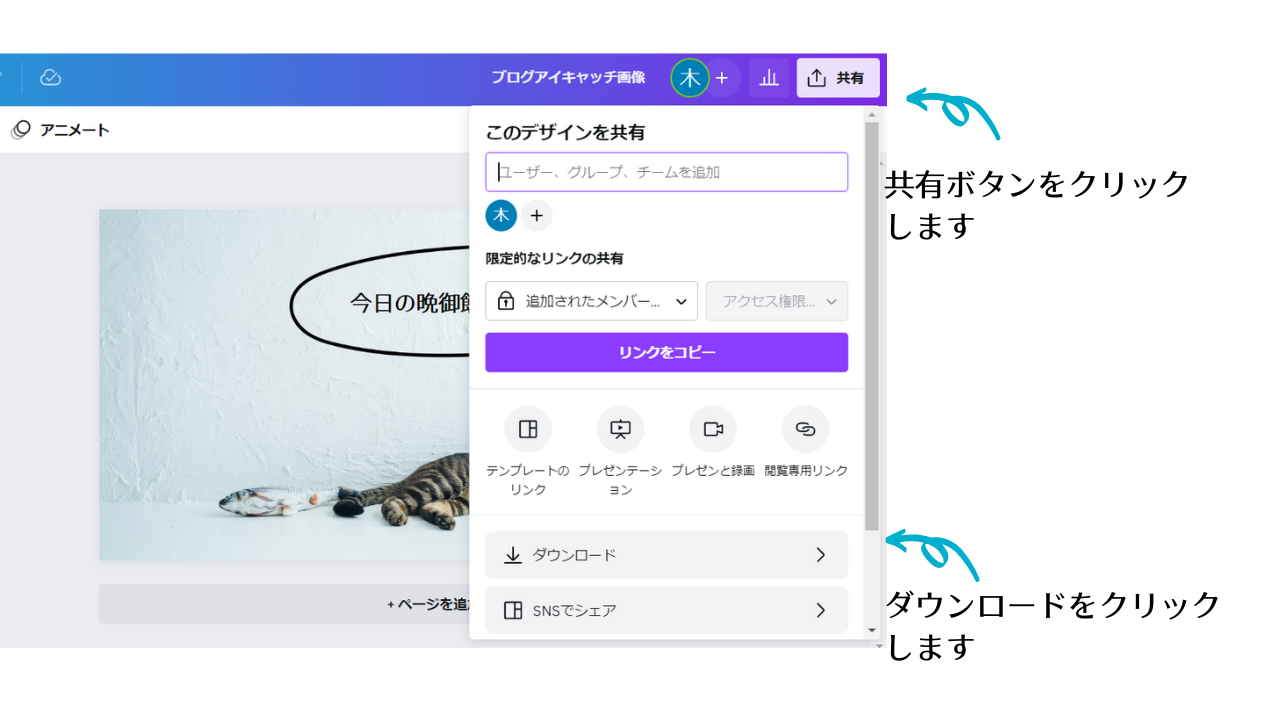
だいたいはパソコンのダウンロードフォルダに保存されていると思います
お使いのパソコンによっては、違うフォルダに保存されている場合もあります
いつも画像などをダウンロードした際に保存されるフォルダに入っていると思われます
もしダウンロードフォルダにない場合は、そのフォルダを確認してください
画像 作成|ブログに挿入する写真の探し方
新規デザインを作成します
ホーム画面を表示します
編集画面で作業をしていても、左上に表示されている<ホーム>をクリックするとホーム画面を表示できます
<デザインを作成>ボタンをクリック、表示された画面の<カスタムサイズ>を選択します
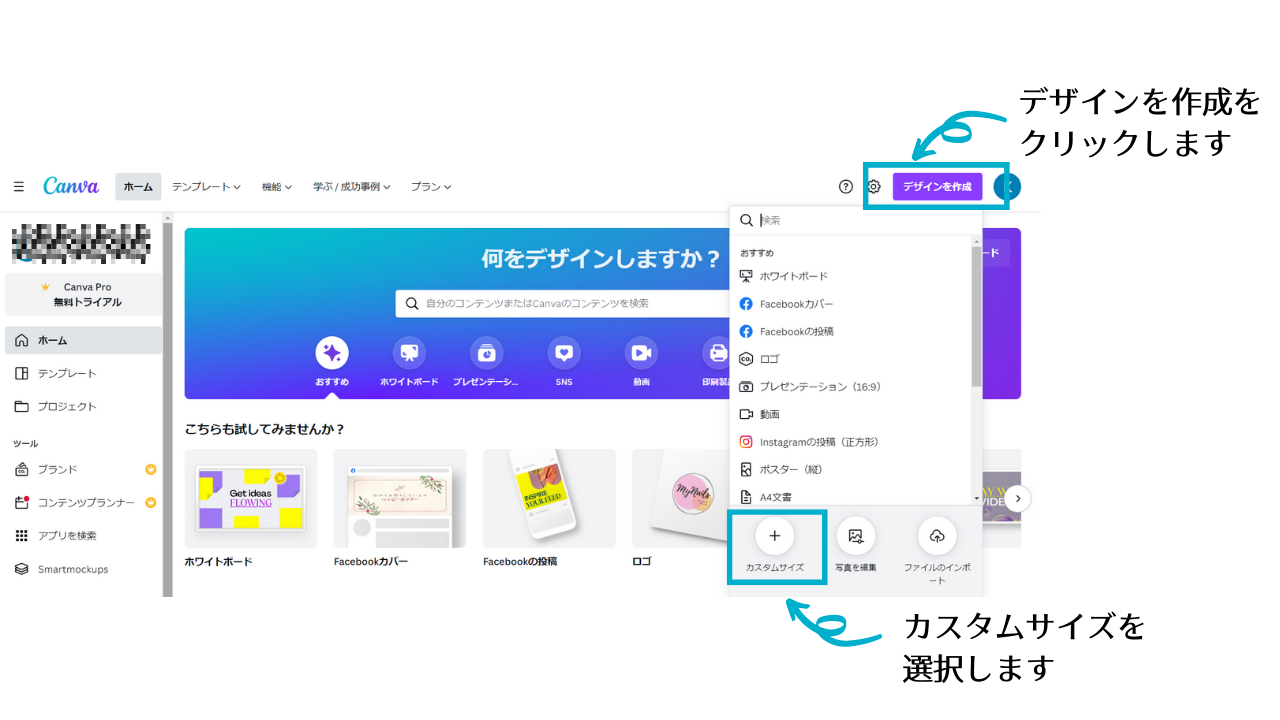
サイズは、ご使用のワードプレステーマやブログアプリの推奨サイズを設定してください
<新しいデザインを作成>をクリックすると、編集画面が表示されます
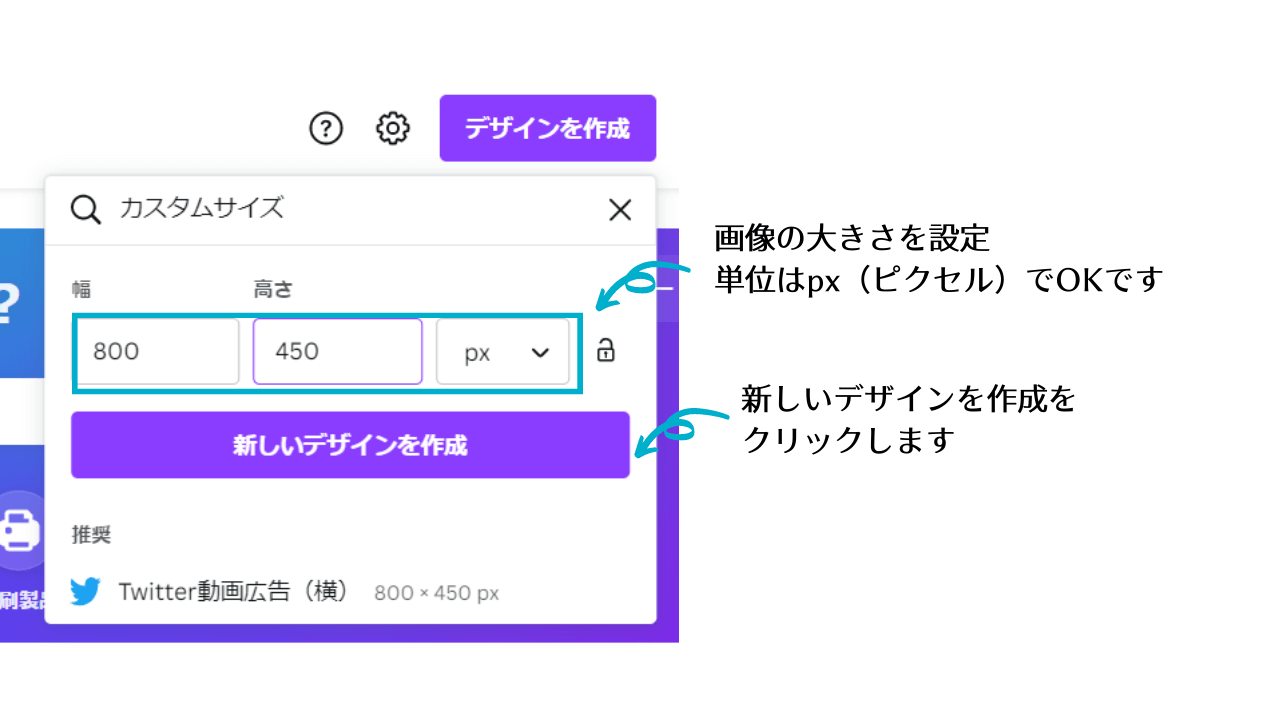
左側の<素材>をクリックすると、選択できる素材が項目ごとに表示されます
今回は、写真欄の<すべて表示>をクリックします
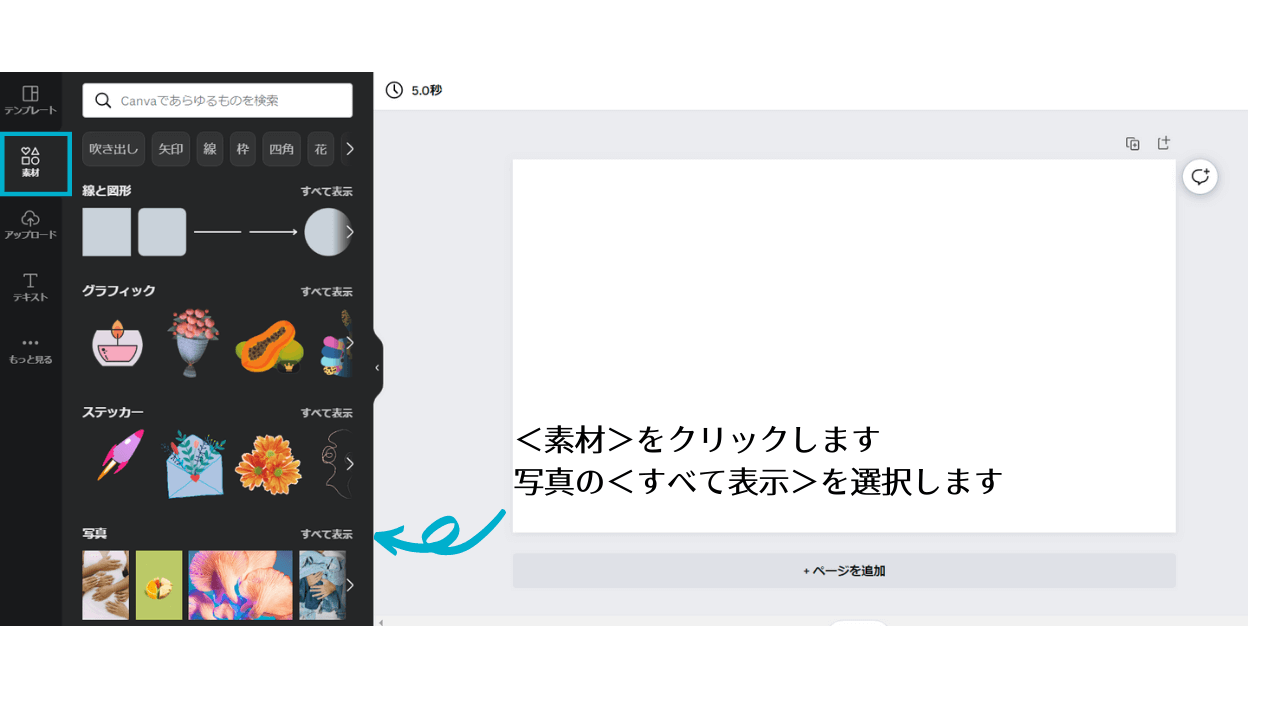
探したい画像のキーワードを入力し検索すると、キーワードに合った写真が表示されます
その中から使用したい写真をクリックすると、編集ページに追加されます
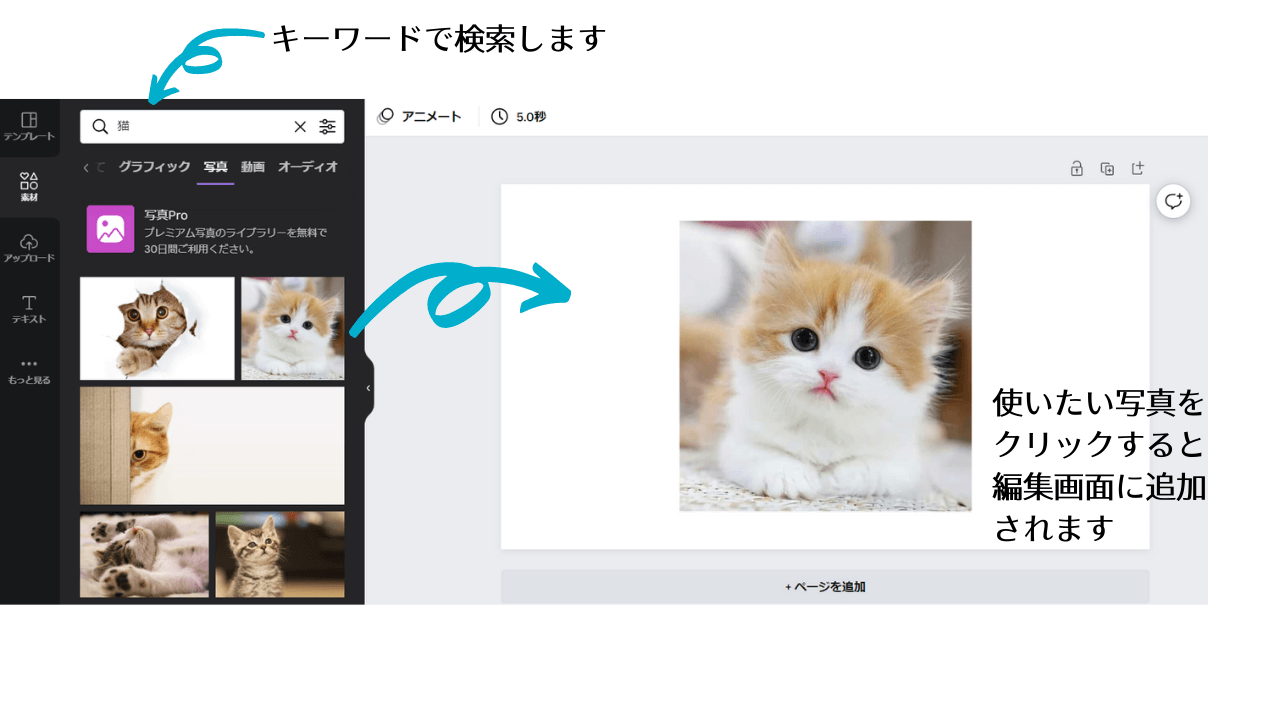
編集ページよりも小さいサイズで追加されます
写真を選択すると表示される四隅の〇をドラッグして拡大、縮小することができます
画像を画面いっぱいに広げたい場合は、写真を選択して右クリックしてください
表示されたメニューから<画像を背景として設定します>を選択すると、自動でページいっぱいに写真が拡大されます
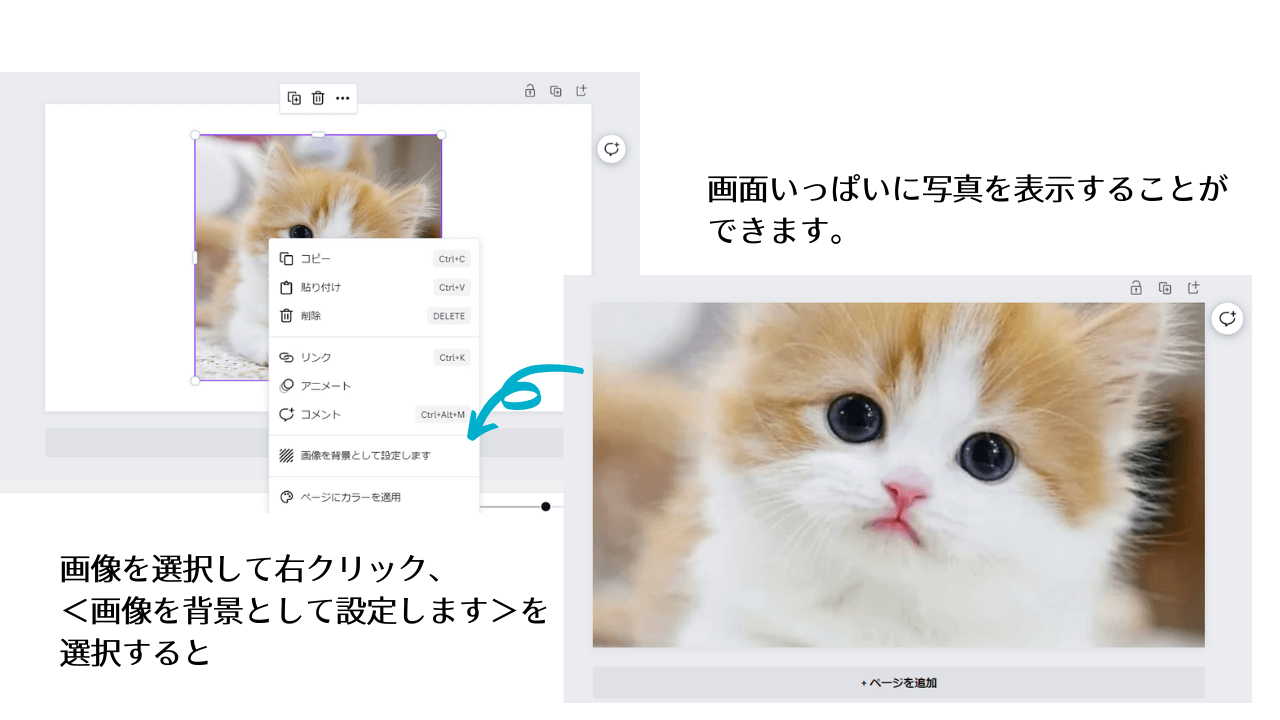
写真の位置を調整したい場合は、画像の上でダブルクリックします
表示が↓のように格子が表示された状態になります
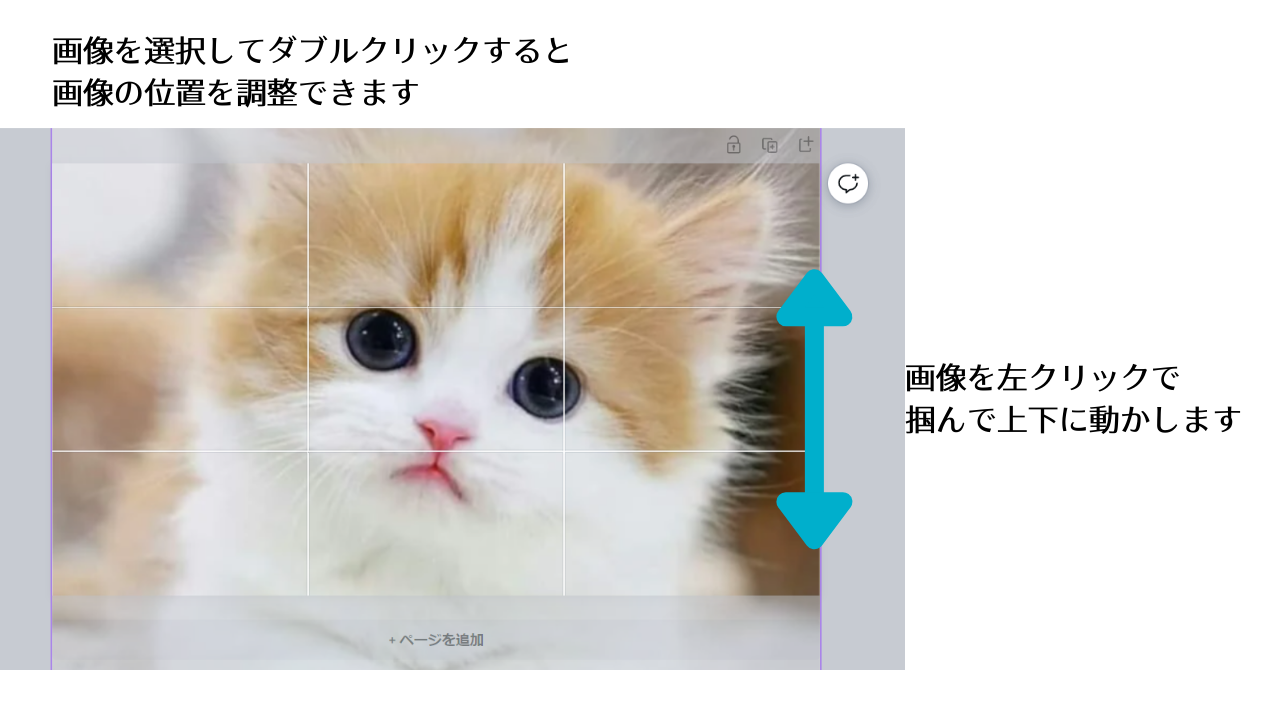
その状態で、写真を左クリックでつかんで動かすことができるので見せる位置を調整できます
<ページを追加>ボタンをクリックすると、あたらしい編集ページが追加されます
ブログに挿入するのに必要な画像を、同じ手順で作成できます
全ての作業が終わったら
①共有ボタンをクリック
②ダウンロードを選択
③ダウンロードボタンをクリックして、画像をダウンロードすれば完了です
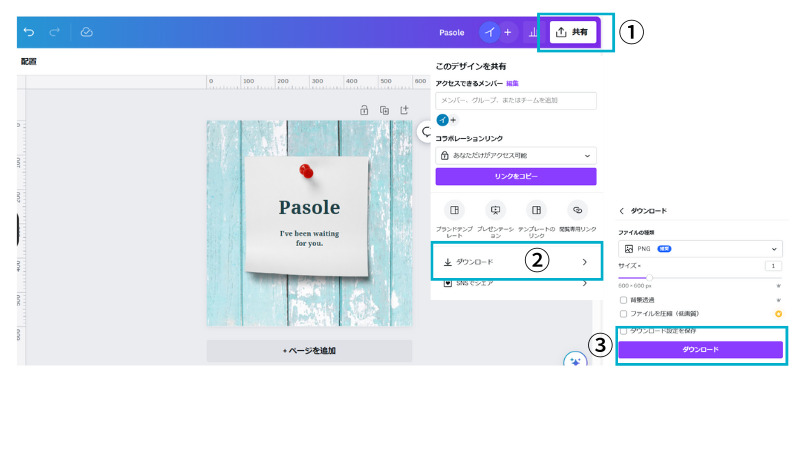
画像 作成|まとめ
SNS画像やブログのアイキャッチ画像を簡単に作成できるCanvaについて解説しました
1.メールアドレス登録だけで、無料で簡単に画像作成が始められる
ただし、有料版でしか使えない画像や機能がある
2.基本的な操作も簡単
テンプレートを選んで、文字を入れ替えるだけで簡単にアイキャッチ画像が作成できる
3.欲しい写真、画像もキーワードで簡単に探せる
ピンクや青などの色で検索することもできる
無料体験レッスン受付中!
・SNS発信だけではなく、ブログを始めてみたい
・ワードプレスでホームぺージに挑戦してみたけど、挫折してしまった
・アメブロからそろそろワードプレスで自分のブログを持ちたい
・ワードプレスに興味があるけど、なかなか始める勇気がでない
パソレのワードプレス1日速習講座は、そんなあなたにピッタリのレッスンです