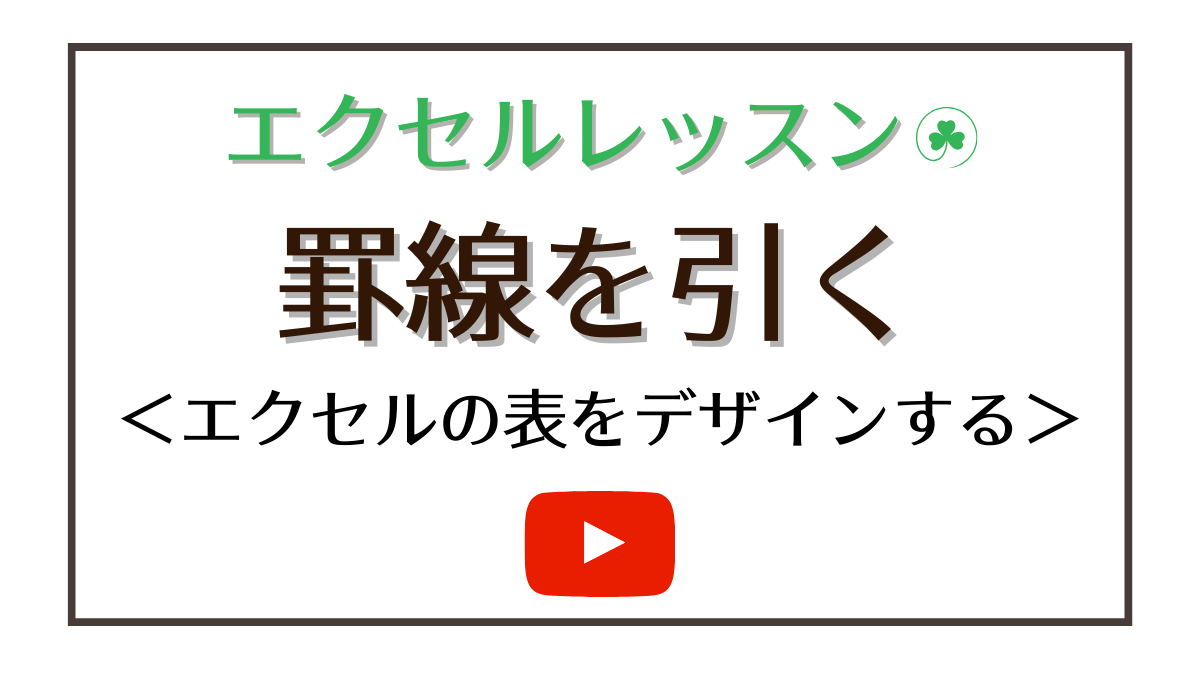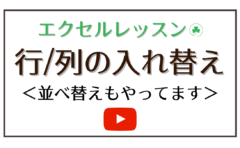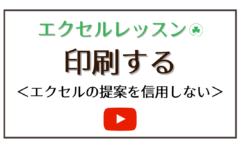未経験から事務のお仕事に挑戦しよう!と思っているみなさん こんにちは😊
おとなにやさしいパソコン教室 パソレ イシタカ ナホです
エクセルで表を作るとき、罫線を引くだけでも立派に表として役立ちます
が、データの欄と合計欄の境目を際立たせるだけで見やすくなったりします
エクセルなんて、ただデータが管理できればいいと言ってしまえばそれまでです
が、私は見る人がわかりやすいというのも大切だと思っています
オフィスでは次に使う人のことを考えて仕事をすると、その人は重宝されます
せっかくお仕事するんです
みんなから「あの人と一緒に仕事したい」と言われる自分を目指しましょう!
この動画を見ると、このようなことができるようになります
動画はこちらから↓
練習用エクセルデータはこちらからダウンロードしてください
エクセル 罫線|エクセルで<人に見せるための表>の罫線の引き方
エクセルファイルを開いてください
レッスン用ファイルをダウンロードしていただた前提でお話していきます
元データから、↓こちらの表を作成していきます
こちらは、完成シートに入っている表です
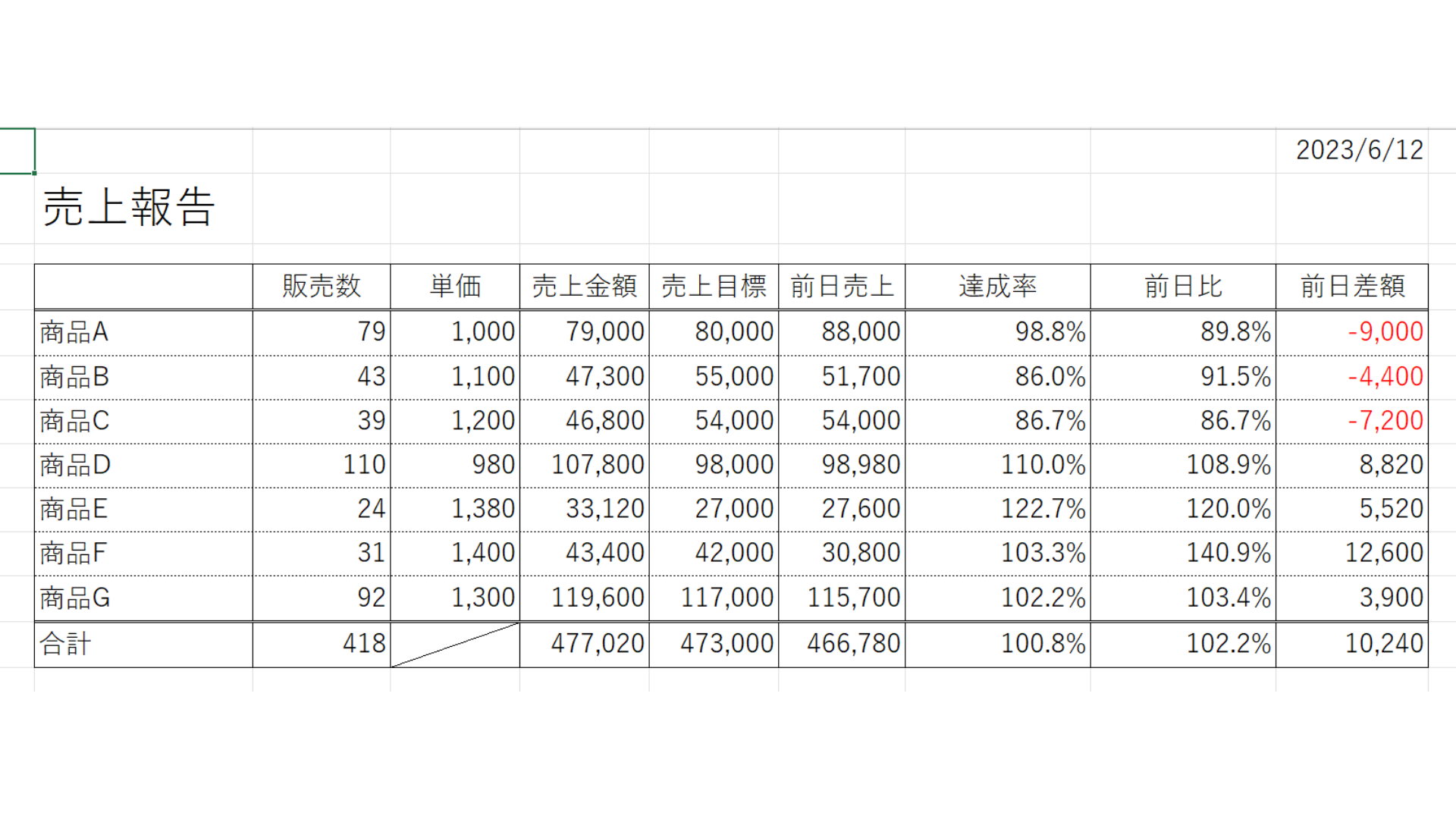
元データは↓こちらです
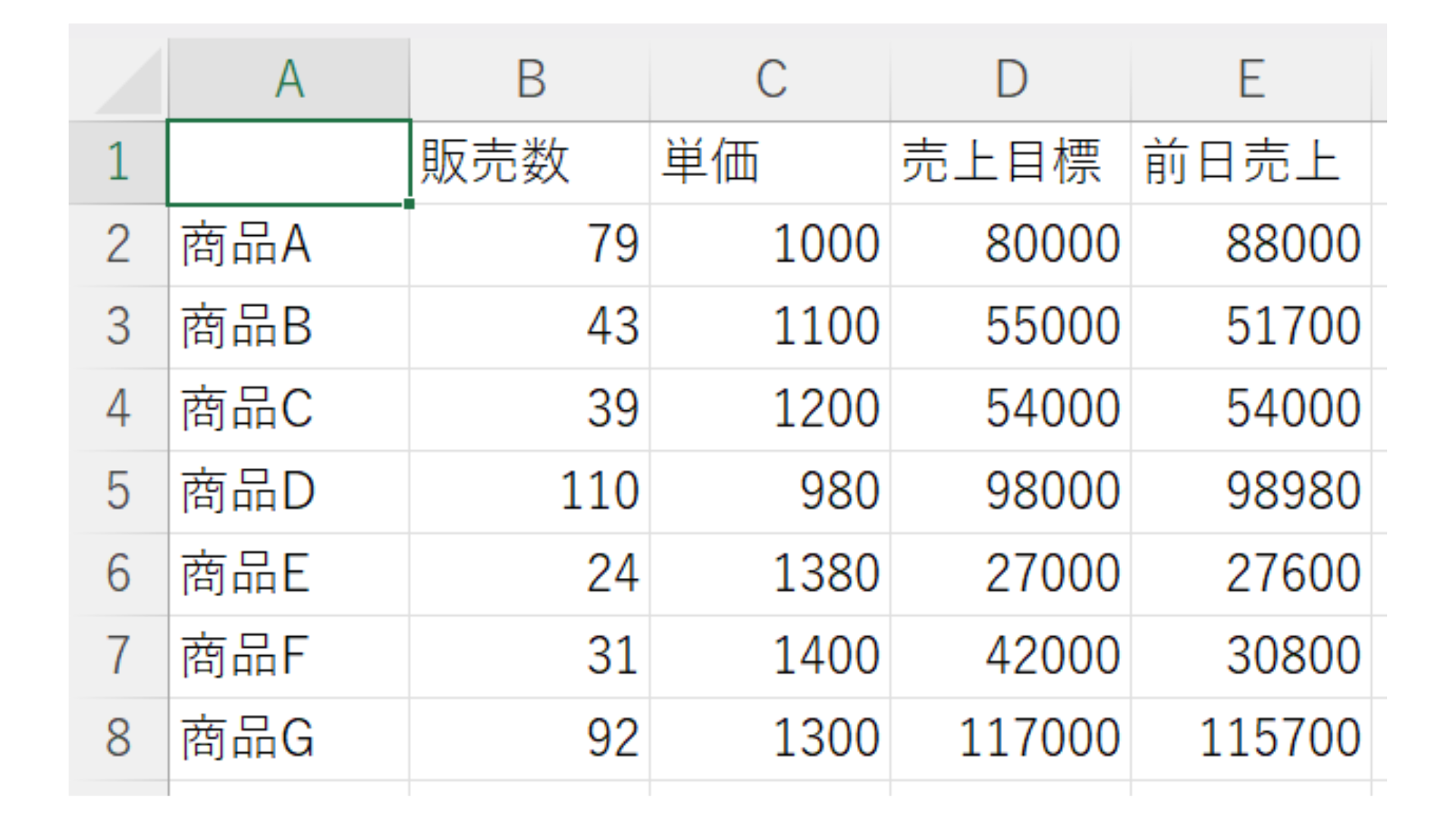
データを完成させる
元データと比べて足りない項目を追加します
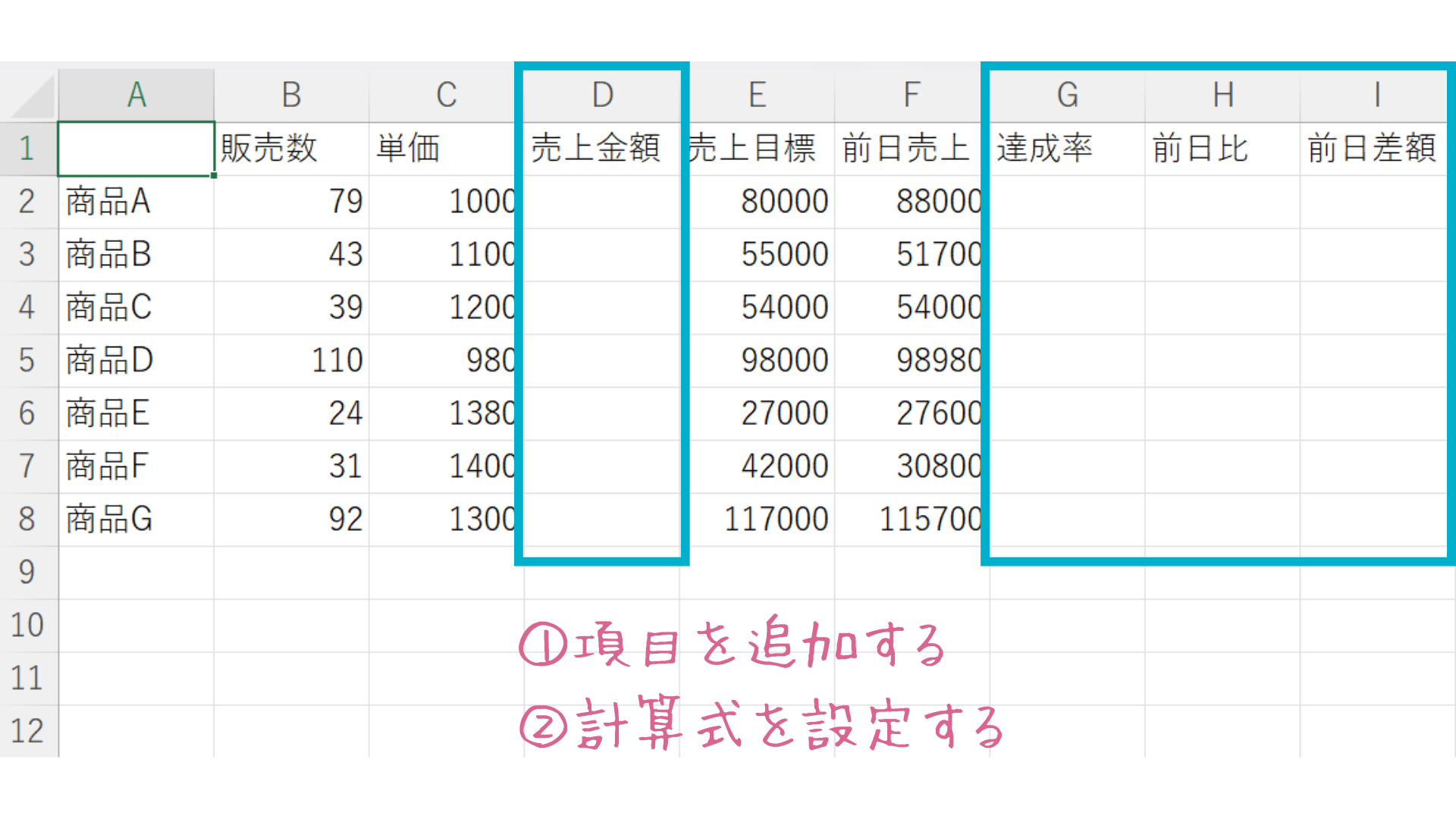
1.単価と売上目標の間に行を挿入する
2.達成率、前日比、前日差額の項目を追加する
3.それぞれの計算式を設定する
売上金額: 数量 × 単価
達成率: 実績(今日の売上金額) / 売上目標
前日比: 実績(今日の売上金額) / 前日売上
4.それぞれの数式をオートフィルでコピーする
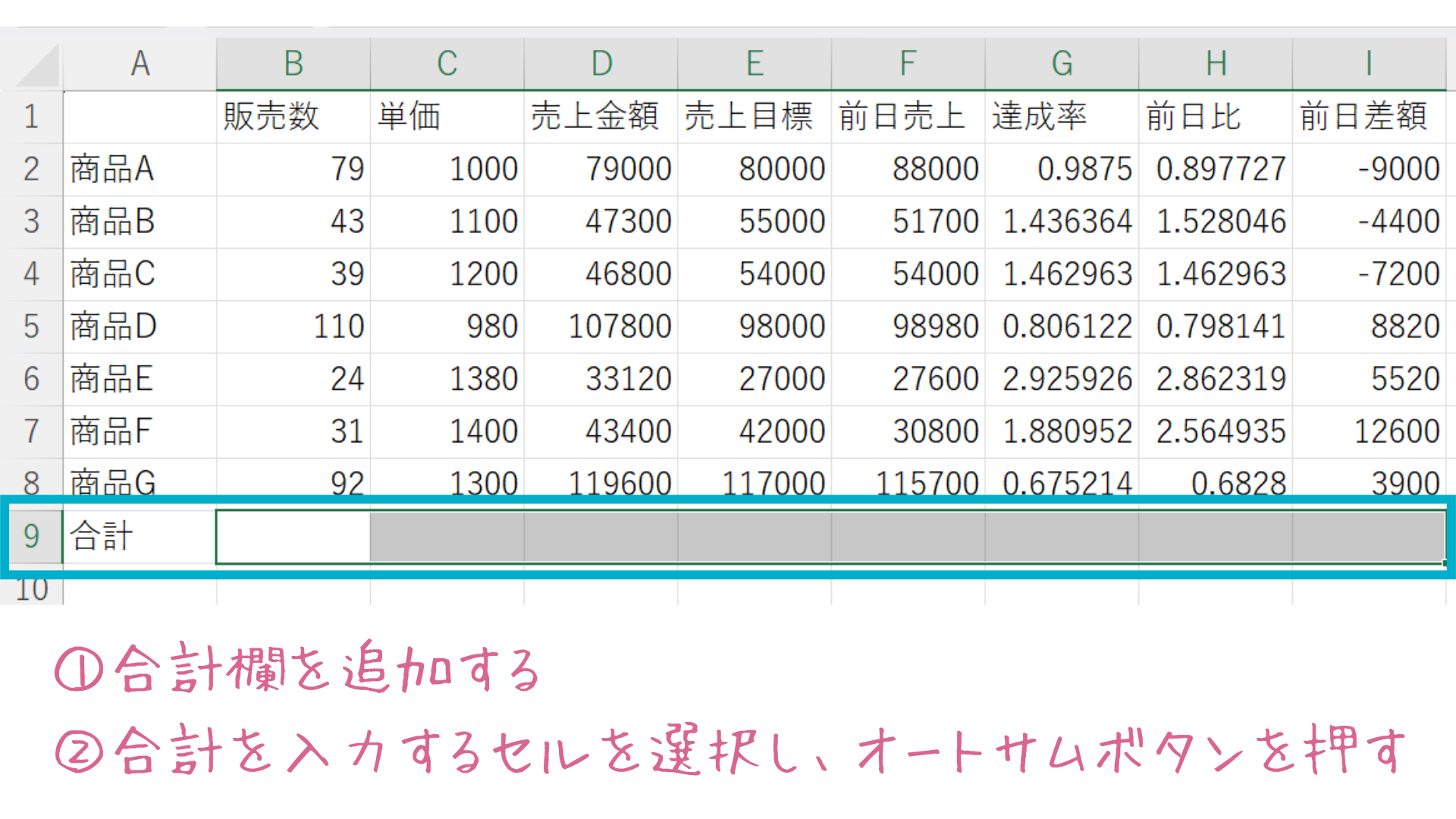
5.合計欄を追加する
6.9行目(合計を設定したいセル)を範囲指定して、オートサムボタンを押す
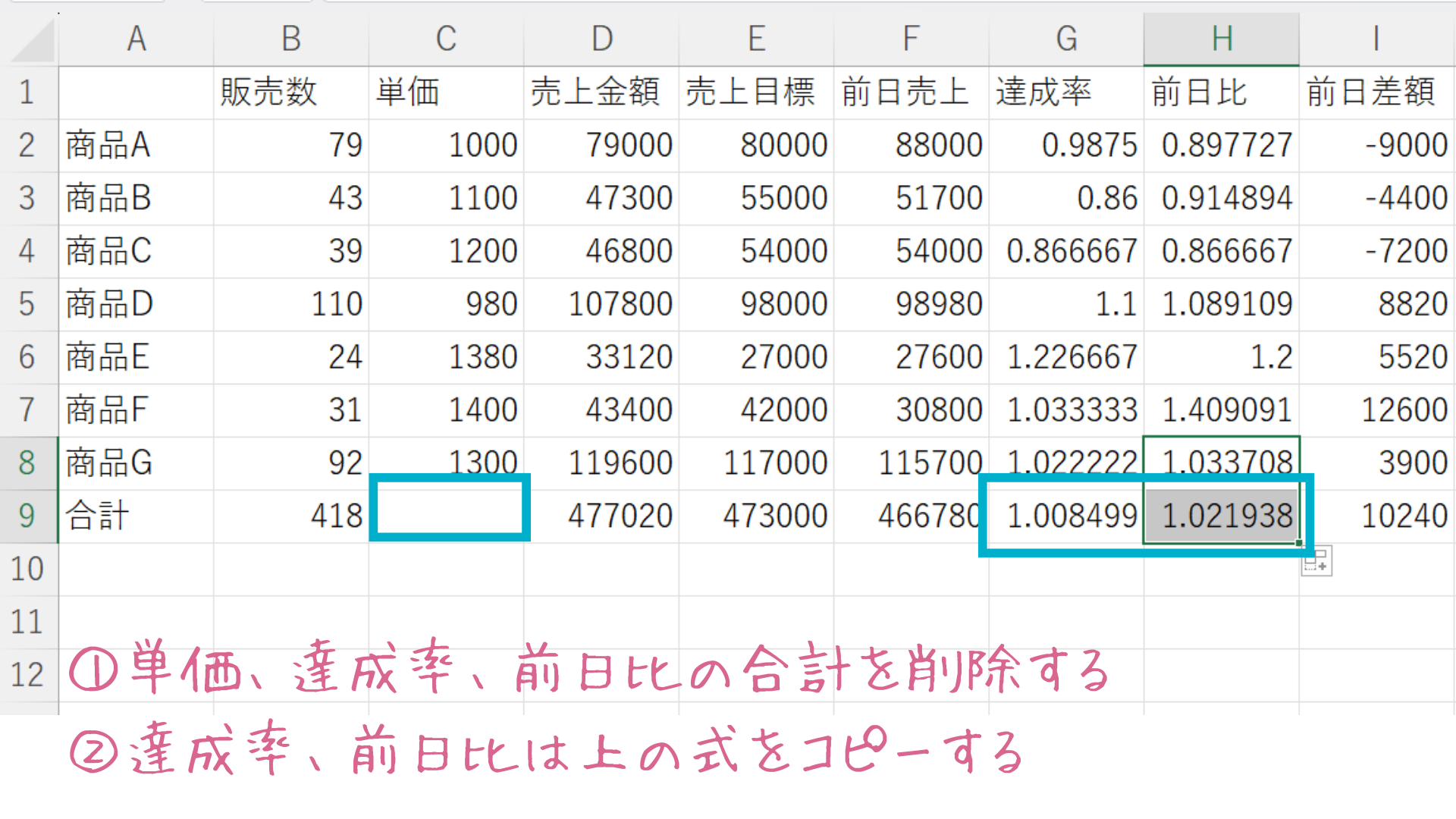
7.単価、達成率、前日比は縦計を表示しても意味がないので削除する
8.達成率、前日比は上の式をコピーする
※動画では達成率、前日比の数字がおかしいことに、全て設定が終わってから気付きました
なので、書式を崩さないためにもう一度式を設定し直しています
罫線を設定する前であれば、そのまま式をコピーすれば問題ありません
これで、必要なデータの入力はすべて完成しました
罫線を引く
それでは、罫線を設定していきましょう
まず、表になる部分全体に格子線を設定してから作業を始めます
線を引きたい範囲全体を選択して、
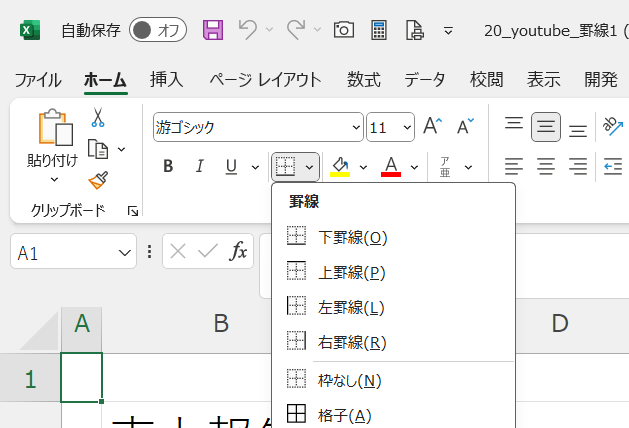
この<格子>のボタンを押せば格子状に罫線がひけます
斜め線
単価を合計しても意味がないので、削除しました
そのセルにはデータが入っていないことを示す、斜め線を設定します
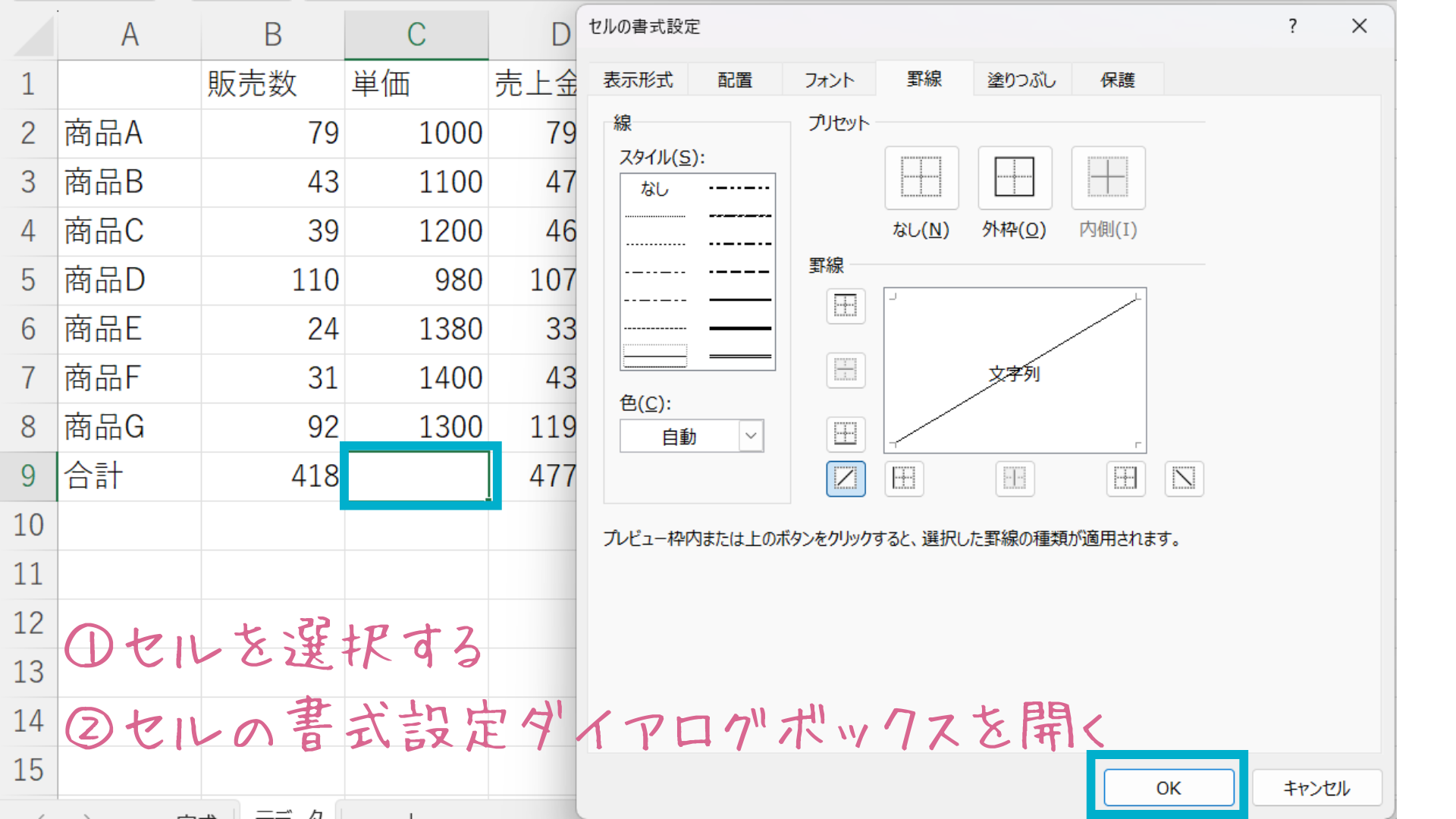
1.入力するセルを選択する
2.右クリック等で、セルの書式設定ダイアログボックスを開く
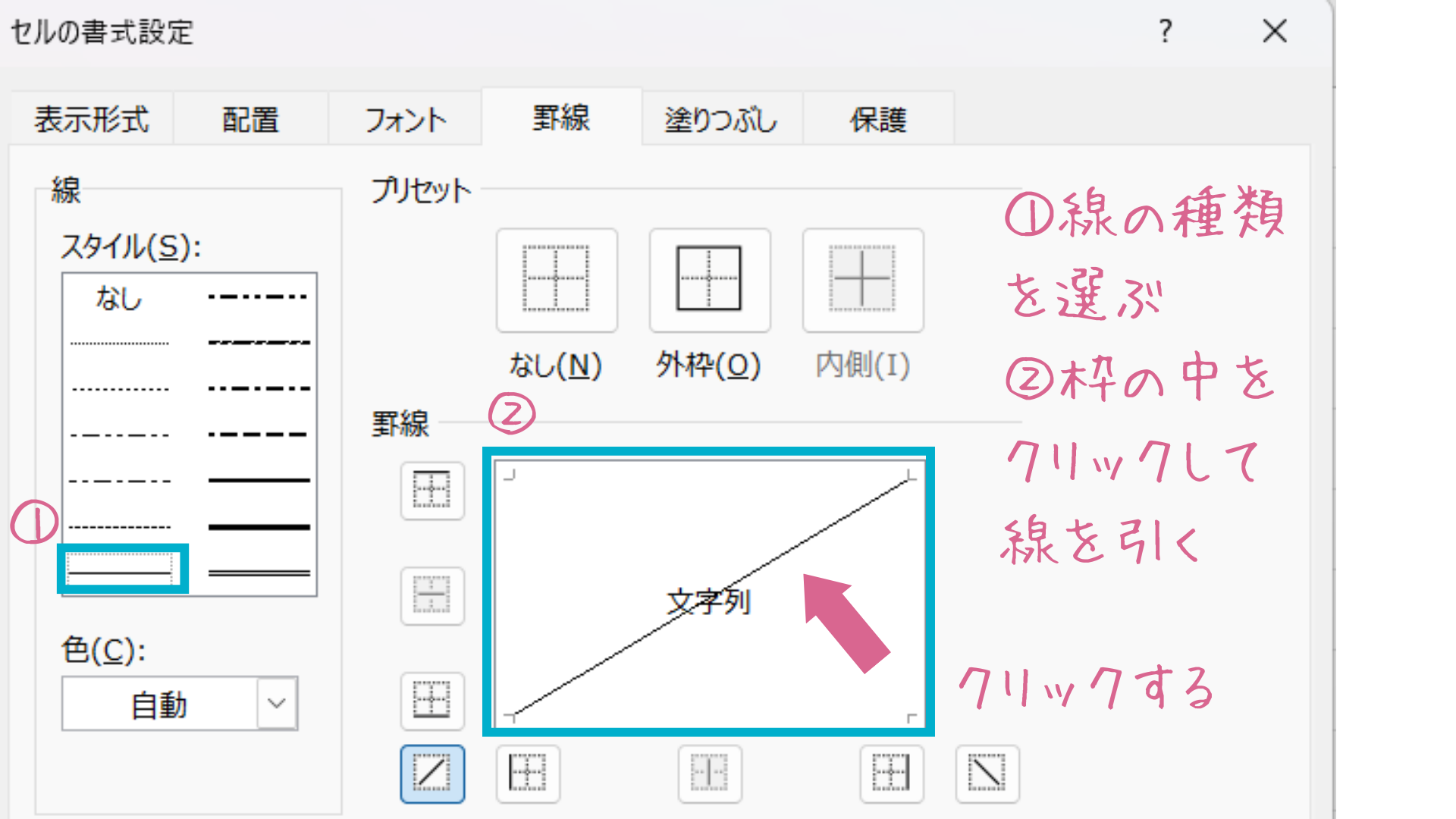
3.①線の種類を選ぶ②四角の中でクリックして引きたい線を表示する
4.OKボタンを押す
ちなみに複数セルを選択した場合は、選択した範囲の各セルに斜め線が設定されます
点線
5.横線を点線にしたい範囲を選択し、ダイアログボックスを設定する
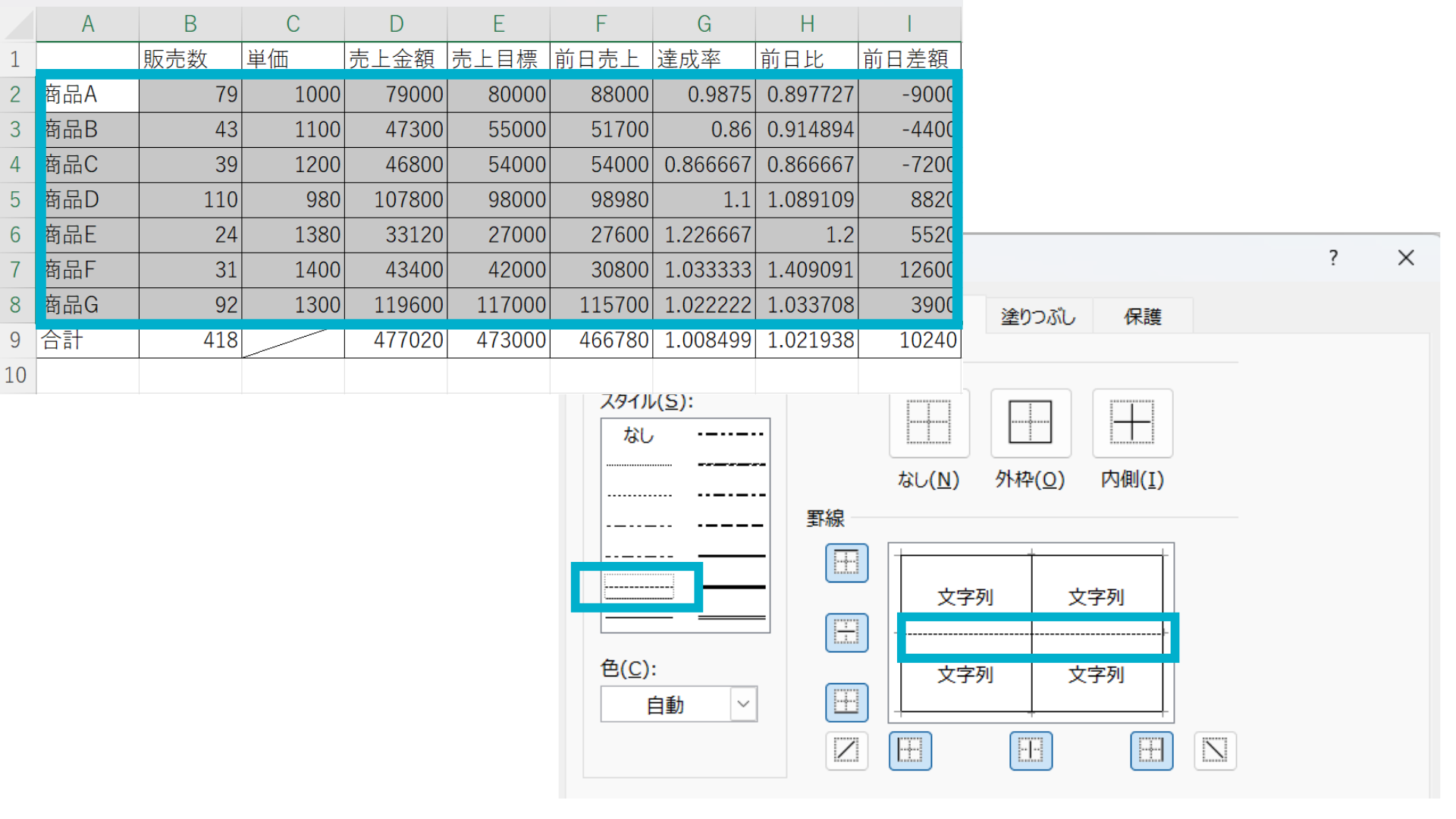
二重線
1行目と2行目を分ける二重線は、1行目の下の線として設定します
6.項目名の行(A1:I1)を選択し、ダイアログボックスを設定する
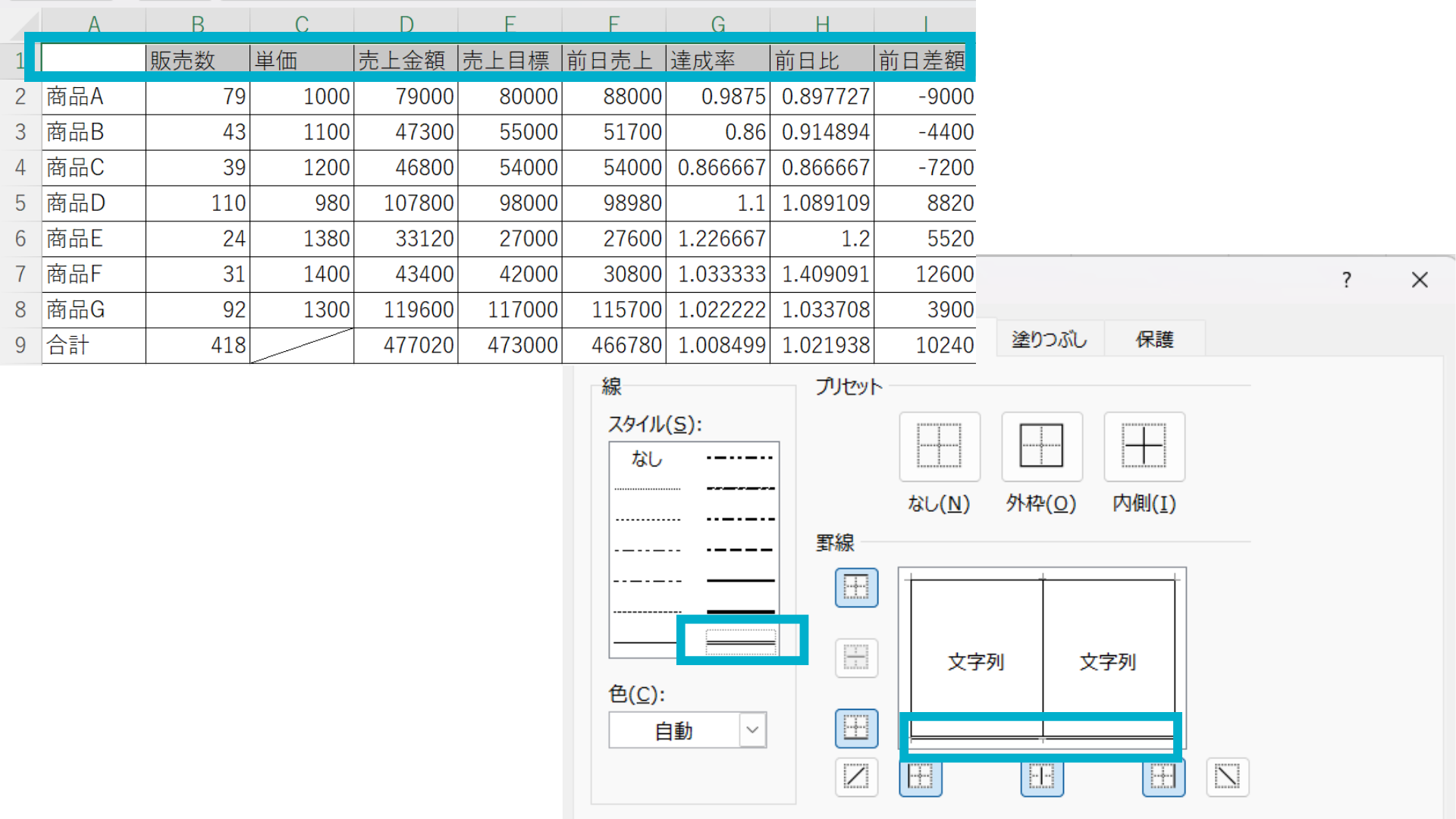
8行目と9行目を分ける二重線は、合計行の上の線として設定します
7.合計行(A9:I9)を選択し、ダイアログボックスを設定する
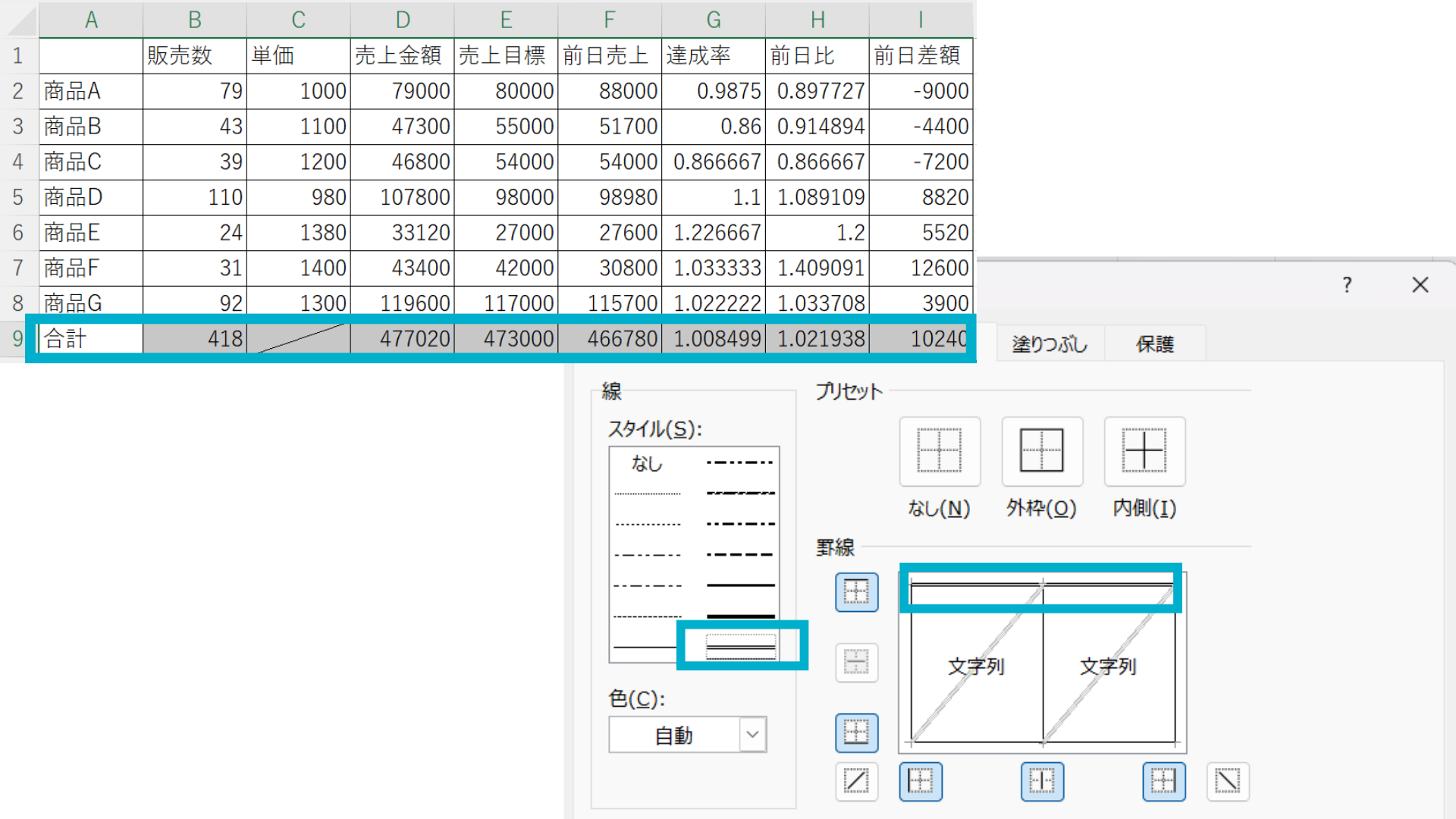
なぜ、合計欄の二重線は8行目の下の線として設定しないのか?
それは二重線より上のセルをコピーした時に、設定した二重線を消さないためです
左側のように合計セルより上のセルの下の線として設定し、上からオートフィルでコピーします
オートフィルでは書式もコピーされるので、商品Aの下の線の書式がコピーされます
それによって、二重線が消えてしまいます
右側は合計セルの上の線として設定してあるので、オートフィルの影響は受けません
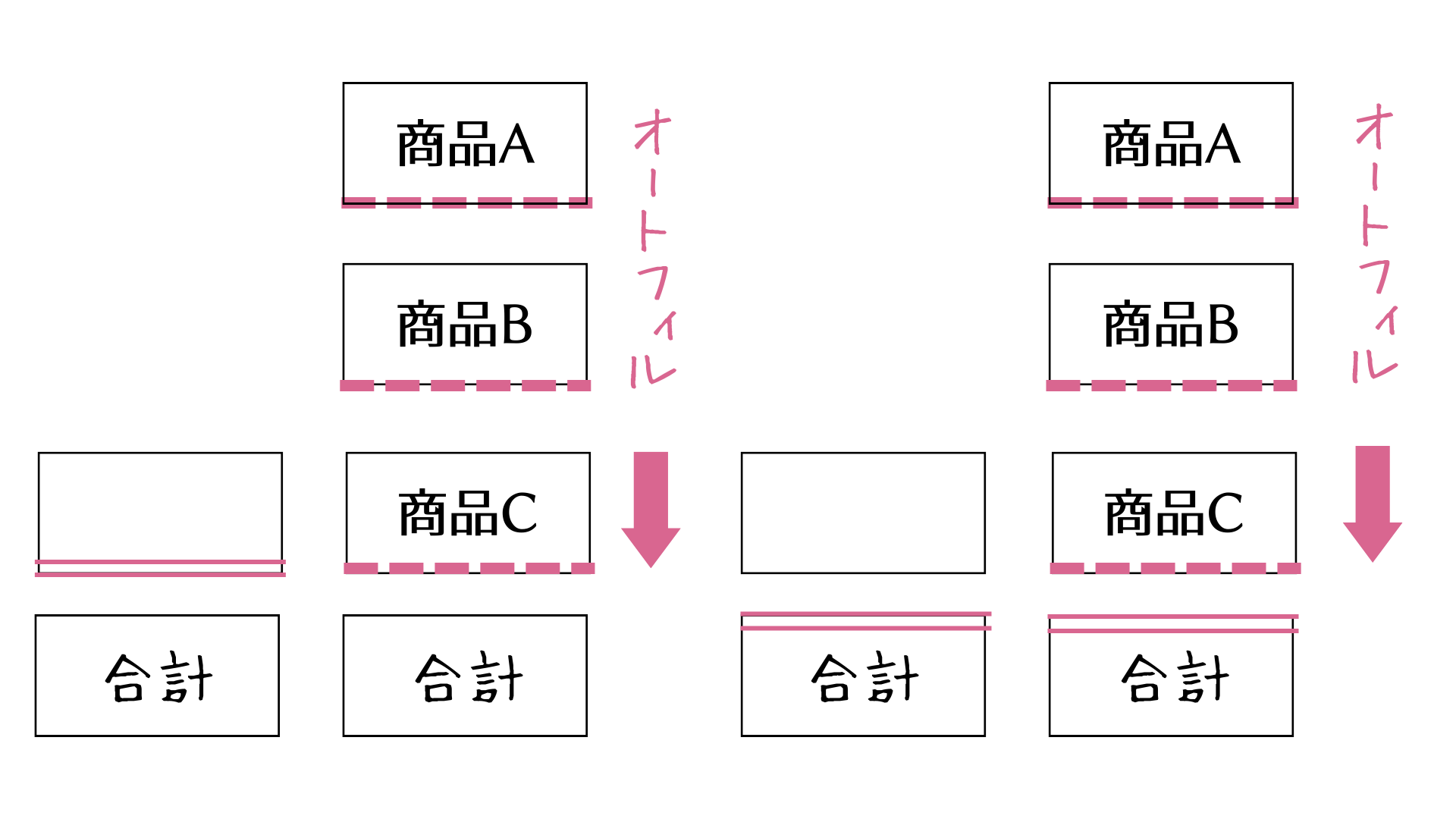
消えたら引き直せばいいだけなのですが、地味にめんどくさいんです
それに今回のように数式をコピーし終わってからなら、別に一緒やん?
と思いますよね
ですが、商品Hが増えた時、行を挿入して数式をコピーします
その時、商品Gのセルの下に二重線が設定されていると
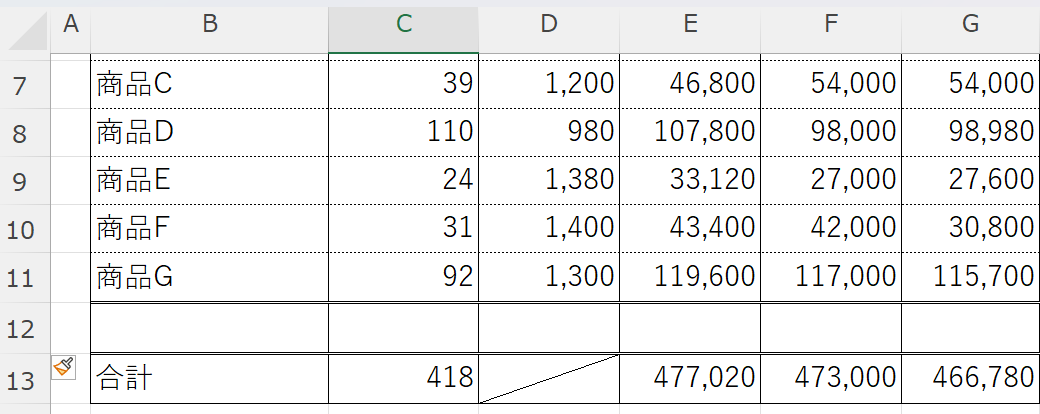
こんなことになります
これなおすの、地味に面倒じゃないですか?
エクセルでは表を作ったり、編集したりするのが当たり前
なのでこんなことの繰り返しです
実際に同じ作業を、合計行のセルの上に設定二重線を設定してやってみてください
どうですか?
今度は上手くいきましたか?
こういうルールを覚えておくと地味に作業の効率化に効いてきます😊
エクセル 罫線|エクセルの表をかわいくする方法
オフィスでこの技を使っていいかどうかわからないので、確認してからやってください
表におしゃれな色を使うと、テンション上がります!
ということで、簡単にエクセルで使う色を変える方法をご紹介します
ぺージレイアウト>配色で色のパターンを選びます
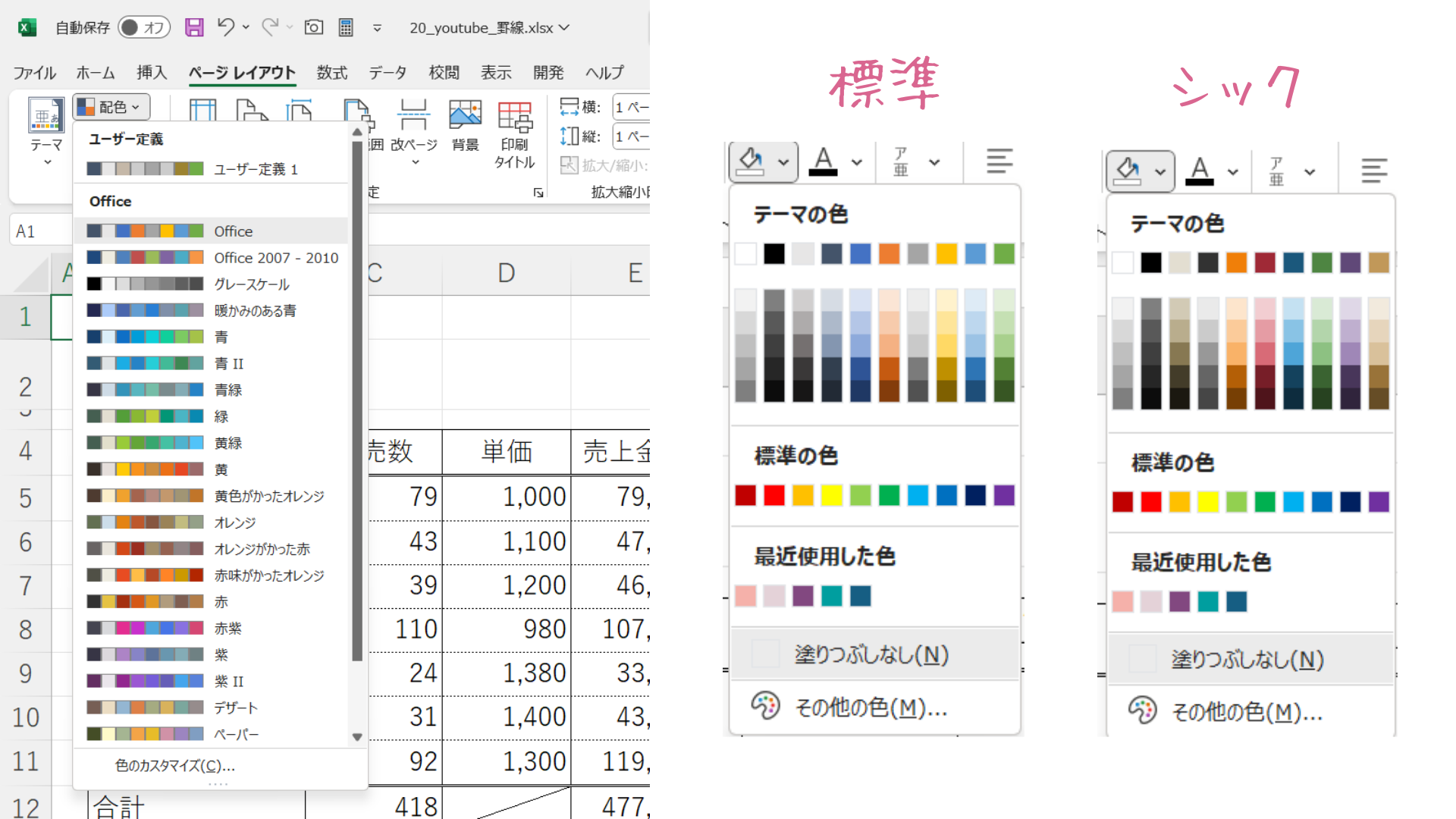
その後でホームに戻って色に関係するボタンを押すと、選択できる色が変わっています!
流行りのくすみカラーで表を作るだけで、おしゃれになります
<デザート>とか<ペーパー>もかわいいです
が、オフィスでは上司に確認してからにしてくださいね♡
無料体験レッスン実施中
「いままでパソコン苦手でもなんとか乗り切ってきたけど、やっぱり気になる」
「今さら教室に通うなんてめんどくさいし、ちょっとはずかしい」
「オンラインレッスンって、そもそもパソコン苦手なのにできるはずない」
まずは、そんなモヤモヤを解決する無料体験レッスン!にお申込みください
お待ちしてまーす😊