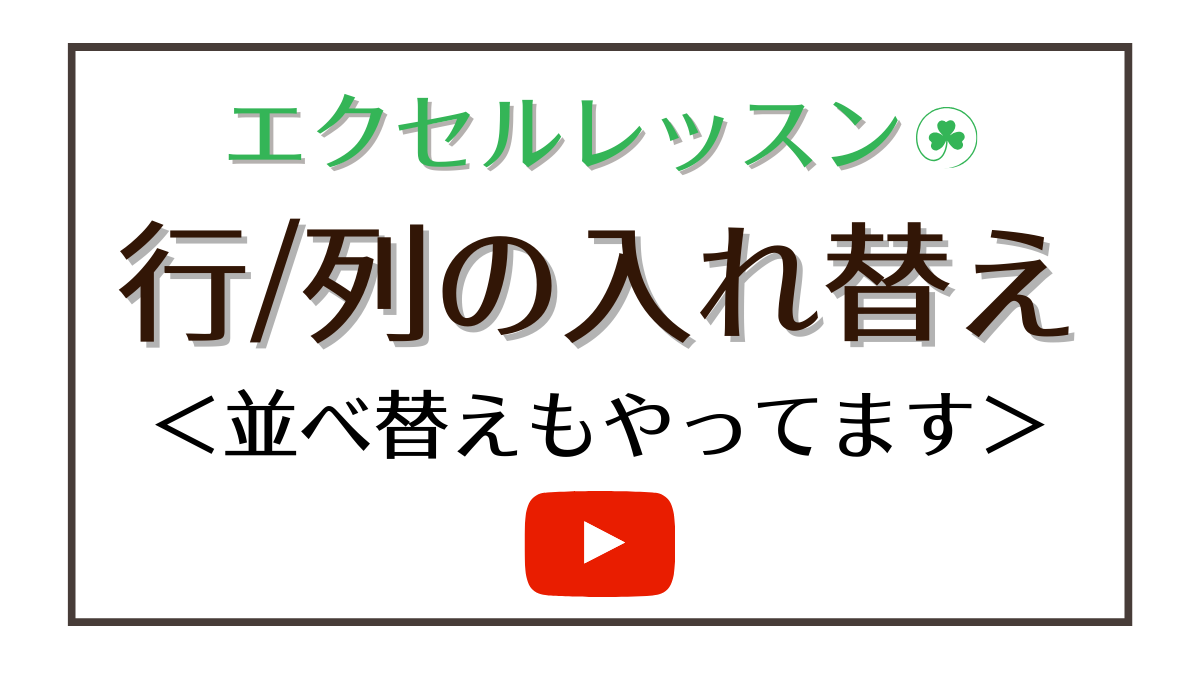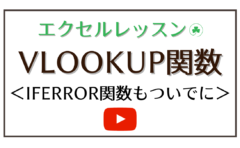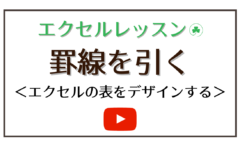おとなにやさしいパソコン教室 パソレ イシタカ ナホです
エクセルで表を作成していて、別のエクセルファイルからデータを持って来たいということがあります
その時、横方向にコピーしたデータを縦方向に貼り付けたい
ということが、ごくまれにですが発生します
ほんとにまれなんですが、知らないと「どうしよう」ってなります
そんな時、行列を入れ替えて貼り付けという機能を知っていればすぐに解決できます
あともう一つ、データの並べ替えの手順も練習します
こちらは、めちゃくちゃ使いますので、ぜひ覚えておてくださいね
操作はどちらも簡単です!
動画で説明していますので、よろしければこちらをご覧ください。
練習用データは、こちらからダウンロードできます。
行と列を入れ替える
こんな風に、一列5行にひとつの書籍データが入っている表を、
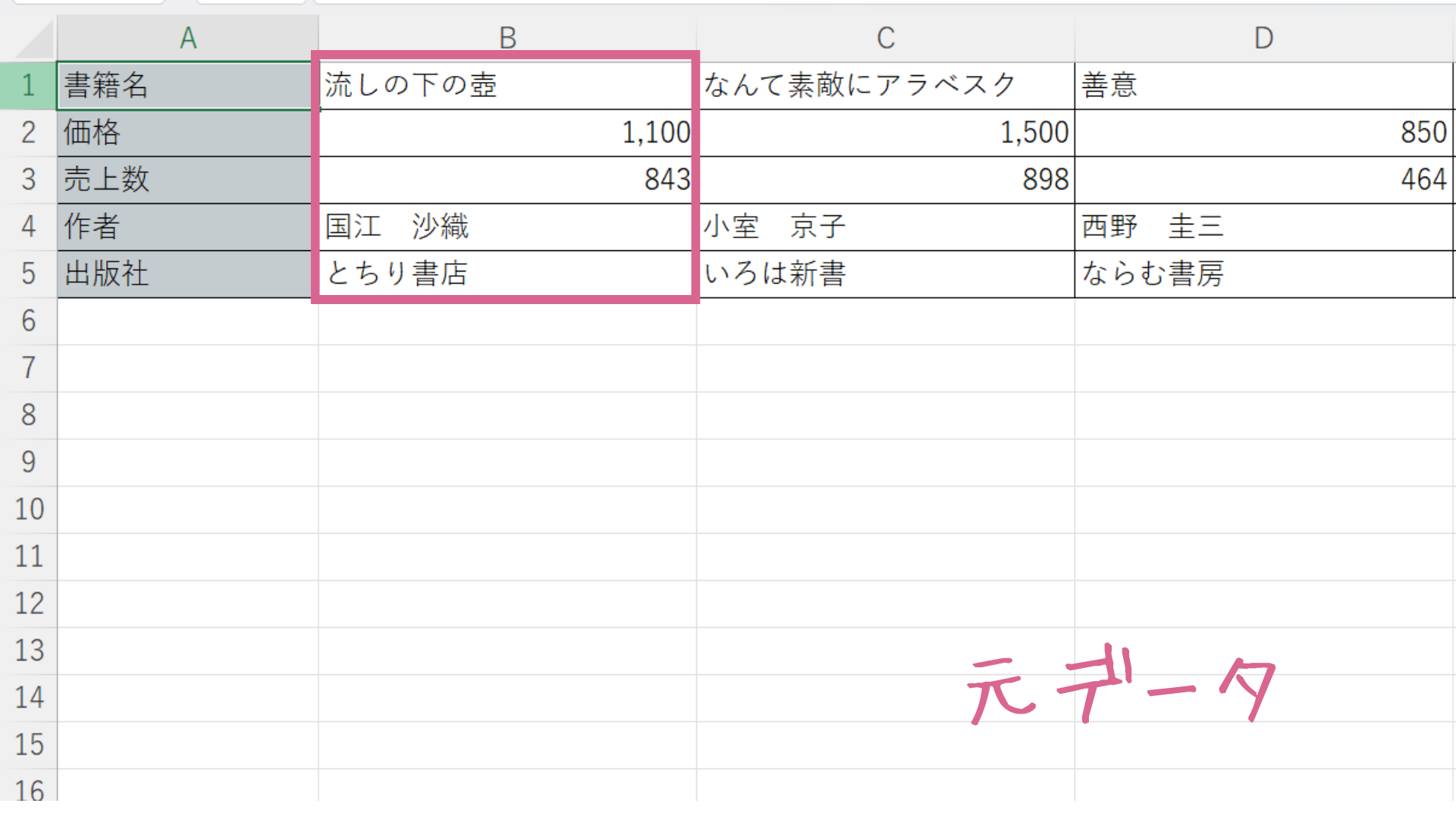
このような1行5列の表に作りかえます
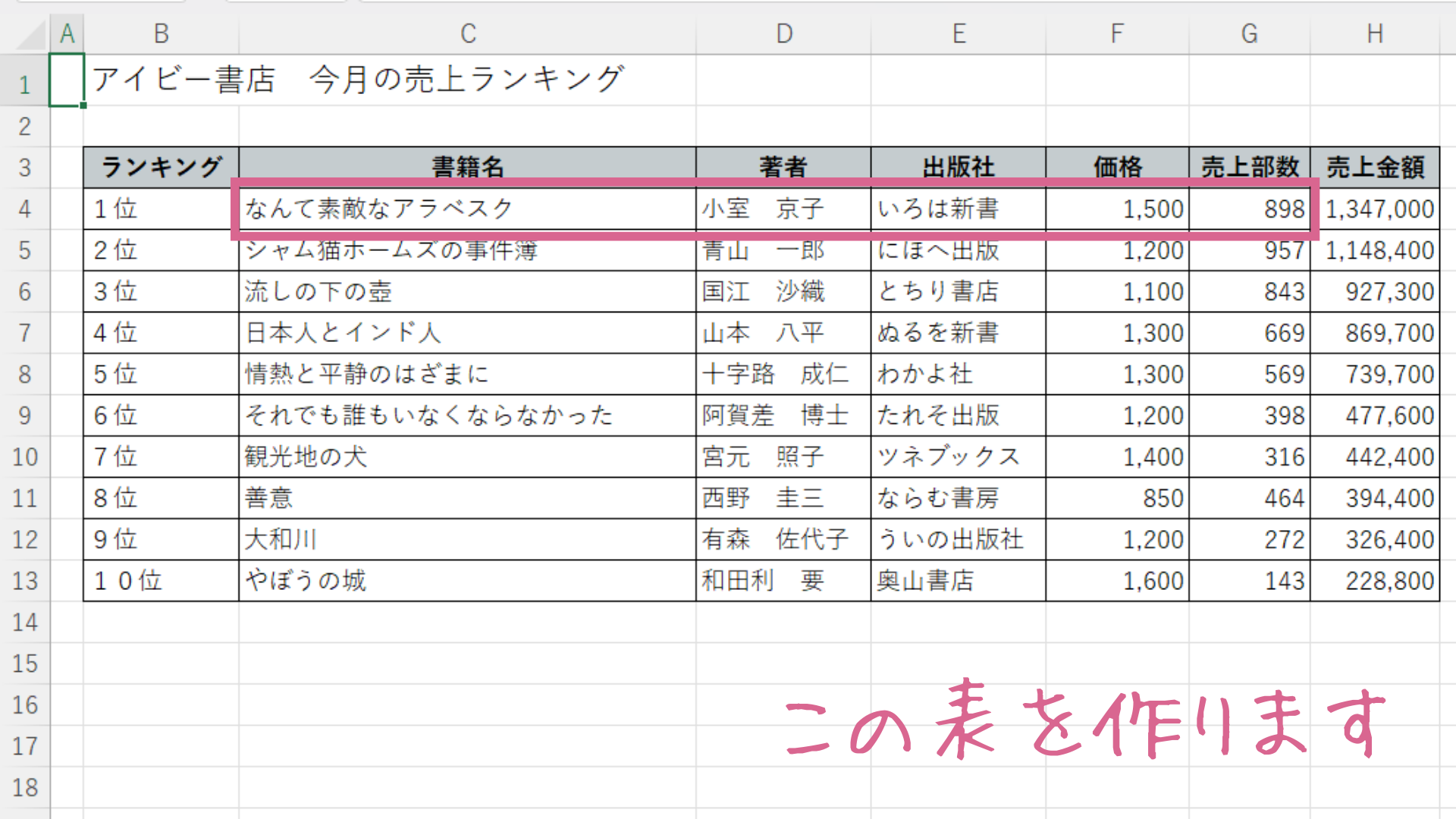
よく見ると、縦に入っているデータを横にするだけ
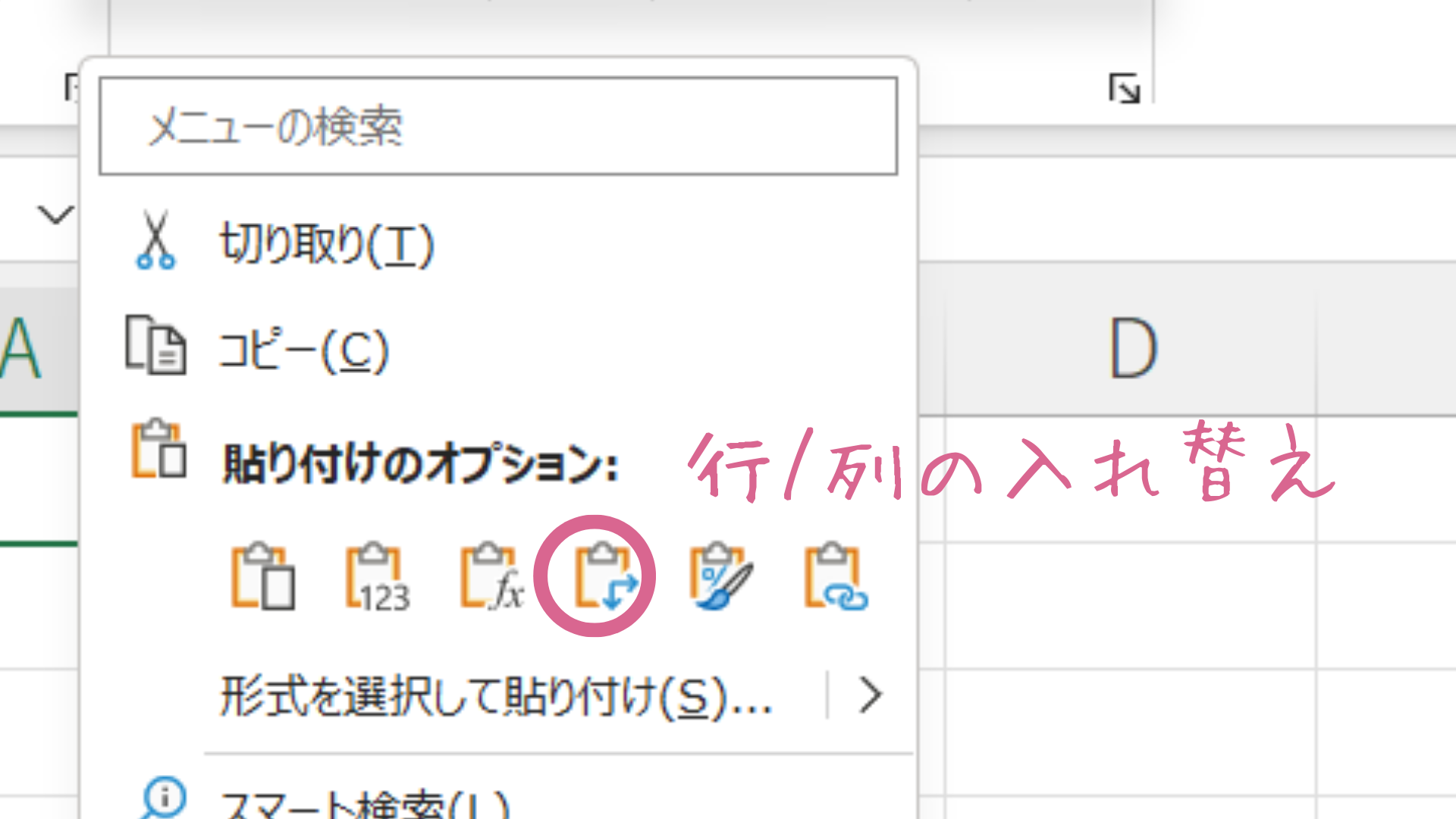
表全体をコピーして、行/列の入れ替え貼り付けをするだけです
行/列の入れ替え
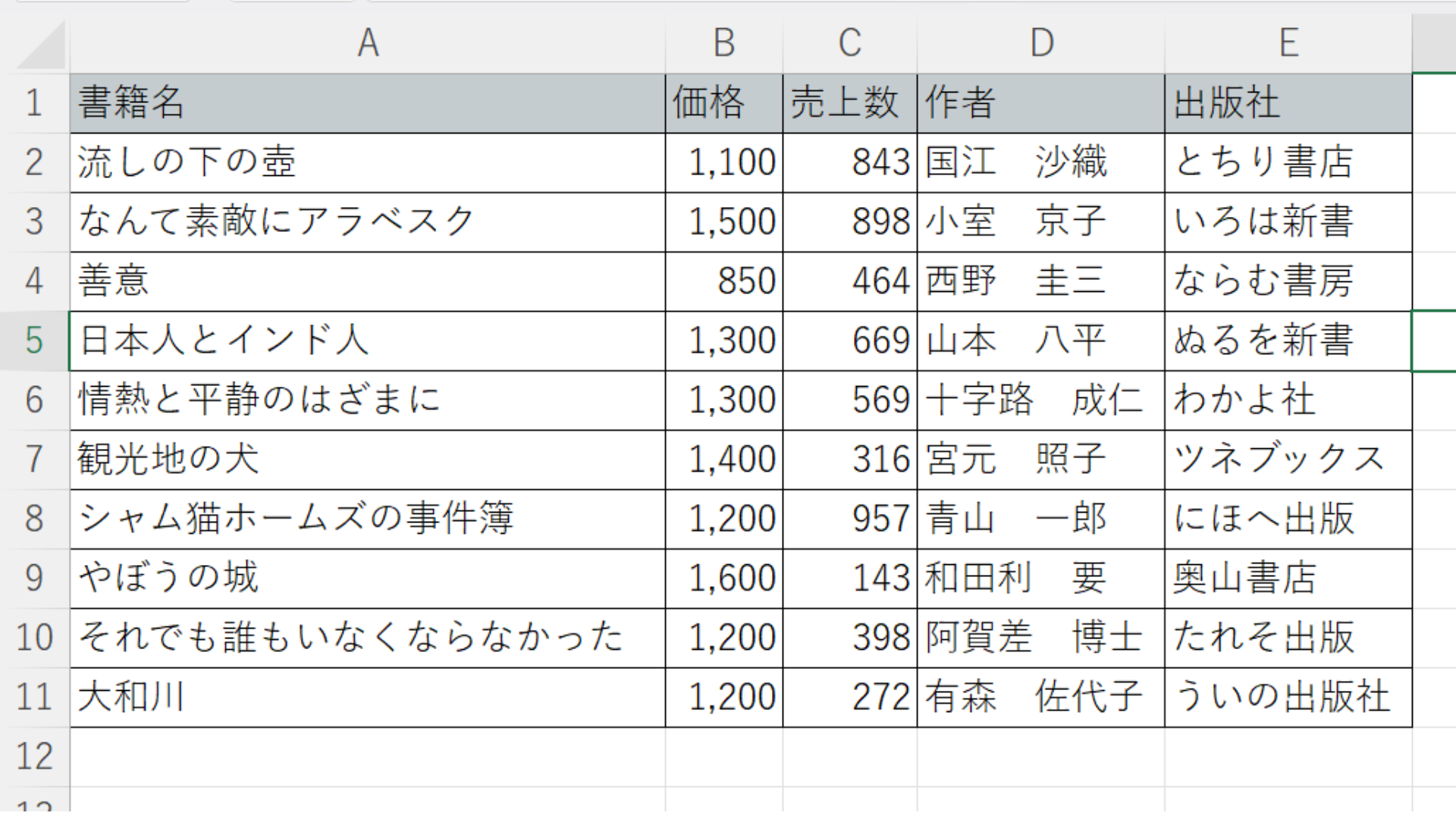
このように、データを行/列入れ替えることができました
簡単ですが、知らないとできないので覚えておくと便利です
仕事であんまり登場しないけど、突然不意打ちで使う場面がやってきます
ぜひぜひ頭の片隅に入れておいてください<(_ _)>
項目の順番を入れ替える
セルは選択してコピー、貼り付けだけではなくドラッグで移動することができます
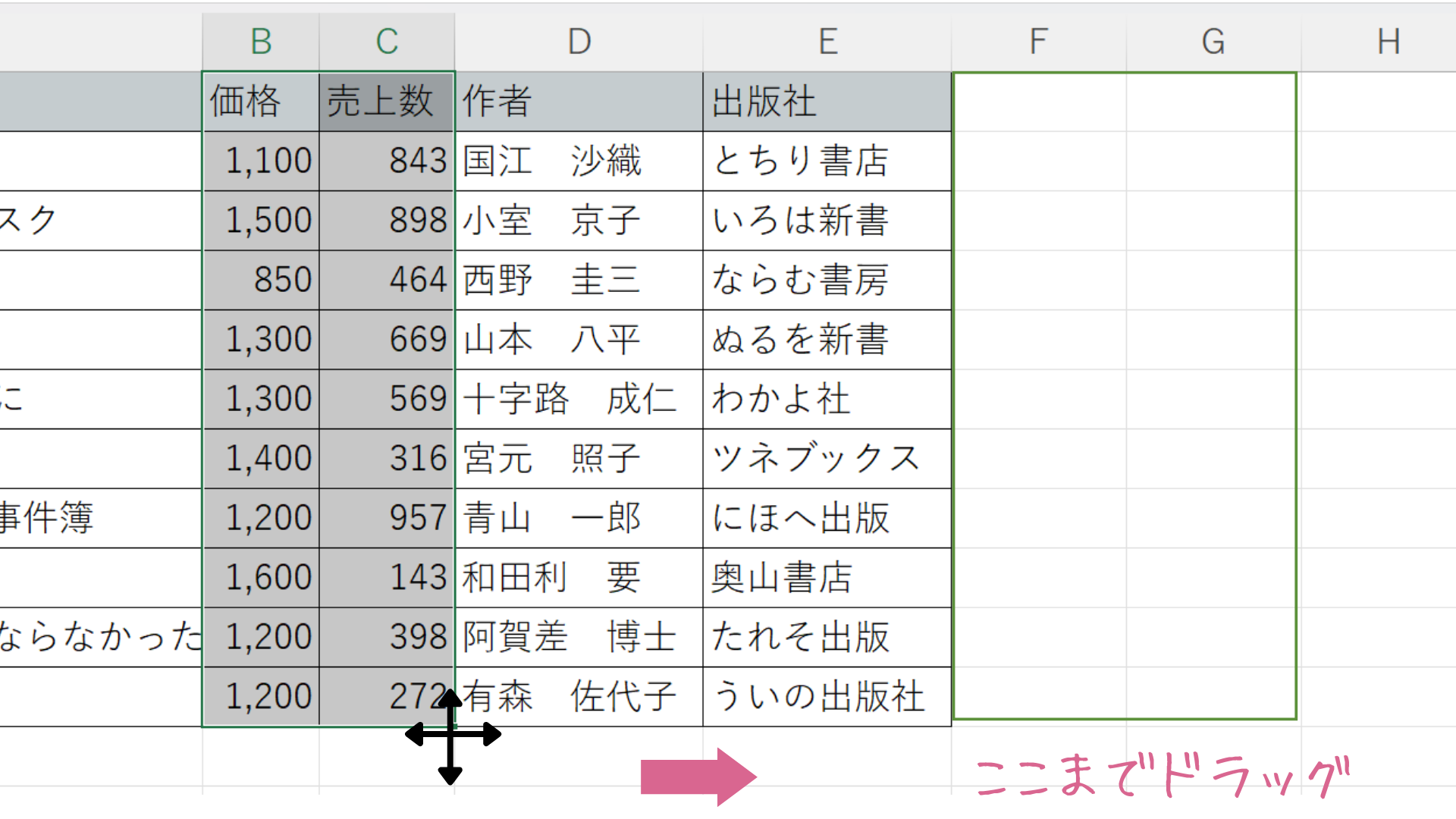
動かしたい箇所を選択し、ポインターが矢印十字に変わる箇所にマウスを動かします
ポインタが矢印十字に変わったら、ぎゅっと掴んで(クリックする)移動したい場所で離します
指を離す目安は、緑の枠が移動したい場所にきた時です
あまり大きい範囲を選択して移動するのには向きませんが、ちょっとだけ動かしたい時は便利です
売上金額の項目を追加し、価格×売上数の計算式を入力します
最後に書籍名の前にランキングの項目を追加します
これで、この表の枠組みは完成です
データを並べ替える
では、売上金額の上位から順番に、データを並べ替えます
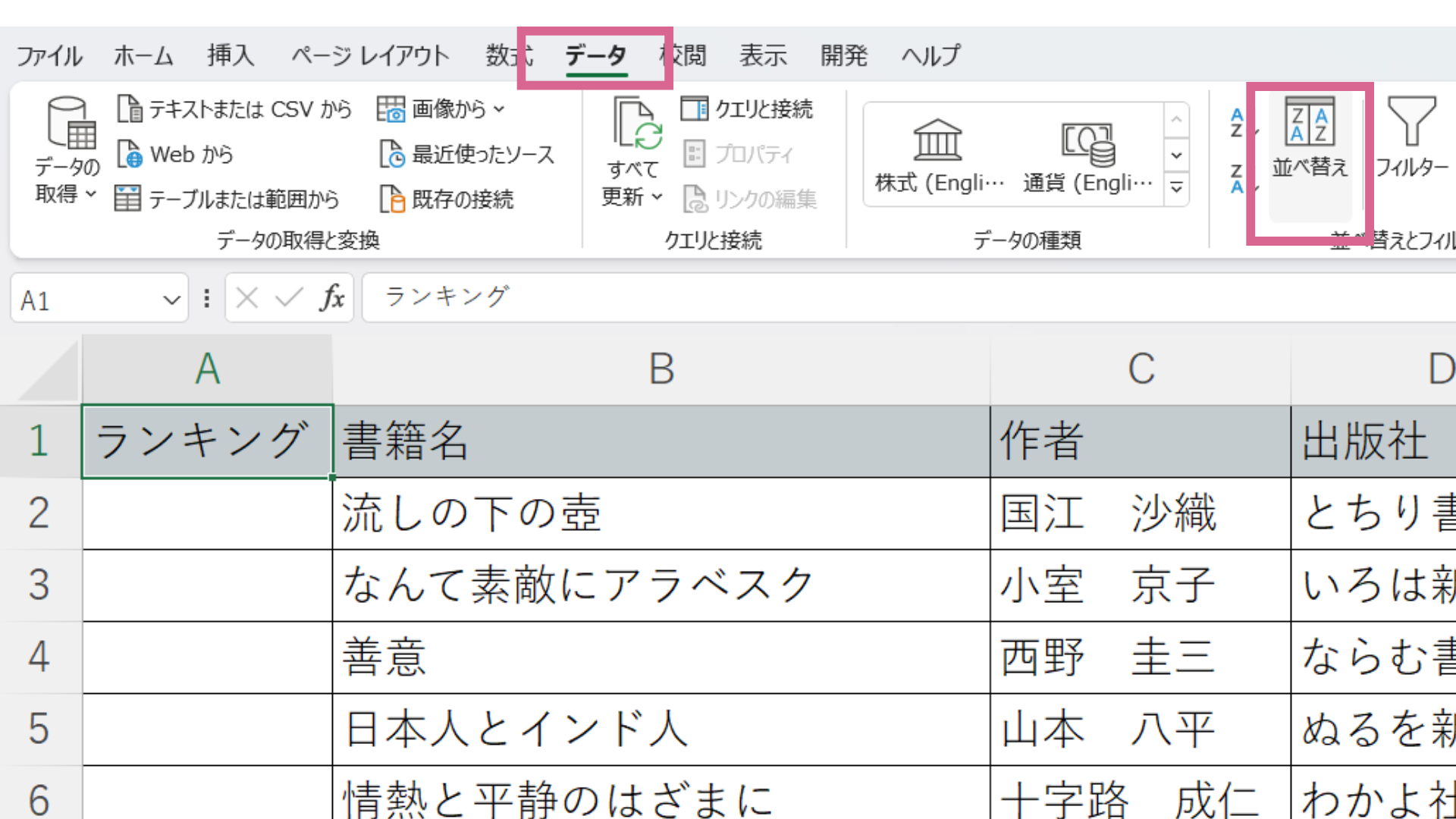
データタブから、並べ替えボタンを押します
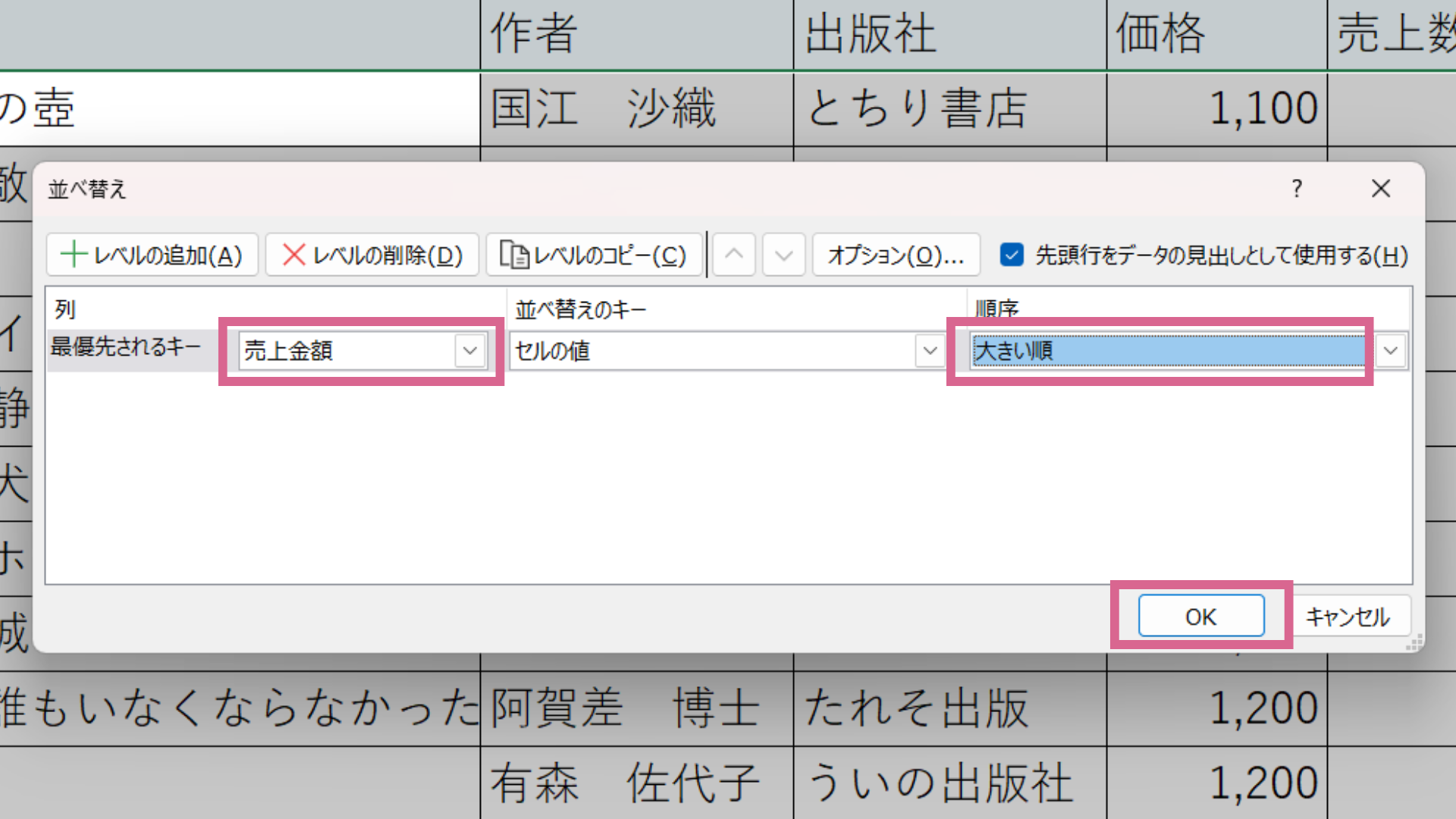
並べ替えの箱が表示されたら、最優先されるキーと順序を選択します
今回は売上金額で並べ替えるので、売上金額を選択します
売上金額だけではなく、見出しに入っているデータはどれでも選択することができます
なので、売上部数ランキングの場合は売上部数を選びます
順序は大きい順(降順)、小さい順(昇順)かは並べたい状況によって選びます
ランキングの場合は、数字が多いものが1位なので大きい順を選びます
OKボタンを押せば、売上金額が多いもの順に並べ替えされています
あとは、ランキング欄に順位を入れて完成です!
まとめ
行/列の入れ替え貼り付けは、知っているか知らないかだけで難しい操作は必要ありません
頻繁に使うことがある機能ではありませんが、知っててよかったと思う日がきます
そう言いながら、一回も使わなかったらごめんなさい・・・
でも、見慣れておいてください
並べ替えは、数字だけではなく文字をあいうえお順に並べ替えたい時などにも使います
こちらは、何度も練習して使えるようになっておいてください
無料体験レッスン実施中
オンラインパソコン教室 パソレでは、無料体験レッスンを実施しています
体験レッスンは、下記のボタンから必要事項を記入してお申込みください
体験レッスンでこんな事を教えて欲しい、というご希望があればお知らせください
※内容によっては、ご希望にそえない場合もございます
お申込み、楽しみにお待ちしております!