こんにちは😊
大人にやさしいパソコン教室 パソレ イシタカナホです
「zoomでオンラインセミナーと言われても、使い方がわからなくて参加できない」
と、お悩みではありませんか?
「オンライン〇〇」に参加する方法はいくつかあります
その中で今回は一番使われていることが多いと思われるズーム(zoom)の使い方を解説します
自分が参加するだけなら、超簡単!なZoomの使い方を解説しています
「ズーム(zoom)でミーティング」と書かれているとなんだか緊張します
でも、ズームって平たく言うと、たくさんの人と同時にしゃべれるテレビ電話です
私の無料相談や、オンラインレッスンもズーム(zoom)で開催しています
今日使い方がわかるようになれば、
明日から「オンライン〇〇」が怖くなくなります
なんて言っている私も、アラフィフになってからズームが登場してきた世代
初めて参加するときは、めちゃ緊張しました(笑)
でも、今や自分から「ズームで無料体験レッスン」を開催するまでに成長しています。
おそらく、みなさんは自分から開催する必要がある方は少ないと思います
なので、超簡単な<自分が「ズーム〇〇」に参加する方法>のところだけでも読んでみてください
ズームの使い方|今日からできる!ズームの簡単な使い方
「zoomでオンライン〇〇を開催します」って言われたときの使い方
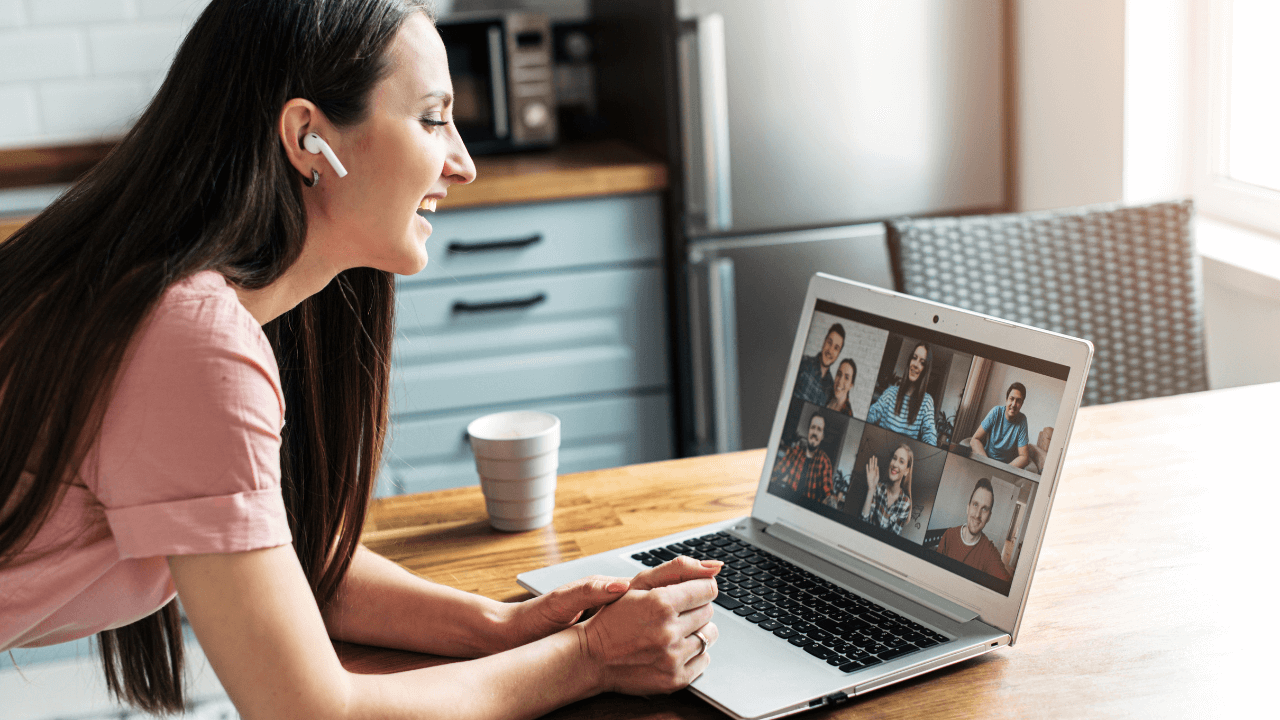
そもそもズームって何?
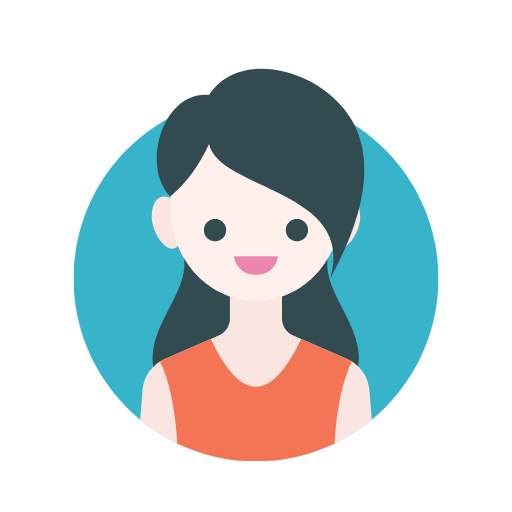
そもそもzoomって何?
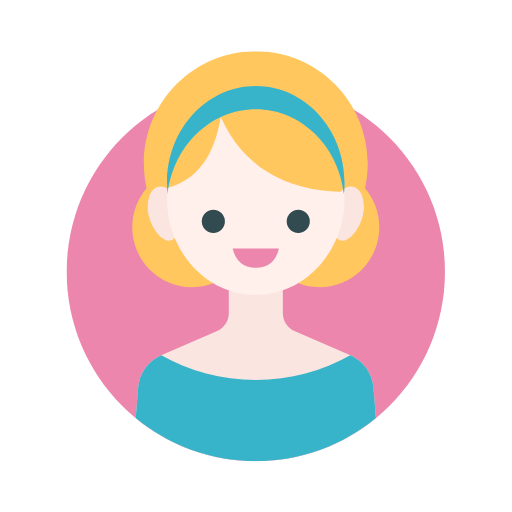
パソコン変なことになったら怖いよね
ちょっと待って、それあきらめなくて大丈夫です!
ズーム(zoom)とは、パソコンやスマホから簡単にテレビ電話ができるソフトウェアの事です
表計算がしたければエクセルというソフトを使い、
文書を書きたければワードというソフト使い、
テレビ電話がしたければズーム(zoom)というソフトを使う
自分がパソコンやスマホでやりたい事を、簡単に実現してくれる仕組みのこと
スマホの場合は、ソフトと言わずアプリと呼ぶのが一般的
ズームが原因で、パソコンが変なことにはなりません
たくさんの人が安全に使えているので、安心してください
テレビ電話ができるなんてすごいソフトで、操作がむずかしそうに感じます
でもむずかしいことはソフトがやってくれるんで、私たちは簡単な操作だけで大丈夫なんです
突然やってきたなんでも「オンライン〇〇」化の波、あなたも一緒に乗ってみましょう

コロナと共にやってきた、なんでも「オンライン〇〇化」の大波!
突然いろんな事が、オンライン、オンラインになってしまって、
準備と気持ちが追い付かなくて困りますよね
でも、これだけみんなに広まるということは、知ってしまえば誰にでも簡単にできるからなんです
先程も書きましたが、むずかしいことは全部ソフトウェアがやってくれます
では、ズーム(zoom)でオンライン〇〇に参加する使い方を見ていきましょう!
参加するだけなら、超簡単!ズームでオンライン〇〇に参加する
まず、ズーム(zoom)でオンライン〇〇に参加するために、必要なものはたったの2つだけ
1.インターネット(wi-fi)に接続できる、パソコンかスマホかタブレット
2.主催者からの招待状メール
テレビ電話なので、カメラとマイクが必要ですが、スマホやタブレットなら内臓されています
古いパソコンの場合はついていない事があります
その場合はスマホ、タブレットで参加しましょう
まずは、パソコンでzoomソフトをインストールせずに参加する方法です
パソコンで参加する使い方
①主催者から送られてきたズームミーティングのお知らせメールに記載されている、アドレスをクリック
メールの件名や、文章は多少違い場合がありますが、必ずURLは記載されています
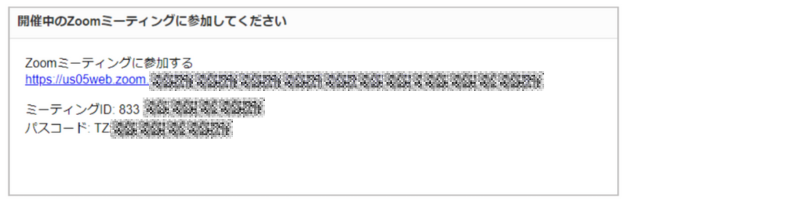
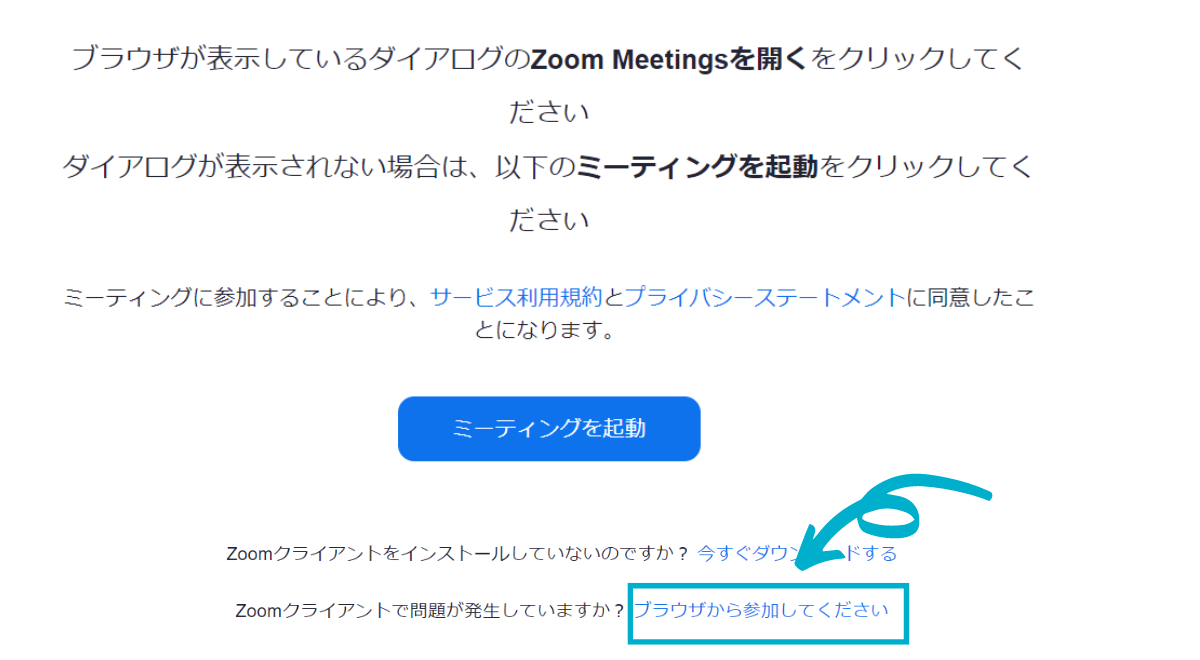
②ミーティングを起動ボタンの下にある、「ブラウザから参加してください」をクリック
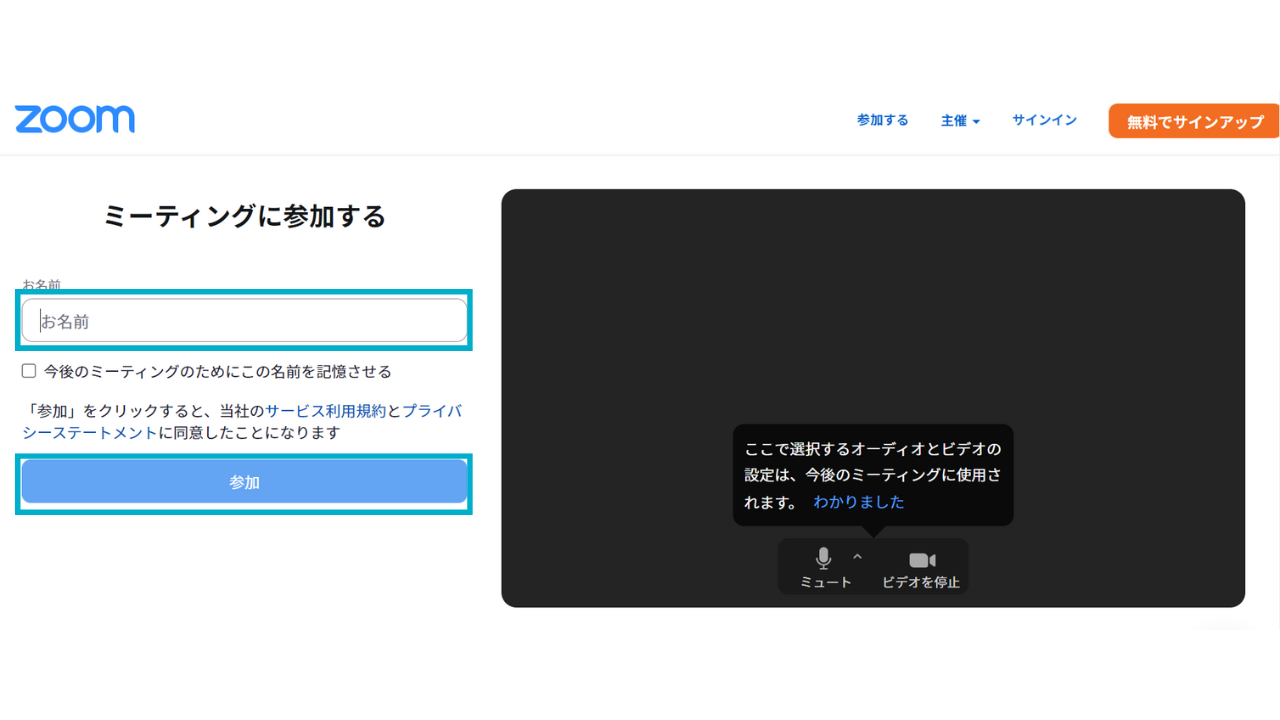
③名前を入力
ミーティング内では、ここに入力した名前が表示されます
④<参加>ボタンをクリック
⑤主催者が参加を許可するまで、このまましばらく待ちます
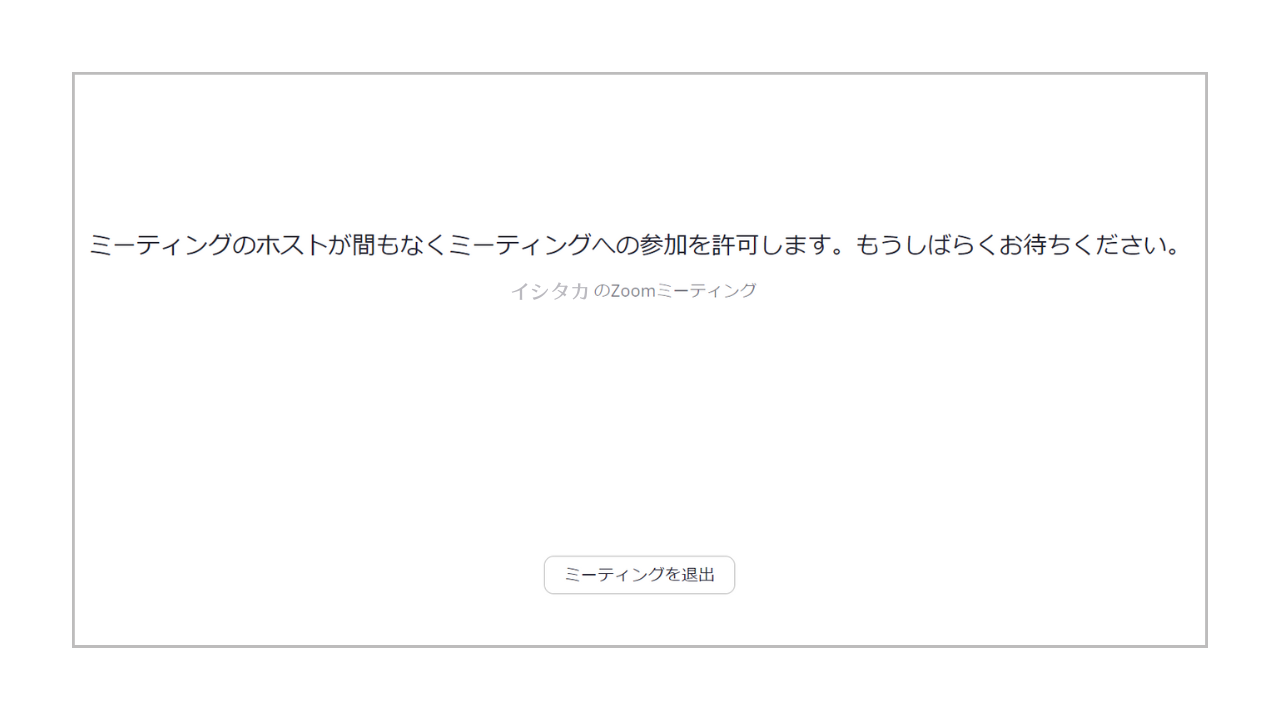
主催者から参加を許可されると、ズームのミーティング画面につながります
ここに来るまでのどこかの段階で、カメラとマイクの使用の許可を求められます
ここに来るまでに聞かれなかった場合は、↑の画面が表示された段階で聞かれます
どちらも<許可>しておいてください
これで作業は完了です
あなたはもう「オンライン〇〇」に参加できました!
いろいろな機能の使い方
どうですか?
簡単だったでしょ?
後はオンライン飲み会も、オンラインセミナーも楽しむだけです!
が、いろいろな機能がありますので必要になりそうなものだけご紹介しておきます
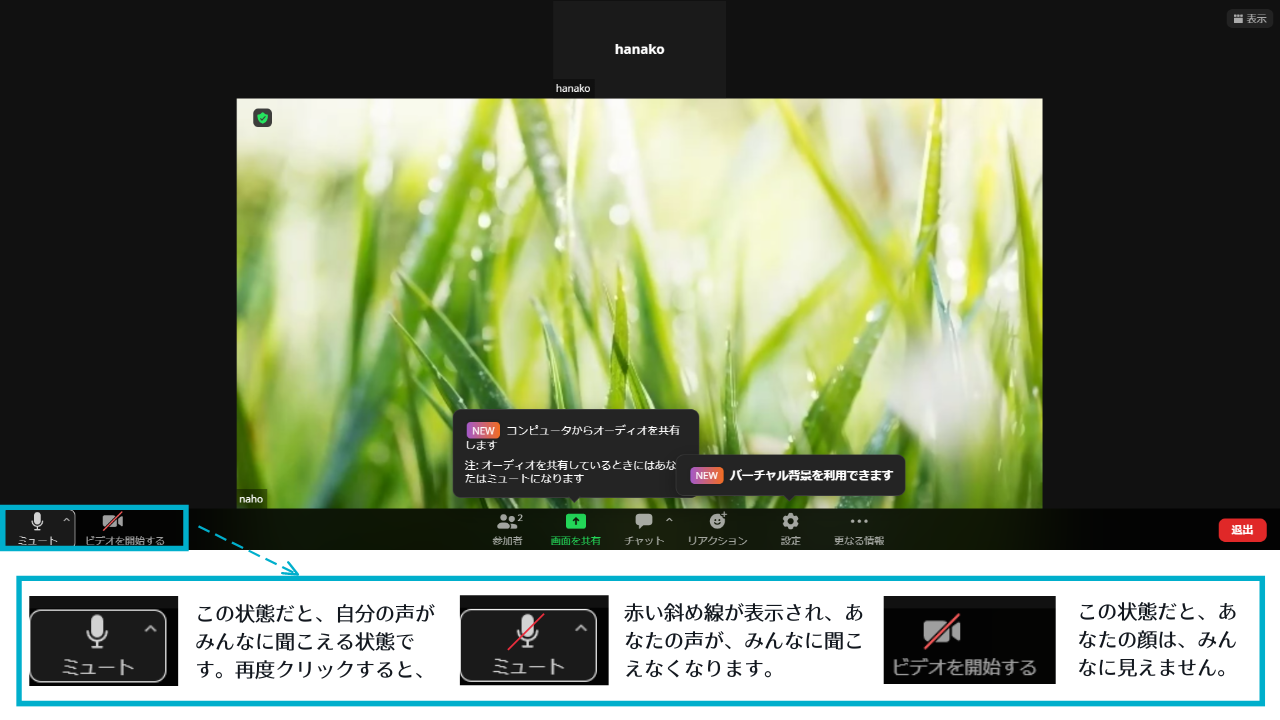
マイクとビデオの使い方
左端のマイクのボタン:赤い斜め線あり→ミュートと言います。あなたの声はみんなに聞こえません。
赤い斜め線なし→あなたの声がみんなに聞こえます。
隣のビデオのボタン:赤い斜め線あり→あなたの顔は画面に映りません。画面にはあなたの名前だけが表示されます。赤い斜め線なし→あなたの顔が画面に映っています。
どちらも、ボタンをクリックするごとに赤い斜め線の表示、非表示が切り替わります
たくさんの方が参加するセミナーなどでは、参加者はミュートにする事を求められる場合があります
その場合はマイクに赤い斜め線を表示させておいてください
発言する場合は、ミュート解除を忘れずに!マイクボタンをクリックするだけでOKです
画面に自分の顔が表示されるのが嫌な場合は、ビデオをオフ(赤い斜め線表示)にしておきましょう
バーチャル背景の使い方
顔を出すのはOKだけど、自分の後ろの家の中を見られるのはちょっと・・・
うん、うん。わかります(笑)
私も、困ります!
そういう場合は、「バーチャル背景」を設定しておきましょう!
では、バーチャル背景の設定手順です
①設定ボタンを押す
ビデオボタンからずーっと右を見ていくとあります。
②背景を選ぶ
③背景を選択する
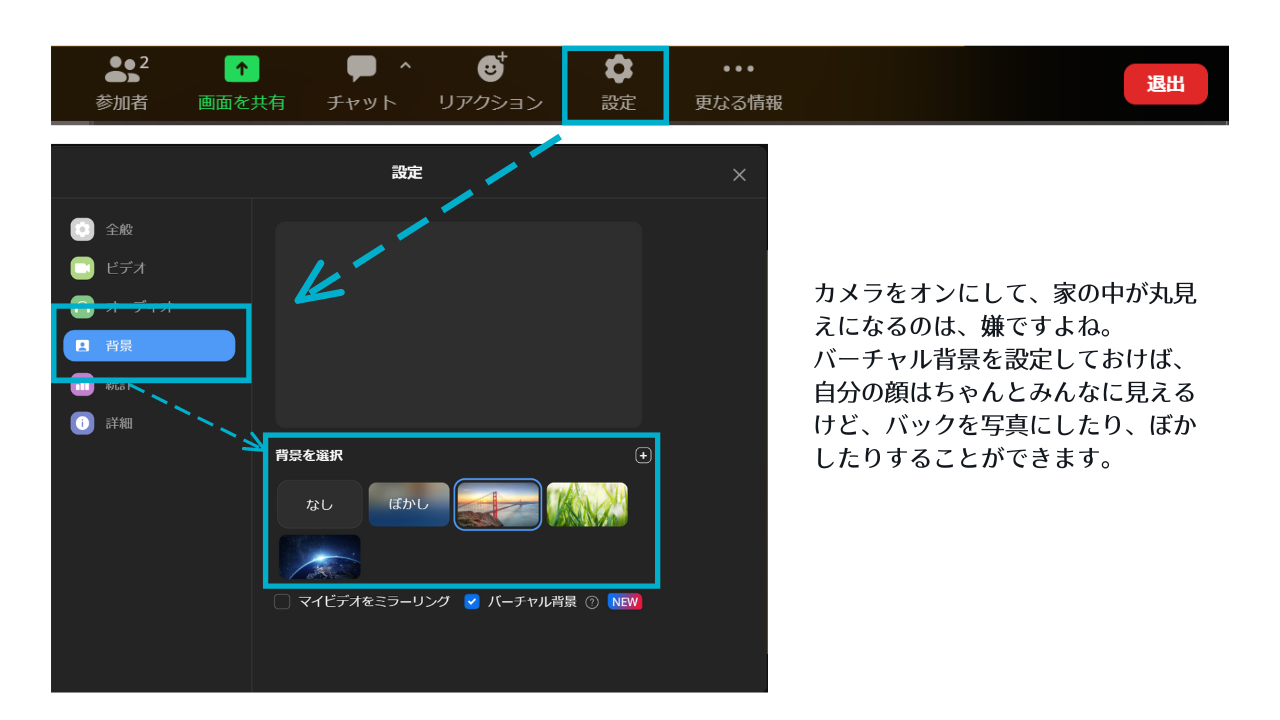
ぼかし、を選択すると自分以外の背景がぼかされるので家の中がわからなくなります
橋や草などの写真を選ぶと、その前に自分の姿だけが映るので、これも家の中が見えなくなります
では、心おきなく、ズーム(zoom)でのオンライン〇〇を楽しんでください!
会が終了したら主催者さんがミーティングを終了させるので、勝手に退出できます
ですが、自分の都合で退出したい場合は、画面右下の<退出>ボタンを押すと、退出することができます
参加するだけなら、ダウンロードとかインストールとかしなくても大丈夫なので簡単でしょう?
ぜひ、やってみてくださいね
しかしスマホの場合は、ちょっと勝手がちがいます
アプリをインストールしないとできません
でも、アプリをインストールするだけで、登録とかしなくても大丈夫です
では、使い方を見ていきます
スマホ(iPhone)で参加する使い方
すみません
iPhoneユーザーなので、iPhoneでのご説明になります
アプリのインストール
①AppStoreを押す
②画面下の虫眼鏡ボタンを押して、検索窓に「zoom」と入力する
③<Zoom-One platform to Connect>の横の<入手>を押す
④AppleIDのパスワードを聞かれた場合は、入力してインストールを押す
⑤先程の<入手>を押した画面に戻ってくるので、<開く>に変わるまでそのまま待つ
左側の〇がぐるぐるしていますので、それが完了したら<開く>に変わるので大丈夫です
⑥AppStoreの画面を閉じる
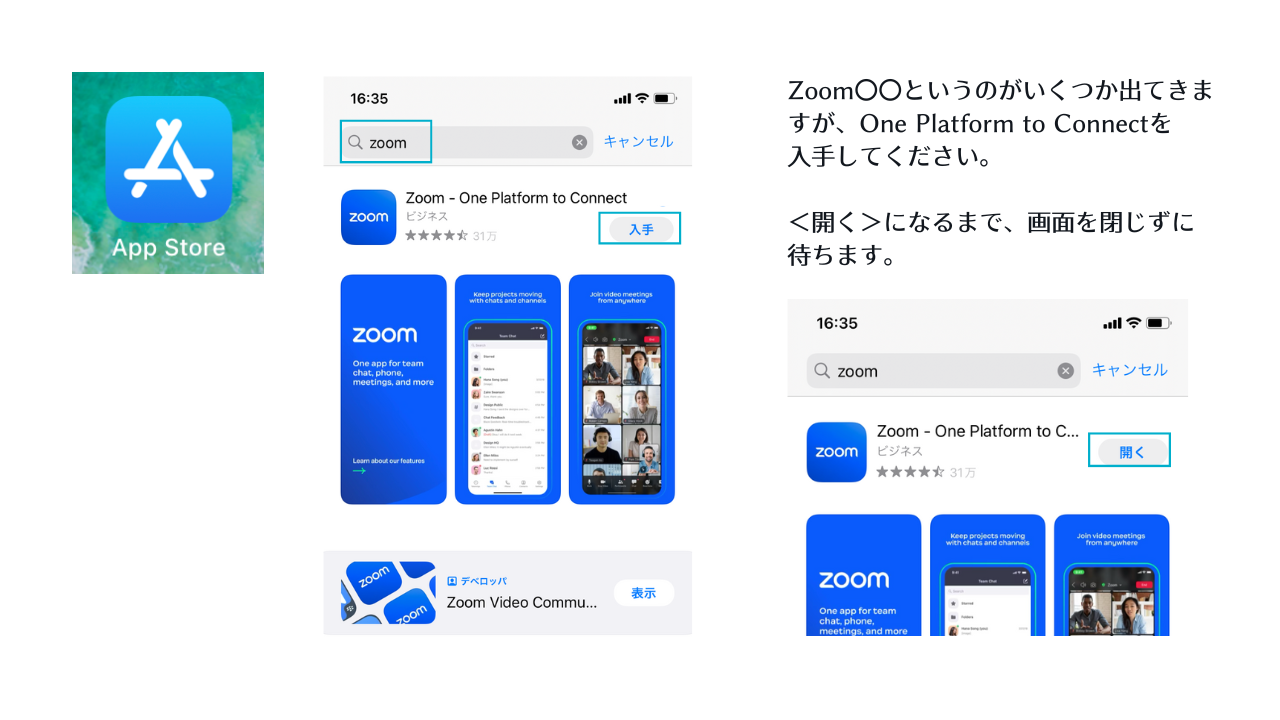
スマホ画面にズームアイコンができているので、次回からはアイコンを押すだけで大丈夫です
ズームミーティングに参加する
①開いた画面で<ミーティングに参加>ボタンを押す
②ミーティングIDを入力する
IDはメール画面からコピーしてくるか、メモして手で入力してください
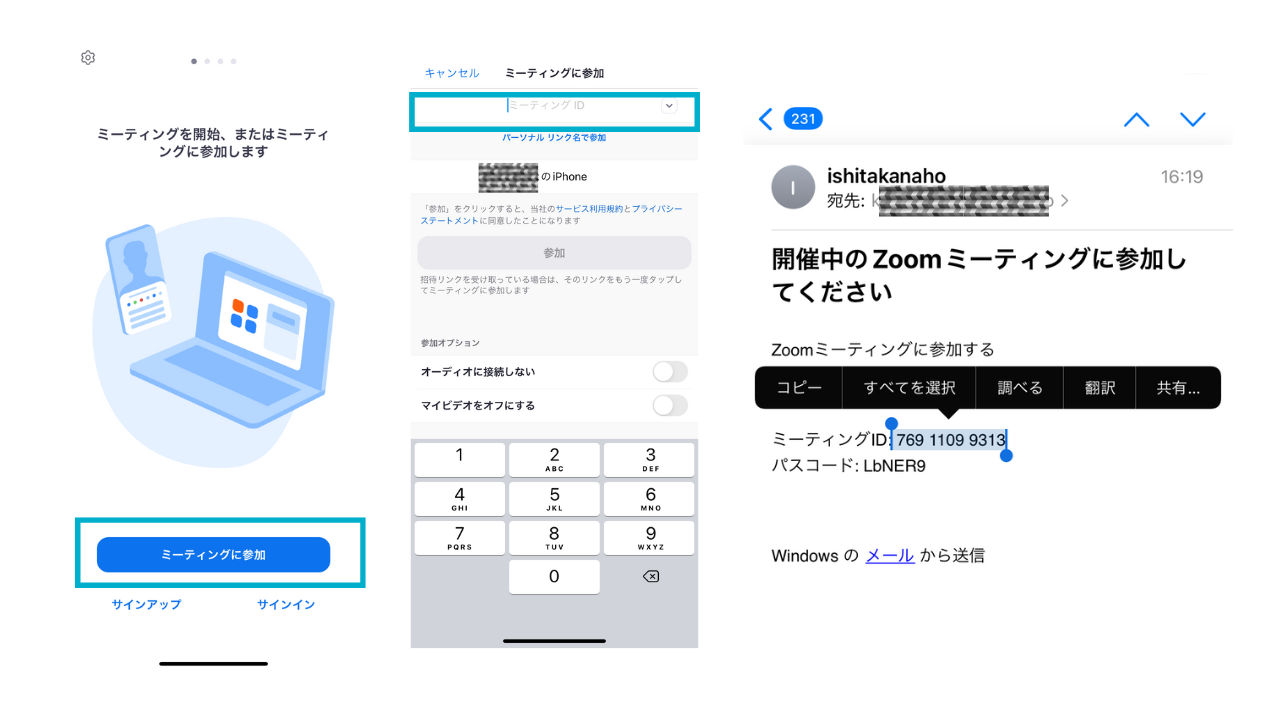
③<参加>ボタンを押す
④ミーティングパスコードを入力する
IDと同じ要領で!アルファベットの大文字小文字も正確に
主催者に参加を許可されると、ズームミーティングの画面に入ることができます!
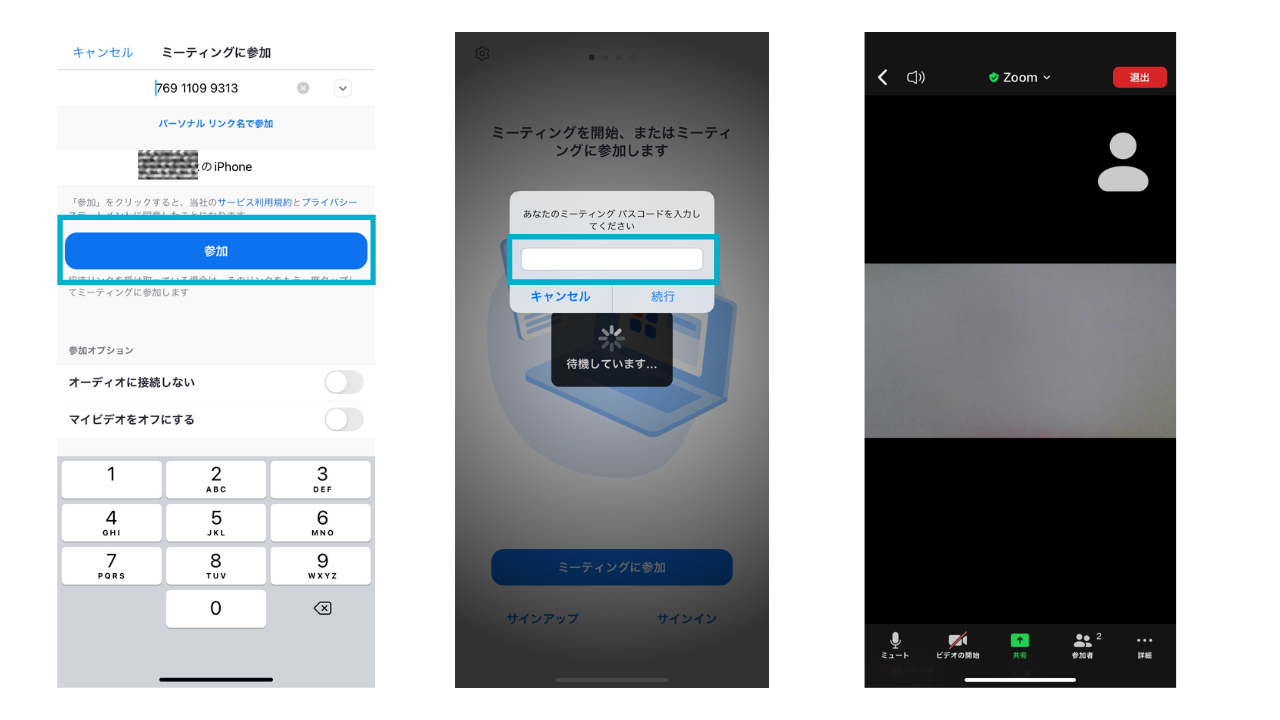
これで、ズームアプリの使い方はばっちりです
マイクやビデオのボタンは、パソコンと同じです
無料体験レッスン実施中
いきなりオンライン〇〇セミナーに参加する前に、無料体験レッスンで練習してみませんか?
パソコンが苦手な女性に、パソコンが苦手なことで損して欲しくない!
ちょっとパソコンができるだけで、便利なことがいっぱいあるんだってことを知って欲しいんです
といいながら、私もSNSとかTikTokとか、全然ですけど(笑
気後れする気持ちも共有しつつ(笑)、のんびりペースで、練習していきましょう!
パソコンができるだけで、仕事の幅がひろがったり、楽しみが増えたりします
ちょっとできるようになるだけで、大きく世界が広がるんです

ぜひ一緒に、新しい扉を開きましょう!
体験レッスンのお申込みをお待ちしています😊



